Come convertire FAT32 in NTFS senza perdere dati in Windows 11

Windows 11, come i suoi predecessori, supporta vari file system, tra cui FAT32 e NTFS sono due dei più comunemente utilizzati. FAT32 (File Allocation Table 32) e NTFS (New Technology File System) presentano vantaggi e svantaggi.
Nonostante sia uno dei file system più compatibili e popolari, FAT32 continua a diventare sempre più obsoleto a causa delle sue limitazioni, problemi di sicurezza e problemi di compatibilità.
Se stai cercando di convertire da FAT32 a un file system NTFS senza perdere i tuoi dati o sei preparato alla perdita di dati, questo articolo ti guiderà attraverso il processo utilizzando vari metodi disponibili in Windows 11.
Perché convertire in file system NTFS
FAT32 e NTFS sono due file system diversi. FAT32 supporta volumi fino a 2 TB di dimensione con una dimensione massima del file di 4 GB, non dispone di funzionalità come compressione dei file, crittografia e autorizzazioni di sicurezza avanzate e non dispone del journaling per il ripristino in caso di arresto anomalo.
D’altra parte, NTFS supporta volumi e dimensioni di file molto più grandi (fino a 16 exabyte), supporta la compressione e la crittografia dei file, offre autorizzazioni di sicurezza avanzate ed è meno soggetto a problemi di frammentazione. Inoltre, supporta il journaling, una funzionalità che gli consente di tenere traccia delle modifiche apportate ai file e al file system stesso. Inoltre, riprende da dove si era interrotto in caso di arresto anomalo del computer o di interruzione imprevista di alimentazione.
FAT32 è la versione a 32 bit del file system FAT utilizzata principalmente per unità USB, schede di memoria flash e dischi rigidi esterni. Allo stesso modo, il file system NTFS è un file system proprietario di Microsoft ed è adatto per dischi di grande capacità.
NTFS è più adatto ai moderni sistemi Windows, mentre FAT32 si trova spesso nelle versioni Windows precedenti e nei dispositivi rimovibili grazie alle sue funzionalità più semplici.
Controllare il file system
Per trovare il file system di un’unità specifica, attenersi alla seguente procedura:
Premi Windows+ Eper aprire Esplora file e vai alla pagina “Questo PC”. Quindi, scegli l’unità desiderata e premi Alt+ Entero fai clic con il pulsante destro del mouse sull’unità, quindi fai clic su “Proprietà”.
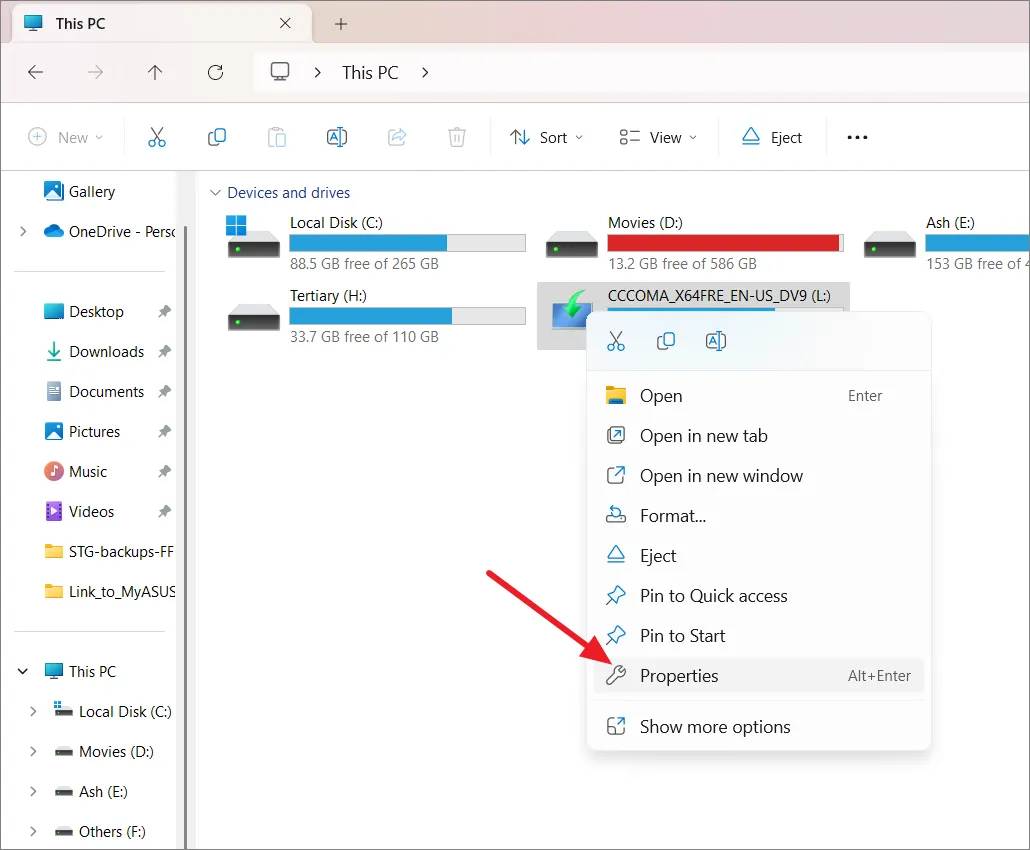
Nella scheda “Generale”, controlla il nome “File system”.
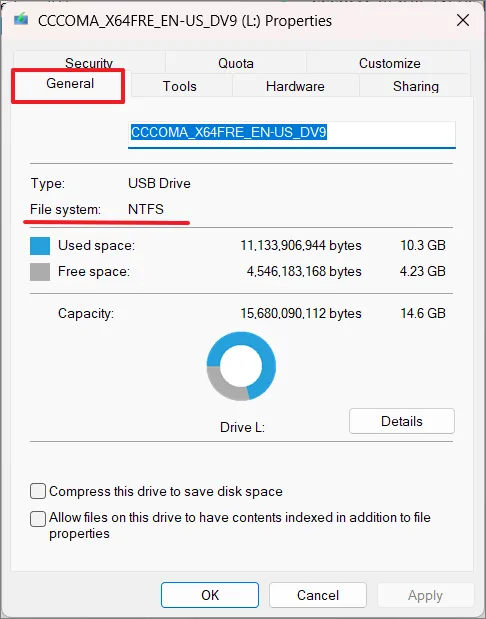
Converti FAT32 in NTFS senza perdere dati in Windows 11
Prima di iniziare il processo di conversione da FAT32 a NTFS, si consiglia di avere dello spazio libero sull’unità. Pertanto, se l’unità è già abbastanza piena, valuta la possibilità di liberare spazio prima di iniziare.
Converti FAT32 in NTFS utilizzando il prompt dei comandi
Il prompt dei comandi offre un modo semplice ed efficiente per convertire il tuo file system da FAT32 a NTFS senza la necessità di strumenti di terze parti. Segui questi passi:
Sebbene il processo di conversione sia generalmente sicuro, è sempre meglio eseguire il backup dei dati prima di apportare modifiche importanti al file system.
Per aprire il prompt dei comandi con privilegi di amministratore, digita cmdil menu Start e seleziona l’opzione “Esegui come amministratore”.
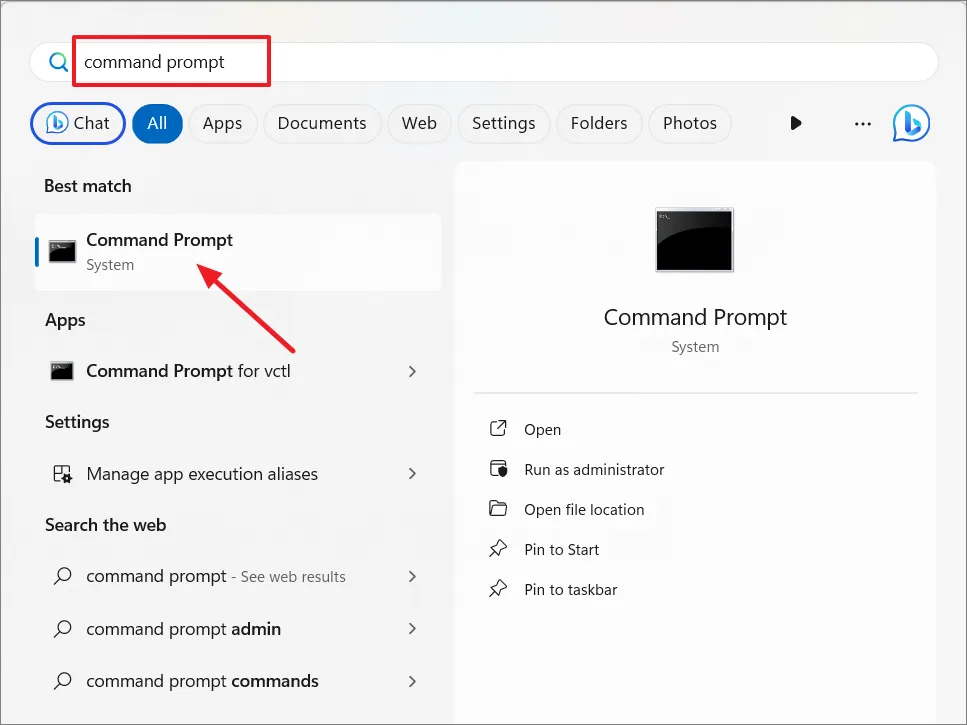
Nella finestra del prompt dei comandi, digitare il comando seguente e premere Enter:
convert DriveLetter: /fs:ntfs
Nel comando precedente, sostituisci DriveLettercon la lettera dell’unità della partizione che desideri convertire.
Per esempio:
convert L: /fs:ntfs
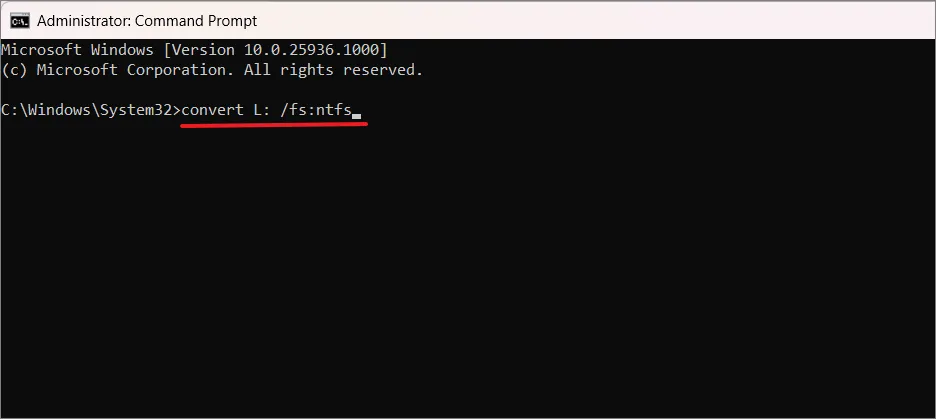
Se l’unità è ancora in uso durante il tentativo di conversione, potrebbe essere richiesto di forzare lo smontaggio dell’unità per procedere. Se ciò accade, è sufficiente digitare Ye premere Enter.

La conversione può richiedere da pochi secondi a una durata maggiore, a seconda delle dimensioni dell’unità, dei dati in essa contenuti e delle prestazioni del sistema. Una volta che la conversione ha avuto successo, vedrai il messaggio “Conversione completata”.

Se richiesto, riavvia il computer per consentire la conversione durante il processo di avvio.
Utilizza utilità di terze parti per convertire FAT32 in NTFS
Sebbene i metodi integrati in Windows 11 siano generalmente affidabili, potresti preferire l’utilizzo di strumenti di terze parti per un maggiore controllo sul processo di conversione. Sono disponibili diversi strumenti che offrono funzionalità di conversione del file system. Alcune opzioni popolari includono EaseUS Partition Master , AOMEI Partition Assistant e MiniTool Partition Wizard . Vediamo come utilizzare EaseUS Partition Master:
Scarica e installa EaseUS Partition Master dal sito ufficiale. Apri il software una volta installato.
Dall’interfaccia principale, seleziona l’unità che desideri convertire. Fare clic con il pulsante destro del mouse sull’unità, selezionare “Avanzate”, quindi fare clic su “FAT32 in NTFS” dal menu contestuale.
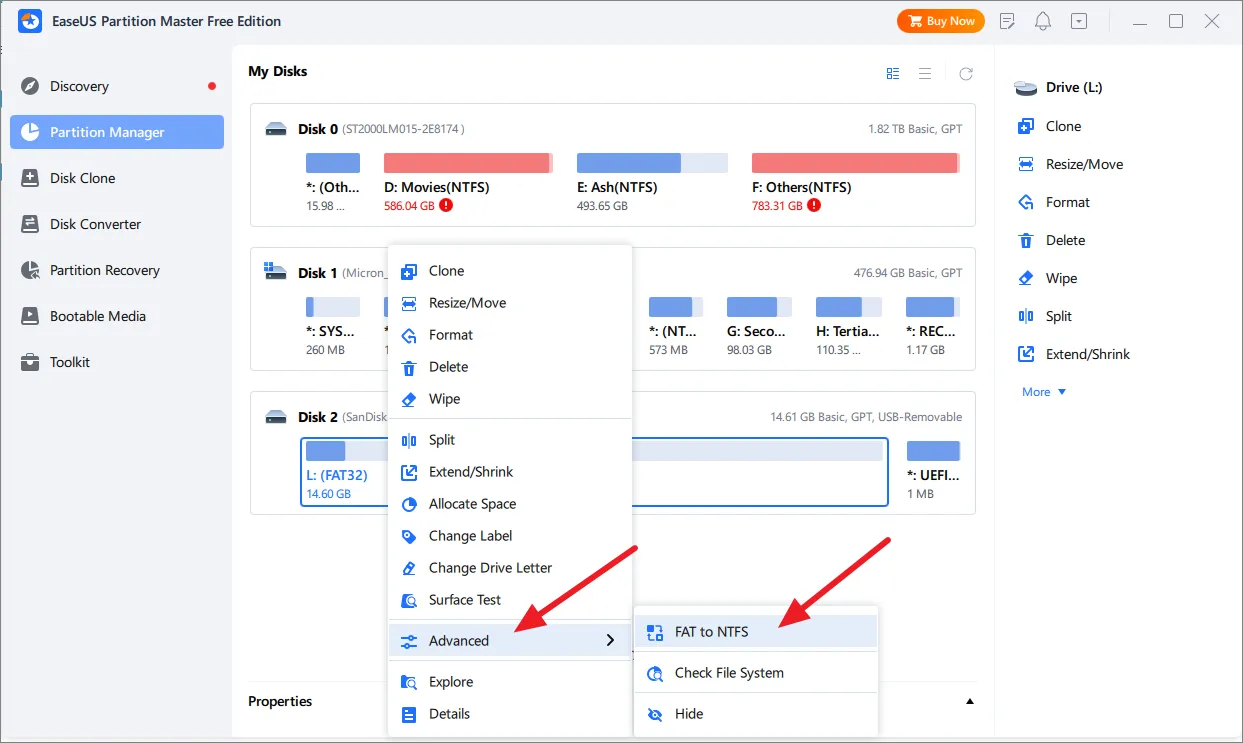
Successivamente, fai clic su “Procedi”.

Controlla le modifiche e le impostazioni per la conversione. Quindi, fai clic sul pulsante “Applica” per avviare il processo di conversione.
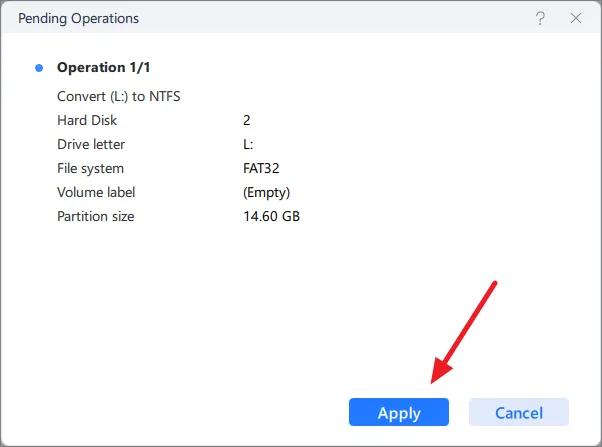
Al termine della conversione, fare clic su “Fine”.
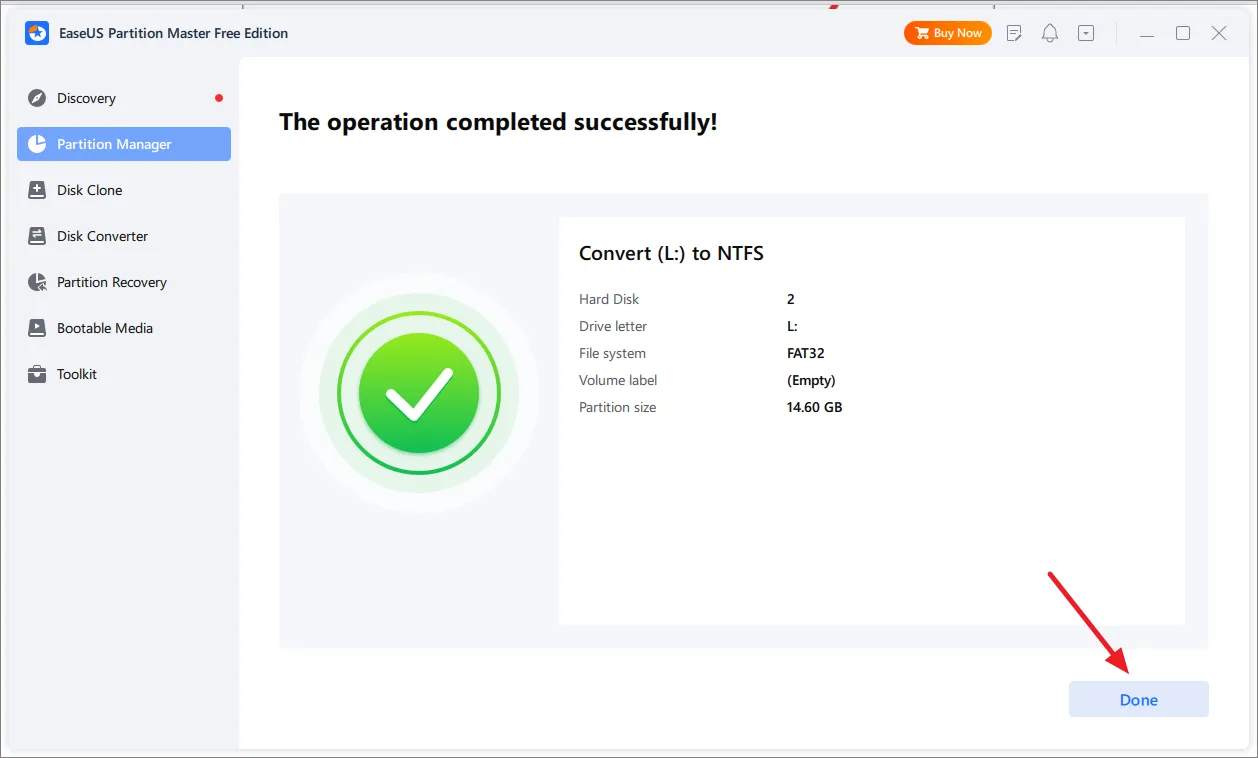
Se richiesto, riavvia il computer per completare la conversione.
Converti FAT32 in NTFS con perdita di dati su Windows 11
Convertire un file system da FAT32 a NTFS senza perdita di dati (senza formattazione) può essere un modo conveniente per passare al file system NTFS. Tuttavia, ci sono alcuni vantaggi nella scelta della formattazione durante la conversione da FAT32 a NTFS.
La formattazione fornisce un nuovo inizio per il file system NTFS, diminuendo le possibilità di corruzione dei dati e problemi di compatibilità. Ciò migliora anche le prestazioni generali, riduce la frammentazione dei dati ed è migliore nel lavorare con i software moderni.
Converti file system FAT32 in NTFS utilizzando Esplora file di Windows
In sostanza, formattare significa cancellare il tuo attuale file system FAT32 insieme a tutti i file e sostituirlo con un’unità NTFS vuota. Puoi raggiungere questo obiettivo attraverso vari metodi, ma il modo più veloce è utilizzare Esplora file di Windows.
Innanzitutto, apri la sezione Questo PC in Esplora file di Windows utilizzando il riquadro di navigazione sinistro. Le tue unità saranno elencate nella sezione Dispositivi e unità.
Per formattare un’unità FAT32, fare clic con il pulsante destro del mouse sull’unità desiderata e scegliere “Formatta” dal menu contestuale.
Nella finestra Formato è possibile specificare il nome, il tipo di file e il tipo di formattazione. Assicurati di scegliere NTFS dal menu a discesa File System.
Se vuoi dare un nome alla tua unità, inserisci una nuova etichetta nella casella Etichetta volume. Per cancellare rapidamente l’unità, puoi abilitare la casella di controllo Formattazione rapida.
Quando sei pronto per iniziare la formattazione, fai clic sul pulsante “Avvia”.
Windows ti chiederà conferma per procedere con la formattazione dell’unità e ti avviserà del rischio di perdita di dati. Fare clic su “OK” per confermare.
La velocità della formattazione varierà in base alle dimensioni dell’unità e alla scelta dell’opzione di formattazione rapida. Una volta completato il processo di formattazione NTFS, puoi iniziare subito a utilizzare l’unità.
Converti file system FAT32 in NTFS utilizzando Gestione disco
Puoi anche utilizzare lo strumento Gestione disco di Windows per modificare un’unità FAT32 in NTFS formattandola. Proprio come il metodo menzionato in precedenza, tieni presente che questo cancellerà i tuoi dati, quindi assicurati di eseguire il backup dei file prima di procedere.
Per aprire Gestione disco, fare clic con il pulsante destro del mouse sul menu Start e selezionare “Gestione disco”.
Nella finestra Gestione disco, vedrai un elenco delle tue unità e volumi. Per formattare una sezione di unità, fare clic con il pulsante destro del mouse su una voce nell’elenco dei volumi (in alto) o dei dischi (in basso), quindi scegliere “Formatta”.
Nella finestra Formato puoi scegliere un nome per la sezione e il tipo di file system. Scegli “NTFS” per il file system.
Potresti anche voler fare clic sulla casella che dice “Esegui una formattazione veloce” se desideri una formattazione veloce, ma se desideri cancellare completamente l’unità, lascia questa casella deselezionata. Quando sei pronto, fai clic su “OK” per confermare.
Riceverai un messaggio che ti chiede se sei sicuro di voler formattare la sezione e perdere tutti i file salvati. Fare clic su “OK” per andare avanti.
A questo punto l’unità sarà formattata. Al termine, vedrai l’unità appena formattata in Esplora file di Windows, pronta per l’uso.
Converti FAT32 in NTFS con perdita di dati utilizzando il prompt dei comandi
Puoi anche convertire FAT32 in un file system NTFS formattando l’unità utilizzando il prompt dei comandi.
Innanzitutto, apri il prompt dei comandi con privilegi di amministratore. Nel prompt dei comandi, digitare diskpartper aprire l’utilità DiskPart. Ti consente di gestire partizioni, volumi e unità del disco.
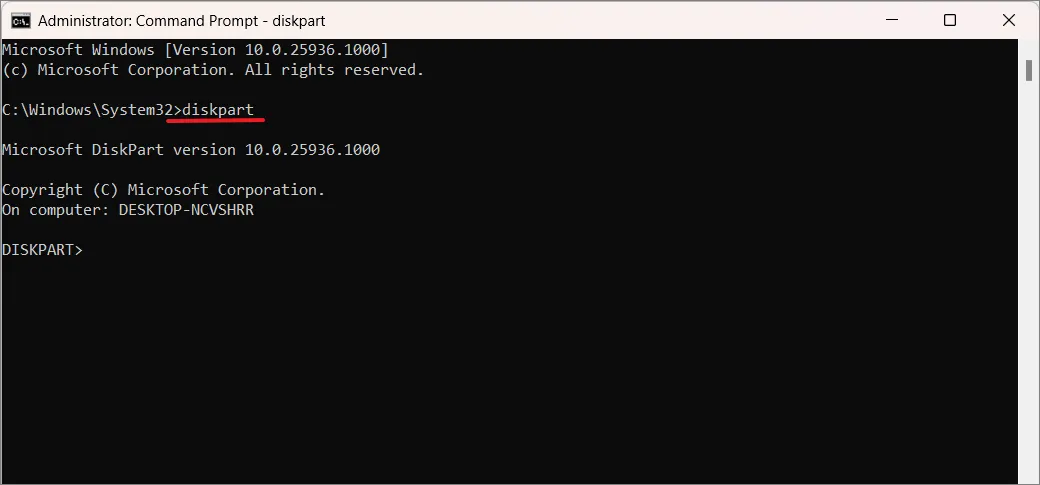
Successivamente, digita list volumeper visualizzare un elenco di tutti i volumi (unità) disponibili sul tuo computer.
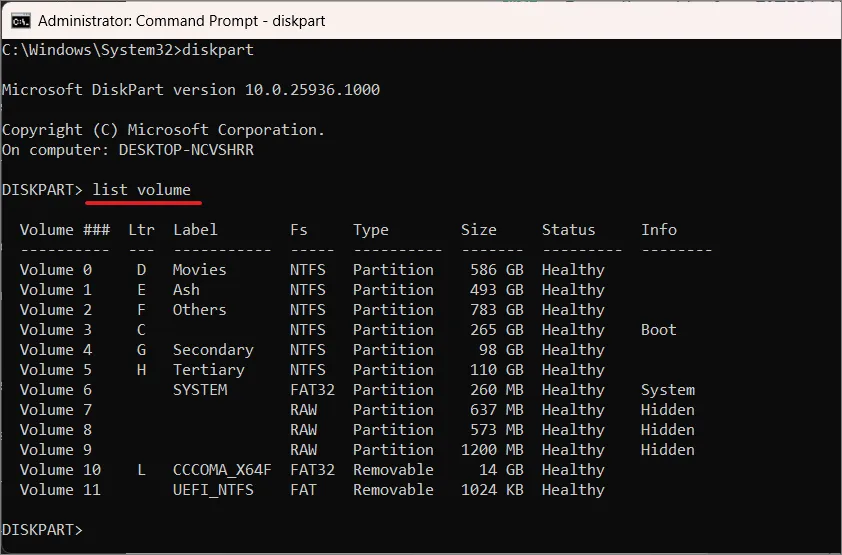
Nell’elenco visualizzato, vedrai una colonna denominata “Volume ###”. Sostituisci #con il numero del volume che desideri convertire. Digita select volume #per scegliere il volume specifico a cui sei interessato.
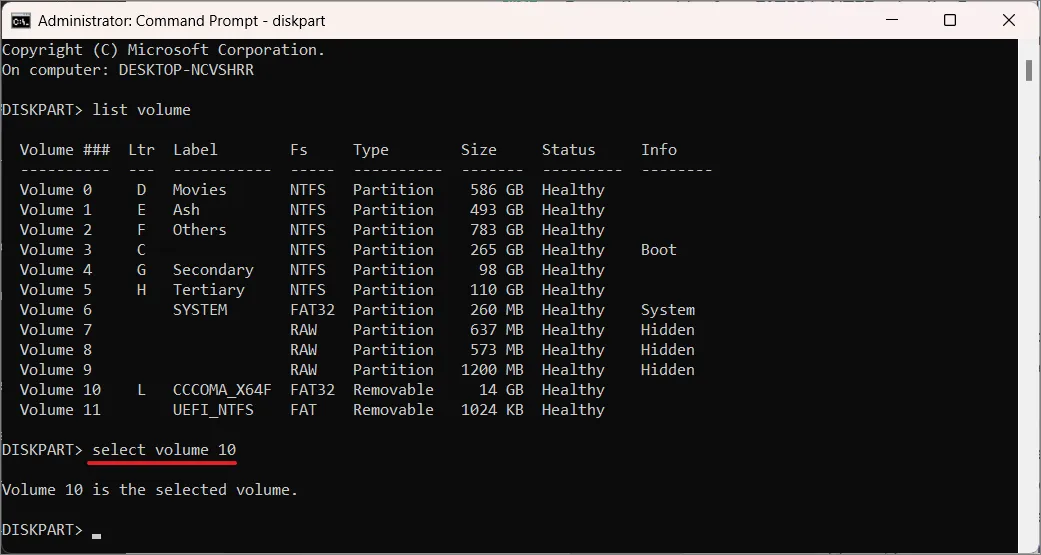
Dopo aver selezionato il volume, utilizzare il comando seguente per formattarlo come NTFS:
format fs=ntfs quick
Una volta completata la formattazione, vedrai il messaggio “DiskPart ha formattato il volume con successo”.
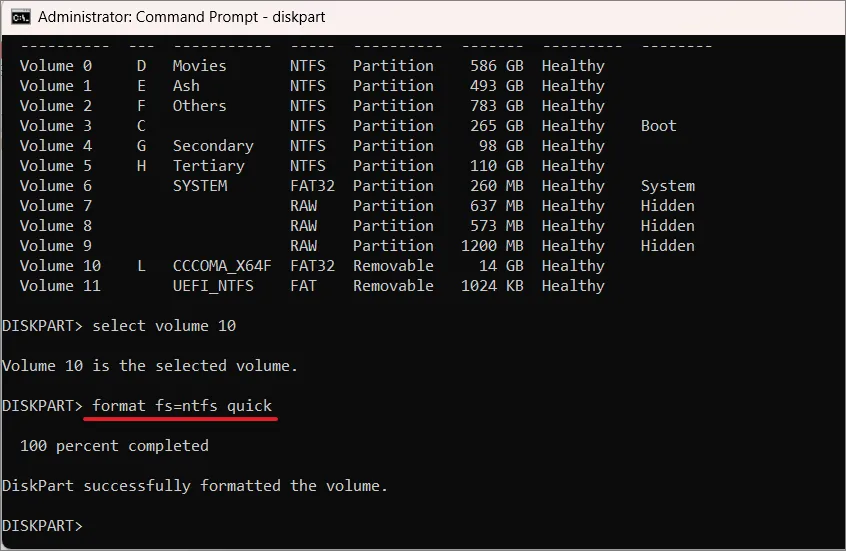
Per uscire dall’utilità DiskPart e tornare al normale prompt dei comandi, digitare exit.
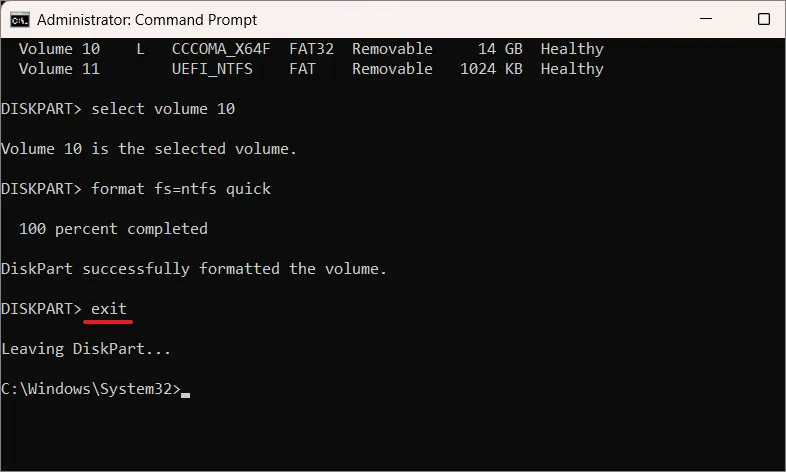
Questo è tutto. Utilizzando i metodi sopra indicati, puoi convertire facilmente il file system FAT32 in NTFS in Windows 11, con o senza perdita di dati.



Lascia un commento