Come convertire Excel in Fogli Google
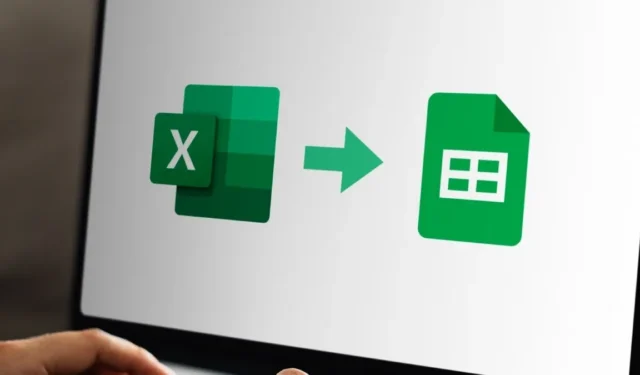
Excel e Fogli Google offrono entrambi alcune funzionalità eccellenti e la scelta tra di loro di solito dipende dalle preferenze. Ma cosa succede se devi inviare un file Excel a qualcuno che utilizza Fogli Google? Puoi farlo abbastanza facilmente una volta che impari come convertire Excel in Fogli Google.
Carica il tuo file Excel su Fogli Google
Puoi caricare direttamente il tuo foglio di calcolo Excel su Fogli Google. L’utilità convertirà automaticamente il formato del file da XLSX a GSHEET.
Avvia il browser e vai su Fogli Google . Fai clic sul pulsante Apri selezione file (l’icona della cartella) per selezionare il file Excel.
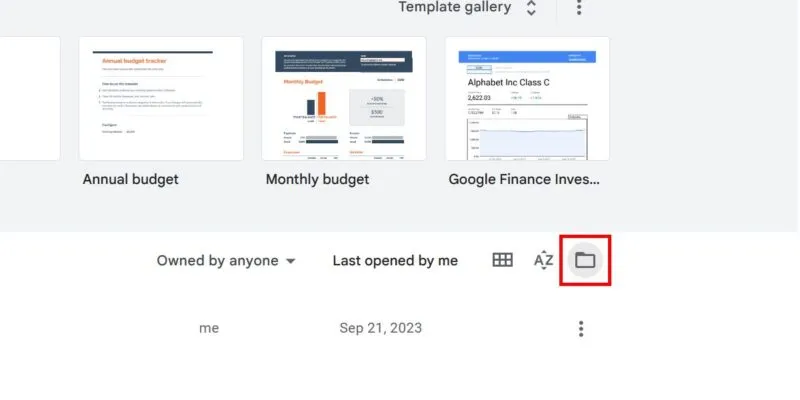
Passa alla scheda Carica e fai clic sul pulsante Sfoglia per selezionare il file Excel dalla memoria locale. In alternativa, trascina e rilascia il foglio di calcolo Excel nello spazio vuoto.
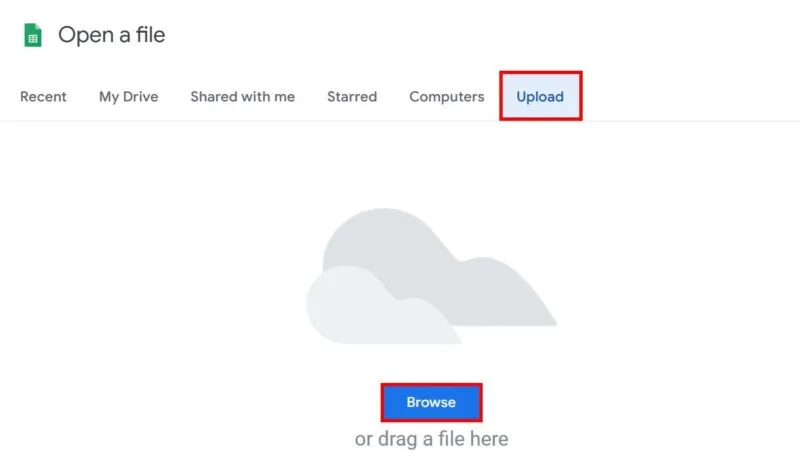
Attendi il completamento del processo di caricamento. Fogli Google aprirà automaticamente il foglio di calcolo caricato, con la formattazione intatta.
Importa il tuo file Excel in Fogli Google
Se hai solo bisogno di trasferire i tuoi dati Excel nel tuo foglio di calcolo di Fogli Google, considera invece l’importazione.
Su un foglio di calcolo di Fogli Google nuovo o esistente, scegli File -> Importa per aprire la finestra di dialogo Importa file , in cui puoi selezionare il foglio di calcolo di Excel. Potrai selezionare un file da importare da Google Drive.
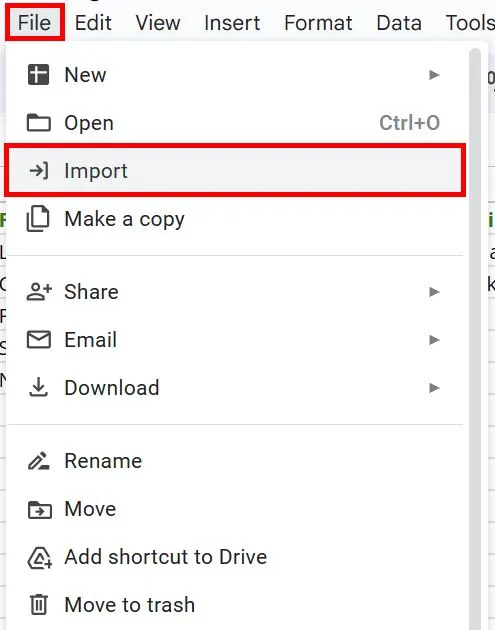
Se hai già caricato il file Excel sul tuo account Google Drive, valuta la possibilità di utilizzare la barra di ricerca in alto per individuarlo rapidamente. In caso contrario, passa alla scheda Carica e fai clic sul pulsante Sfoglia per recuperare il file dalla memoria offline.
Nella nuova finestra di dialogo, puoi selezionare la destinazione di importazione del tuo foglio di calcolo Excel. In Posizione di importazione , scegli l’opzione giusta per te.
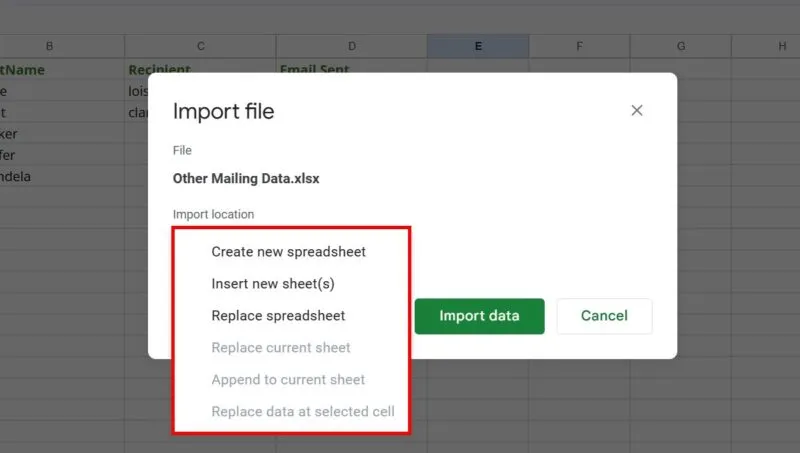
Se decidi di sostituire il foglio di calcolo, tieni presente che i tuoi dati attuali in Fogli Google verranno cancellati. Per completare il processo, fare clic su Importa dati .
Utilizza Google Drive per effettuare la conversione
Se hai precedentemente salvato i tuoi documenti Excel in Google Drive, puoi salvarli come Fogli Google in Drive.
Vai su Google Drive e apri il file Excel e carica il file se non lo hai già fatto.
Questo aprirà Fogli Google in modalità compatibilità, con un’icona verde accanto al titolo, che indica il formato del file: XLSX.
Apri il menu File e fai clic su Salva come Fogli Google dal menu a discesa.
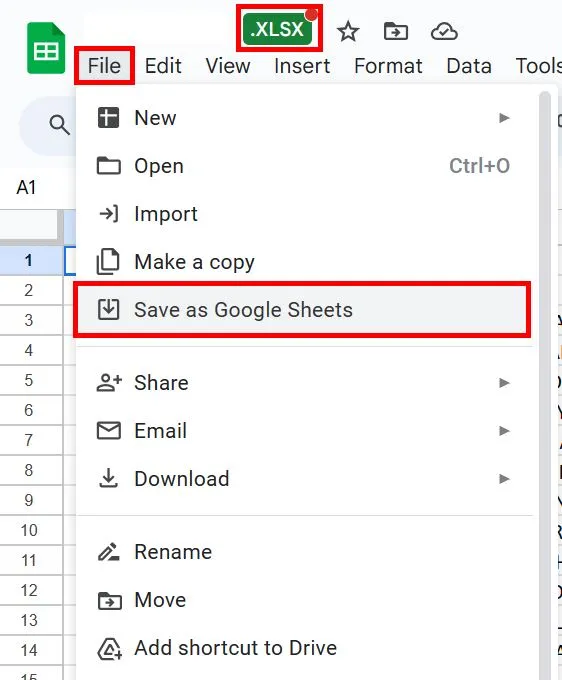
Ciò genererà un nuovo file di Fogli Google contenente tutti i dati nel foglio di calcolo Excel originale. Il file Excel rimarrà invariato in Google Drive.
Conversione automatica di file Excel in Fogli Google
Se vuoi saltare i passaggi precedenti, lascia che Drive esegua automaticamente la conversione per te. Naturalmente, potrai comunque scaricare il tuo foglio di calcolo come file Excel in seguito.
Vai su Google Drive e fai clic sull’icona a forma di ingranaggio in alto a destra. Seleziona Impostazioni dall’elenco a discesa.
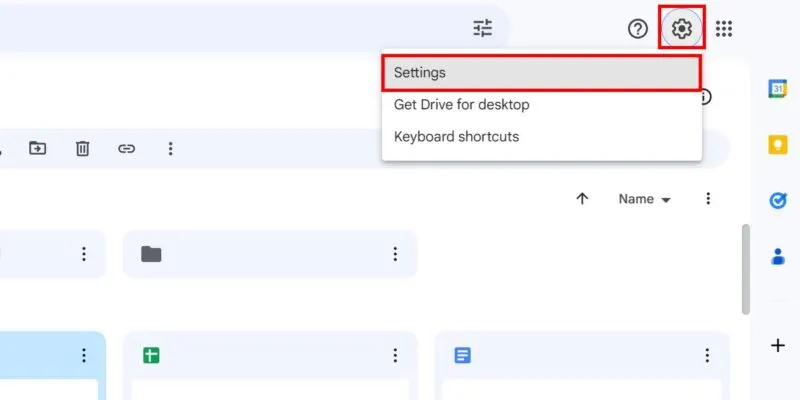
Si aprirà la scheda Generale in Impostazioni. In Caricamenti , seleziona la casella di controllo Converti i caricamenti nel formato dell’editor di Google Documenti .
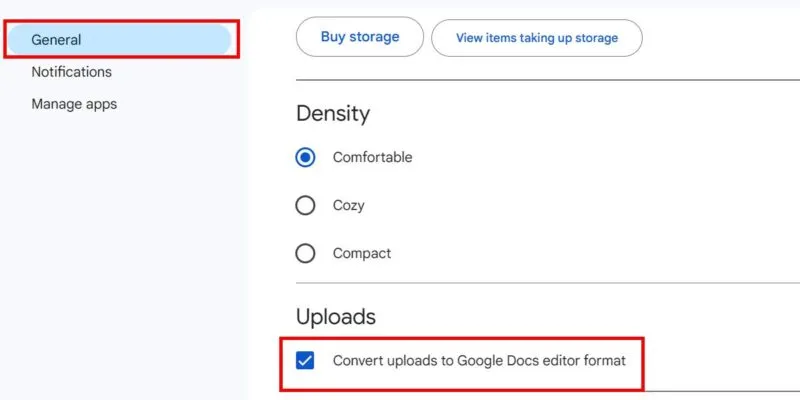
Problemi di compatibilità
Quando converti un file Excel in Fogli Google, potresti riscontrare alcuni problemi di compatibilità, poiché le due applicazioni presentano differenze in termini di funzionalità e formattazione. Ecco alcune cose da aspettarsi:
- Non potrai importare file Excel protetti da password : dovrai rimuovere la password prima di caricarli su Fogli Google.
- I collegamenti alle cartelle di lavoro non funzioneranno : se hai aggiunto collegamenti ad altre cartelle di lavoro nei tuoi fogli di calcolo Excel, non funzioneranno in Fogli.
- Nessuna Power Query, PowerPivot e funzionalità simili : si tratta di funzionalità specializzate in Excel che non hanno opzioni corrispondenti in Fogli.
- Le macro VBA non funzioneranno : a meno che non riscrivi il codice in AppScript, queste funzionalità di automazione saranno inutili in Fogli Google.
- Grafici e problemi di formattazione : alcuni grafici, formattazione condizionale e controlli interattivi potrebbero non funzionare in Fogli.
- Le funzioni di selezione non funzioneranno : sebbene esistano molte funzioni di Excel che hanno equivalenti in Fogli Google, non tutte funzionano. Ad esempio, la funzione WEBSERVICE in Excel dipende completamente dal sistema operativo Windows. Altre funzioni incompatibili includono il ritaglio CUBE, INFO e REGISTER.ID.
Credito immagine: Freepik . Tutti gli screenshot sono della principessa Angolluan.



Lascia un commento