Come collegare il tuo iPhone a Windows 11 e utilizzare iMessage su PC

Gli iPhone sono fantastici, così come i PC Windows. Tuttavia, ognuno si trova nel proprio universo e la comunicazione tra i due dispositivi è minima. Fortunatamente, puoi ancora connettere il tuo iPhone a Windows 11 e rispondere ai tuoi iMessage e SMS, effettuare chiamate e visualizzare le notifiche del tuo iPhone sul tuo PC senza problemi.
Connessione di iPhone e Windows 11 tramite PhoneLink
PhoneLink (precedentemente “Your Phone” e talvolta “Link to Windows”) è una delle più grandi innovazioni di Microsoft. Questa app esiste da un po’ di tempo e consente agli utenti Android di stabilire una solida comunicazione tra i loro telefoni Android e PC Windows . È risaputo che le aziende, e persino gli individui, possono fare quasi qualsiasi cosa quando Android è nella foto. Tuttavia, il caso è più complicato con iOS.
PhoneLink, tuttavia, ora funziona con iOS, permettendoti di fare le basi. Vediamo cosa possiamo fare.
- Avvia l’app PhoneLink e seleziona “iPhone”.
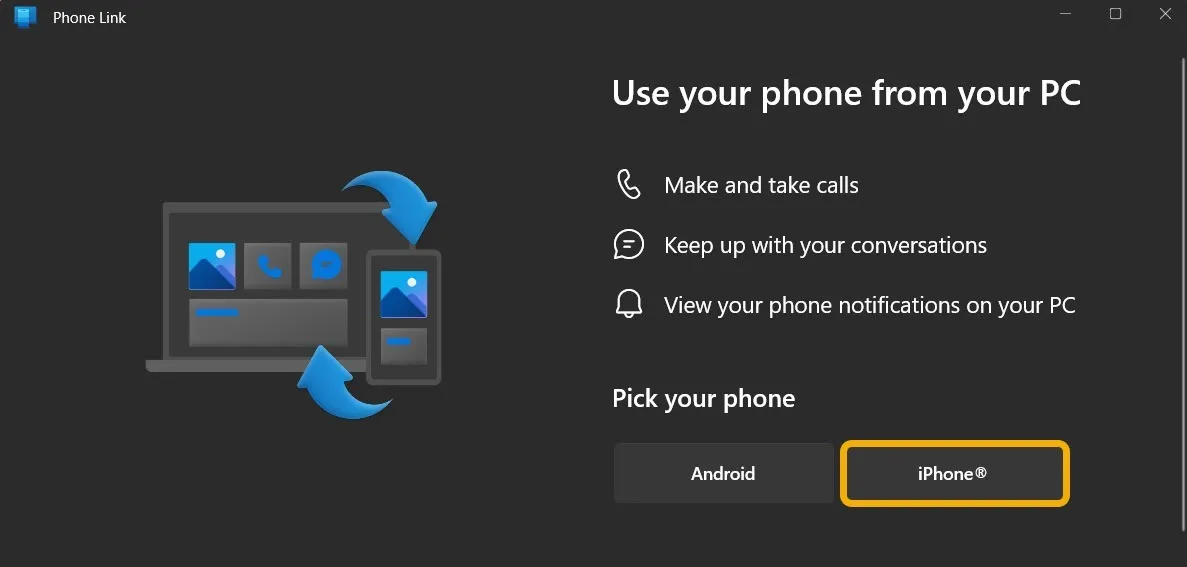
- Apparirà un codice a barre e, sebbene sia disponibile un’app iOS, non ne hai bisogno. Basta accendere il lettore di codici a barre sul tuo iPhone e scansionarlo . Puoi scansionare i codici a barre tramite il collegamento al Centro di controllo o tramite l’app della fotocamera.
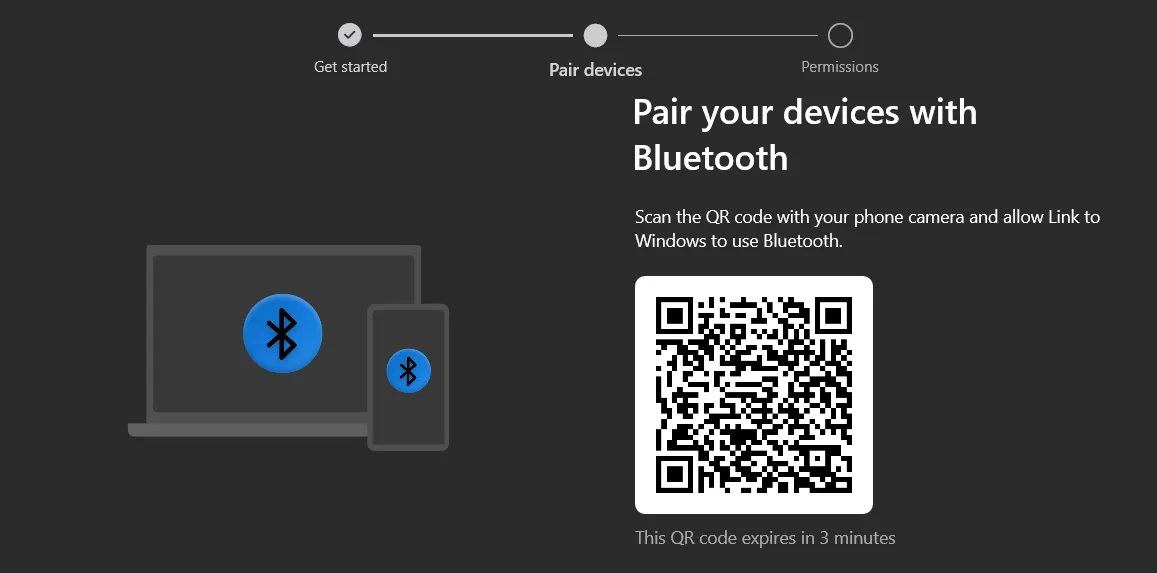
- Dopo averlo scansionato, l’app “Collegamento a Windows” apparirà magicamente. Questo si basa su App Clips di Apple, che è una funzionalità che si comporta come le app istantanee di Google. Ad ogni modo, tocca il pulsante “Apri” per procedere.
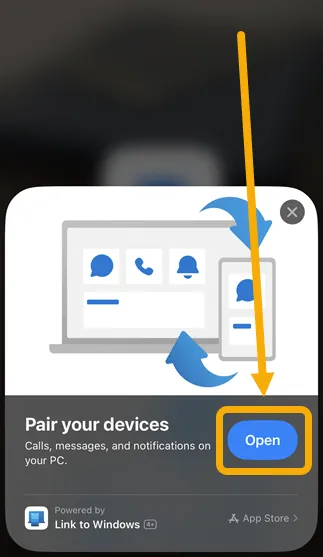
- Una volta aperta l’app, fai clic sul pulsante “Connetti”.
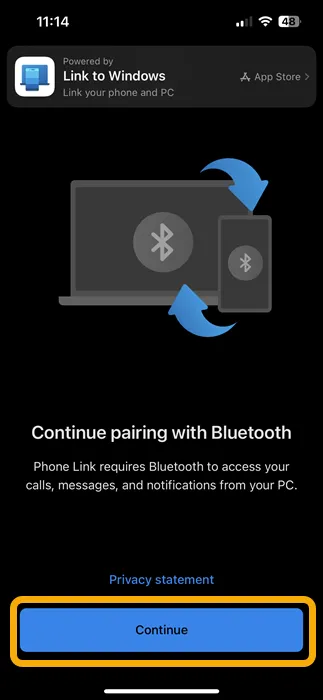
- L’app ti chiederà di associare il tuo iPhone al PC Windows 11 tramite Bluetooth. L’intera funzionalità si basa sul Bluetooth, esattamente come colleghi il tuo iPhone a un’auto o a uno smartwatch.

- Una richiesta di associazione (quella con codici strani) apparirà contemporaneamente sul tuo iPhone e PC Windows 11. Fare clic/toccare il pulsante “Associa”.
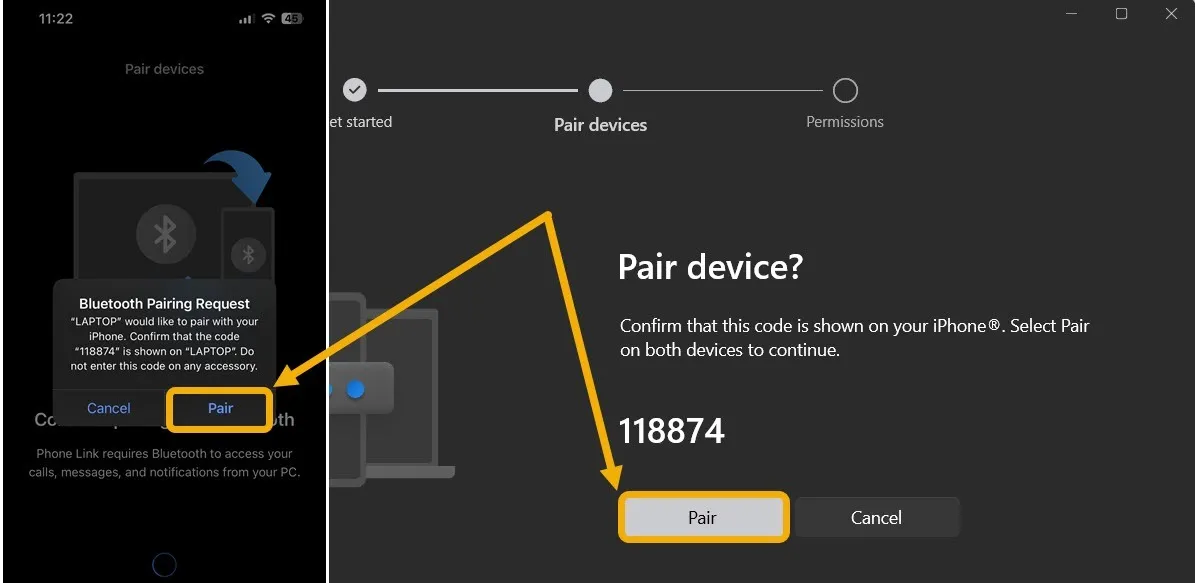
- Subito dopo l’associazione, sul tuo iPhone verrà visualizzata una richiesta per consentire l’accesso alle notifiche. Permettilo.
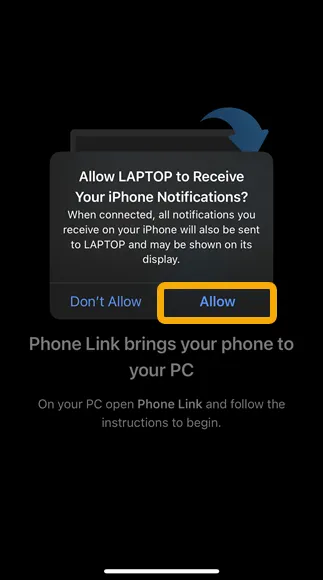
- Di nuovo su Windows, vedrai che l’app richiede le autorizzazioni richieste. In effetti, li abiliterai sul dispositivo Bluetooth, non sull’app stessa. Lascia aperta questa finestra e torna all’iPhone.
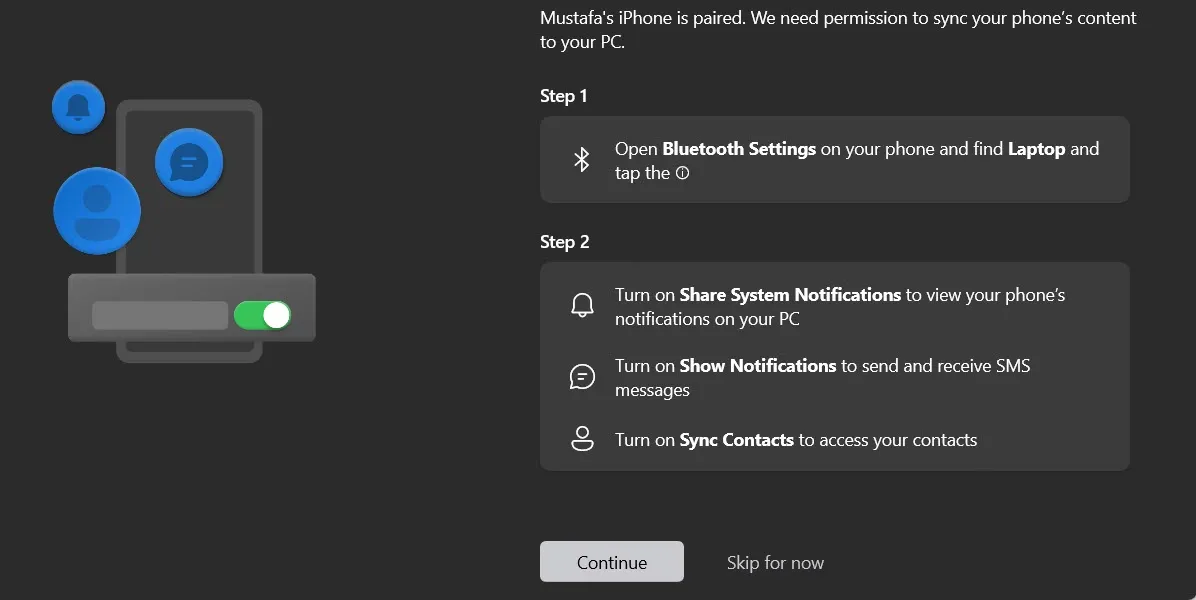
- Per concedere le autorizzazioni richieste, vai all’app Impostazioni sul tuo iPhone, vai su Bluetooth e digita l’icona I accanto all’etichetta del tuo laptop. Quindi abilita “Mostra notifiche” e “Sincronizza contatti”. Questi consentiranno di effettuare e rispondere a chiamate e messaggi tramite l’app PhoneLink. Torna all’app su Windows e fai clic su “Continua”.
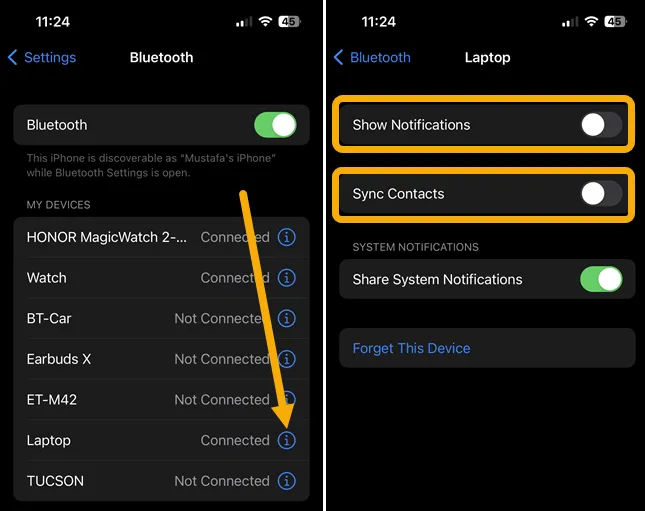
- Al termine, verrà visualizzata una schermata di benvenuto, attraverso la quale puoi scegliere di aprire l’app all’avvio di Windows, che è consigliato per mantenere la connessione. Fai clic sul pulsante “Inizia”.
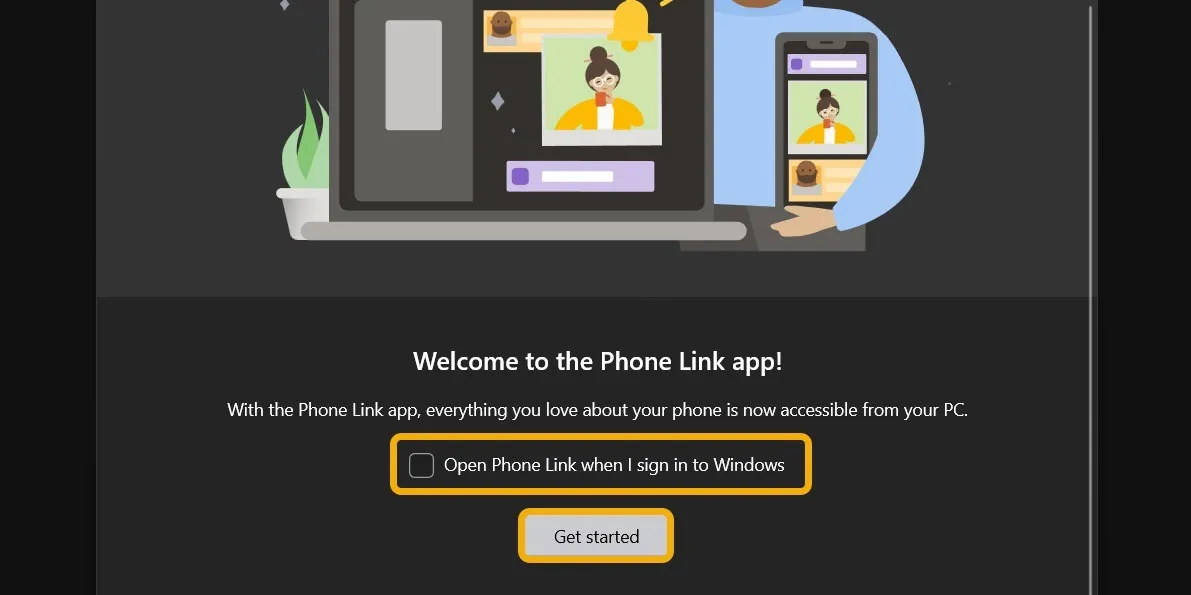
- Vedrai tutte le tue notifiche sulla sinistra e le schede “Messaggi” e “Chiamate” in alto. Facendo clic sul nome di un contatto si avvierà una chat (SMS o iMessage, a seconda del sistema operativo del telefono dell’altra parte).
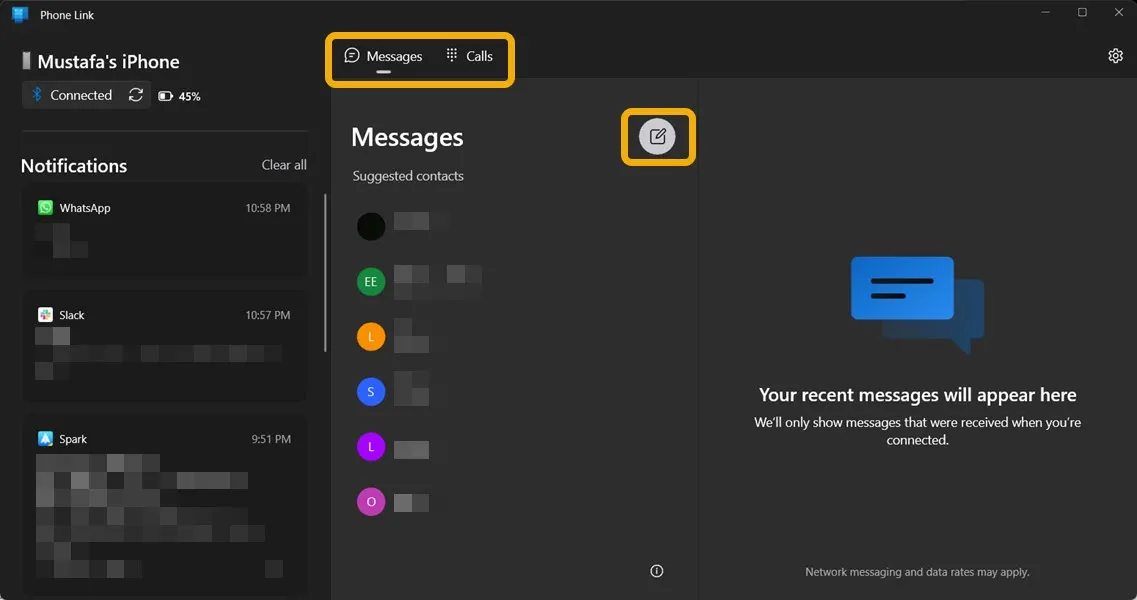
Utilizzo di PhoneLink con iMessage, chiamate e notifiche di iPhone
È molto semplice usare PhoneLink con il tuo iPhone. La schermata principale dell’app è davvero semplice; hai le tue notifiche sulla sinistra e puoi navigare tra le chiamate e le schede al centro nell’area destra dell’app.
- Non hai molte opzioni quando si tratta di notifiche; puoi eliminarli solo facendo clic sul pulsante X, facendo clic sull’icona a tre punti per bloccarlo o disattivando le notifiche da questa app specifica. Una cosa importante da sapere è che quando scarti una notifica su PhoneLink, verrà scartata anche sul tuo iPhone. Questo potrebbe aiutare a ripulire il disordine e potrebbe far perdere qualcosa di importante, quindi fai attenzione.
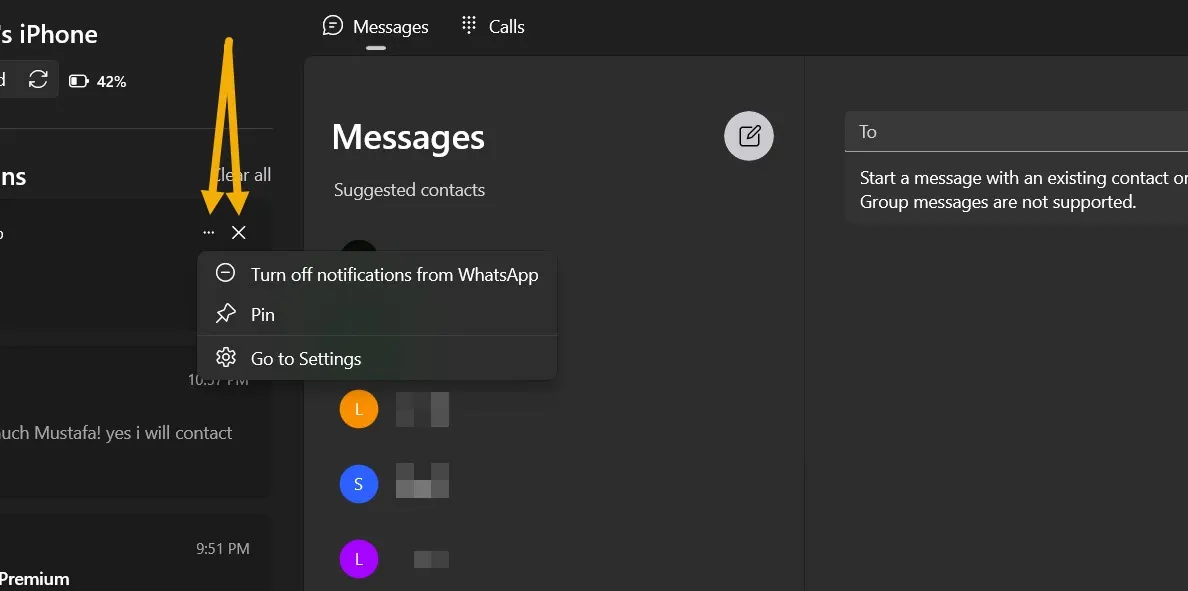
- Vedrai le notifiche una volta ricevute, esattamente come le notifiche native di Windows 11, e il conteggio delle notifiche apparirà sopra l’icona e nel centro notifiche.
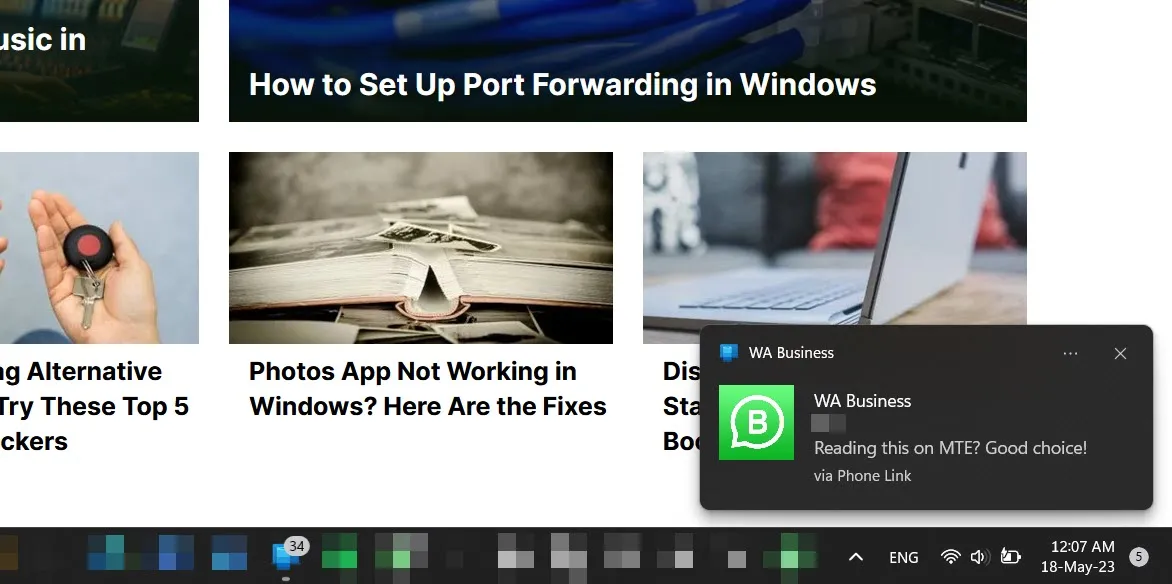
- La parte dei messaggi ti consentirà di fare clic rapidamente su un contatto (o cercarlo tramite la barra di ricerca) e avviare una chat. Inoltre, qualsiasi iMessage o SMS che ricevi apparirà lì. L’area “Contatti suggeriti” si basa sulle persone contattate di frequente dal tuo iPhone.
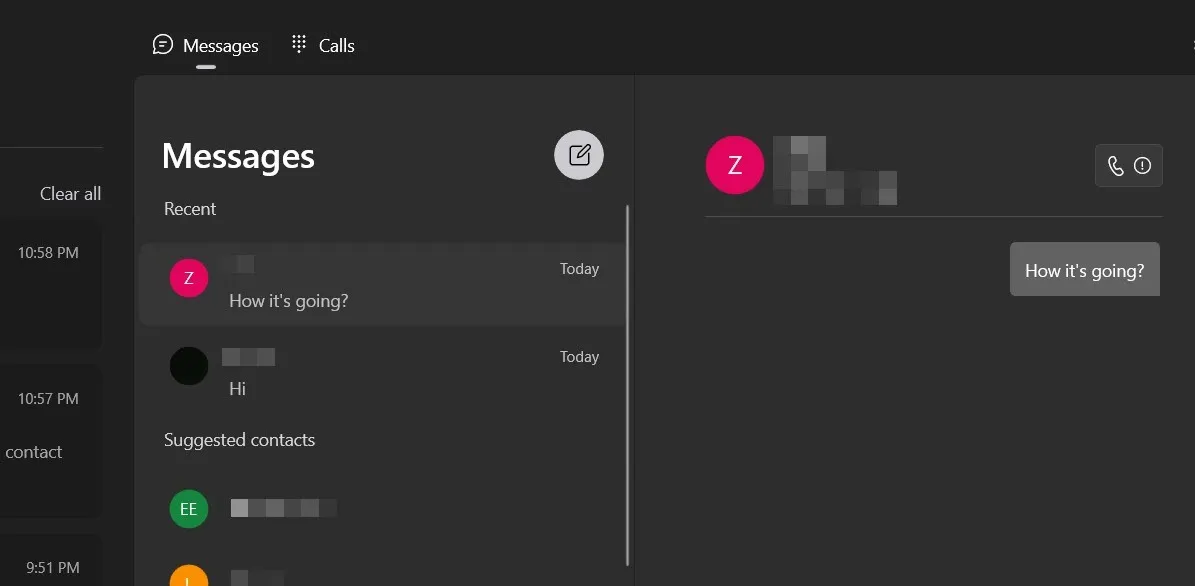
- La sezione delle chiamate è semplice; è possibile fare clic su un contatto per avviare una chiamata utilizzando gli altoparlanti e il microfono del PC o inserire un numero da comporre. Un’altra cosa positiva è che PhoneLink sincronizzerà il registro delle chiamate.

- Le chiamate in arrivo, tuttavia, verranno visualizzate come popup poiché l’app PhoneLink è in esecuzione in background e puoi prenderle mentre fai qualsiasi cosa tu stia facendo sul tuo PC.
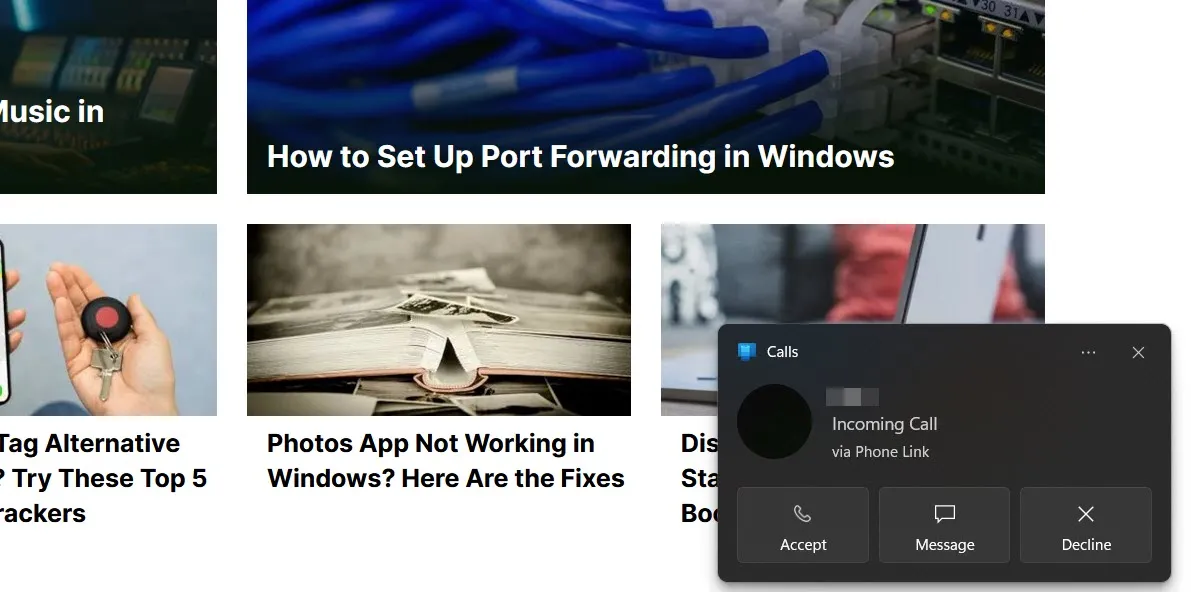
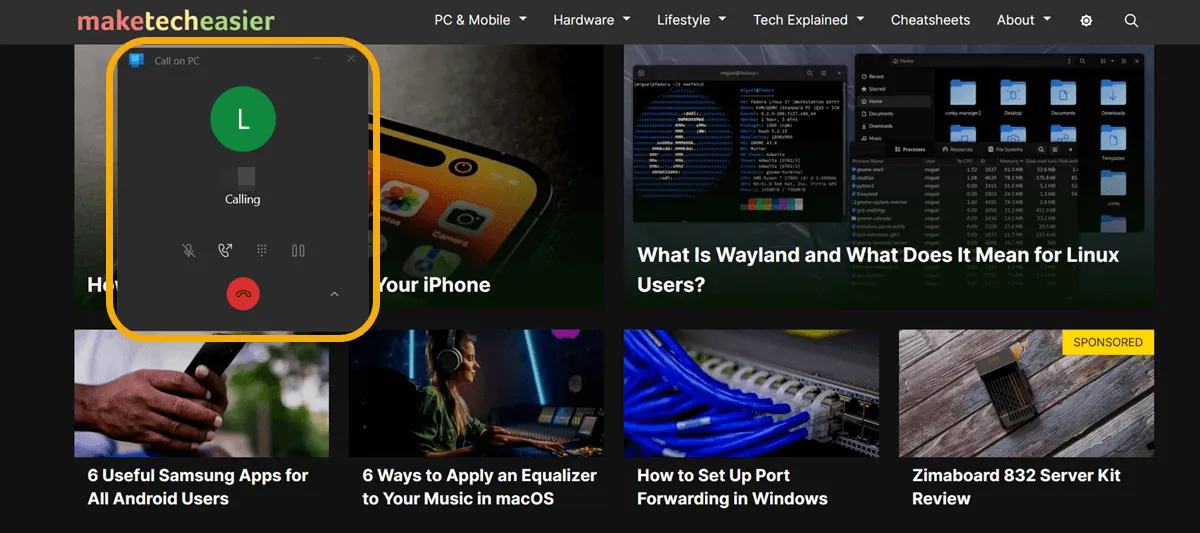
PhoneLink e Intel Unison: quale è meglio per iPhone?
Intel ha il proprio software (Unison) che è quasi simile a PhoneLink. Sebbene Unison abbia più funzionalità, funziona solo su PC con chip Intel sotto il cofano.
Intel Unison funziona allo stesso modo di PhoneLink utilizzando una connessione Bluetooth. Inoltre, consente l’accesso alle foto e ai video del dispositivo e il trasferimento di file tra i due dispositivi.
Per avere una visione più chiara, controlla la seguente tabella:
| Caratteristica | Collegamento telefonico | Intel Unisono |
|---|---|---|
| Compatibilità | Qualsiasi PC Windows con Bluetooth e Windows 11 | Qualsiasi PC Windows con requisiti specifici , incluso un recente processore Intel Core I e 8 GB di RAM |
| Requisiti dell’app | Non richiede un’app su iPhone. | Richiede che l’app iOS Intel Unison sia sempre in esecuzione. Tuttavia, a volte le chiamate e i messaggi si sincronizzano senza l’app poiché si basano sul Bluetooth. |
| Funzionalità di trasferimento file e galleria | Nessuno | Disponibile |
| Messaggi (iMessage / SMS) | Disponibile (migliore) | Disponibile |
| Chiamate | Disponibile (migliore) | Disponibile |
Quindi sì, potrebbe essere una scelta difficile. Tuttavia, la buona notizia è che quando imposti correttamente una connessione Bluetooth, Intel Unison funzionerà immediatamente dopo aver installato l’app e scansionato il codice QR. Quindi, tecnicamente, puoi usare i due insieme, ma fai attenzione a impostare correttamente le notifiche in modo da non riceverle due volte.
Più funzionalità per Windows e iPhone con KDE Connect
Sebbene PhoneLink sia più che sufficiente per usi essenziali, alcuni utenti di iPhone potrebbero aver bisogno di estendere alcune funzionalità specifiche per diversi casi d’uso. A questo proposito, KDE Connect è un software utile da usare.
- Scarica KDE Connect su Windows tramite il Microsoft Store e su iPhone tramite l’ App Store .
- Assicurati che entrambi i dispositivi siano sullo stesso Wi-Fi e apri l’app su di essi. Sul tuo iPhone, fai clic sul nome del dispositivo per avviare l’associazione e accetta la richiesta sul PC.
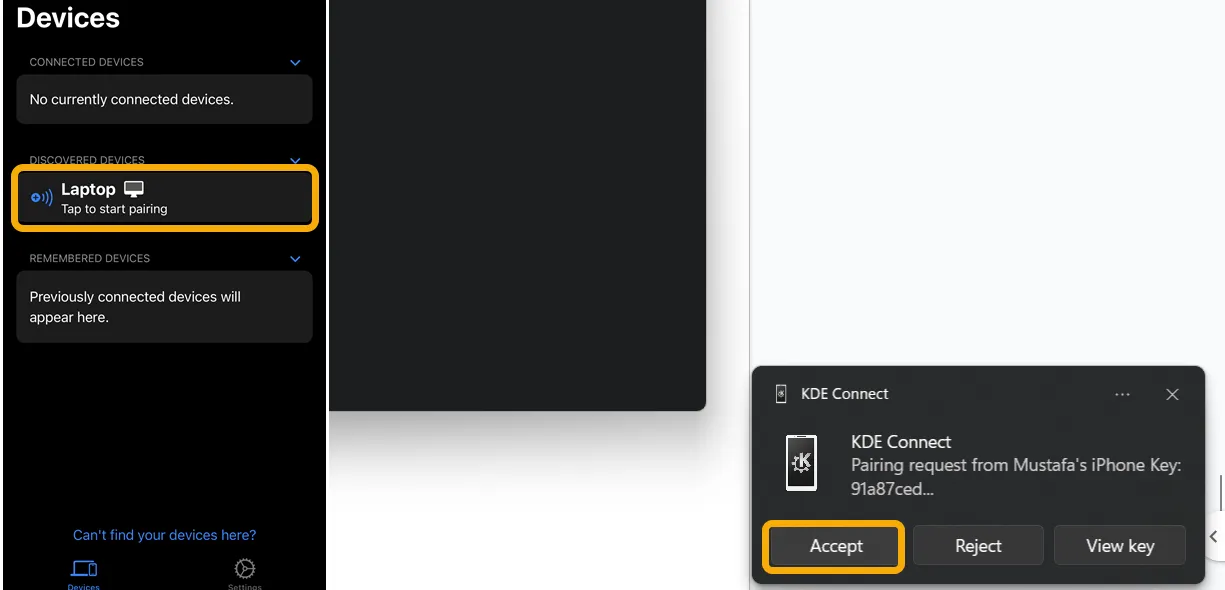
- Dal tuo iPhone, tocca il nome del PC dopo la connessione e sarai in grado di eseguire diverse azioni, tra cui spingere gli appunti, condividere file e foto, eseguire comandi, controllare presentazioni e altro ancora. Nel frattempo, puoi condividere file e far suonare il dispositivo sul tuo PC.
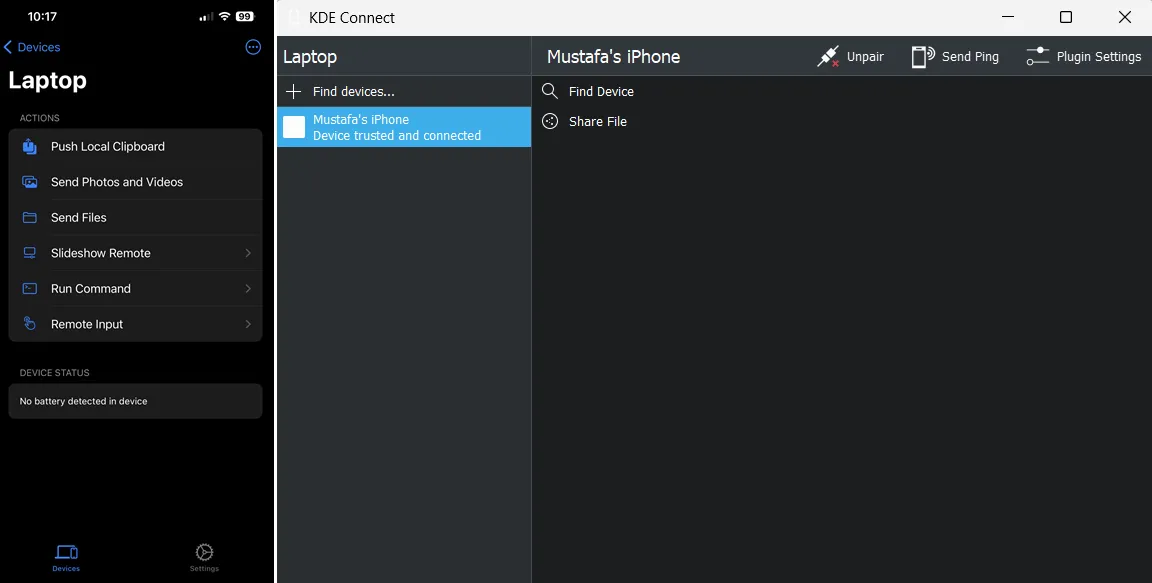
Domande frequenti
Posso rispondere alle notifiche dell’iPhone da Windows PhoneLink?
No, a differenza di Android, non puoi rispondere alle notifiche del tuo iPhone dal tuo PC. Tuttavia, puoi ancora rispondere a SMS e iMessage.
Posso collegare il mio iPhone a PhoneLink mentre è connesso a un dispositivo Android?
Sì, PhoneLink ti consente di connettere più dispositivi contemporaneamente. Apri le impostazioni di PhoneLink, vai a “I miei dispositivi”, quindi fai clic sull’icona “+” per associare un nuovo dispositivo.
Dovrò associare il mio PC Windows e l’iPhone tramite PhoneLink dopo il riavvio?
No, dovrai configurare l’associazione e personalizzare le impostazioni solo una volta. Successivamente, il tuo PC Windows 11 si connetterà sempre automaticamente al tuo iPhone tramite PhoneLink. Tuttavia, è necessario mantenere sempre attivato il Bluetooth su entrambi i dispositivi. Inoltre, assicurati di configurare PhoneLink in modo che si avvii automaticamente all’avvio e funzioni in background ; controlla quelli in “Impostazioni -> Generale”.
Perché le mie notifiche scompaiono sul mio iPhone dopo aver utilizzato PhoneLink?
Quando premi il pulsante X accanto a qualsiasi notifica su PhoneLink per farla sparire, scompare anche dal tuo iPhone.
Credito immagine: smartphone con mano dell’uomo che mostra il logo di Microsoft Windows 10 sullo schermo di 123RF. Tutti gli screenshot e le immagini di Mustafa Ashour.



Lascia un commento