Come collegare un controller di gioco a un iPhone o Mac

Requisiti per l’attrezzatura da gioco
Prima di provare a connettere qualsiasi controller di gioco al tuo dispositivo Apple, assicurati che sul tuo dispositivo sia in esecuzione il seguente software per garantire la corretta compatibilità:
- iOS/iPadOS 16 o successivo su iPhone o iPad
- tvOS 16 o successivo su una Apple TV
- macOS Ventura 13 o successivo su un Mac
I prodotti Apple che eseguono il software più recente sono in grado di sfruttare i seguenti controller MFi Certified (Made for iPhone/iPad) di console legacy e altri produttori famosi:
- Controller wireless DUALSHOCK4 per PlayStation 4
- Controller wireless DualSense per PlayStation 5
- Controller wireless DualSense Edge per PlayStation 5
- Controller wireless Elite per Xbox serie 2 e controller adattivo
- Controller Joy‑Con per Nintendo Switch
- Controller Nintendo SwitchPro
- Controller di gioco wireless SteelSeries Nimbus+
- Controller di gioco connesso Rotor Riot Lightning
- Controllore di gioco cloud RiotPWR
Preparazione per l’associazione del controller
Prima di connettere il controller di gioco a un iPhone, iPad, Mac o Apple TV, devi prima mettere il controller in modalità di associazione Bluetooth o “rilevamento”. Di seguito sono elencate le linee guida che spiegano come attivare la modalità di associazione Bluetooth per i controller di gioco più diffusi del settore.
Come attivare la modalità di associazione per i controller PlayStation
Individua i pulsanti “PS” e “Condividi” sul controller, quindi tieni premuti i pulsanti. Quando vedi che la barra luminosa del controller inizia a lampeggiare, rilascia entrambi i pulsanti.

Come attivare la modalità di associazione per i controller Xbox
Simile al controller PlayStation 4, il collegamento di un controller Xbox One è semplice e diretto, come puoi vedere nei seguenti passaggi:
- Accendi il controller premendo il pulsante Xbox.

- Tenere premuto il pulsante di connessione wireless per alcuni secondi per accedere alla modalità di associazione Bluetooth.
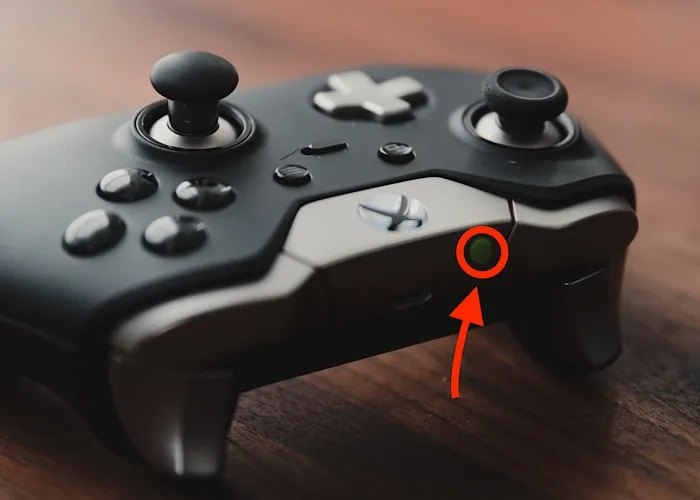
Come attivare la modalità di associazione per Nintendo Switch Joy-Con
Mettere i Joy-Con di Nintendo Switch in modalità scoperta è incredibilmente facile. Devi solo premere un pulsante. Segui i semplici passaggi di seguito:
- Scollega i Joy-Con sinistro e destro dal tuo Nintendo Switch e individua il piccolo pulsante nero mostrato di seguito.

- Tieni premuto il pulsante fino a quando i quattro LED verdi iniziano a lampeggiare, quindi rilascialo.

Accoppiamento del controller al dispositivo Apple
Ora che i dispositivi sono pronti per essere connessi, siamo pronti per sincronizzarli seguendo i passaggi seguenti:
- Sul tuo iPhone o iPad, vai su “Impostazioni -> Bluetooth”. Su macOS, l’app Impostazioni si chiama “Impostazioni di sistema”.
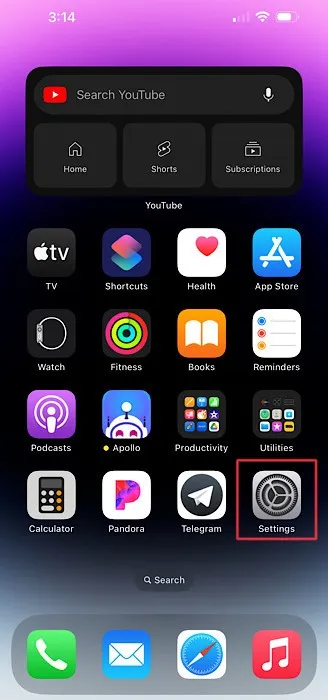
2. Individua il nome del controller nel menu Bluetooth, quindi toccalo per associarlo al dispositivo. Dovresti vedere il testo che dice “Connesso” accanto al nome del tuo controller. Ora sei pronto per giocare!
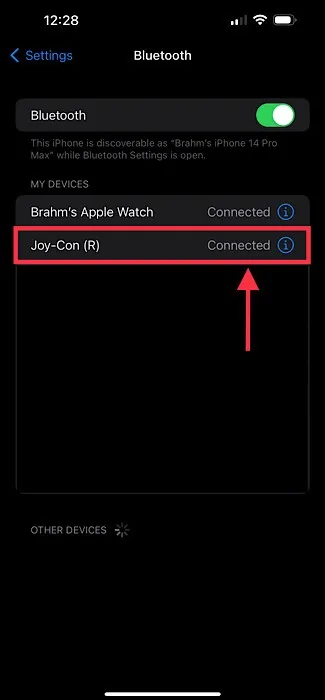
Cordiali saluti: ti chiedi perché i Mac non sono le migliori macchine per i giochi? Questa guida lo spiega.
Domande frequenti
Se il mio controller di gioco non è nell’elenco dei controller compatibili, significa che non è compatibile con il mio dispositivo Apple?
I controller elencati come compatibili con i dispositivi Apple in questa guida rappresentano alcuni ma non tutti i controller compatibili. Sebbene Apple non fornisca un elenco completo di controller compatibili, puoi essere certo che il tuo controller funzionerà con i prodotti Apple se vedi un’etichetta “Made for iPhone” sulla confezione.
Come trovo le impostazioni Bluetooth sulla mia Apple TV?
L’accesso al menu Bluetooth su Apple TV richiede di visitare “Impostazioni -> Generale -> Telecomandi e dispositivi -> Bluetooth”. Il menu “Telecomandi e dispositivi” aggiunge un ulteriore passaggio durante l’associazione del controller a una Apple TV.
Posso rimappare determinati pulsanti sul mio controller di gioco utilizzando il mio dispositivo Apple?
Sì, puoi personalizzare i pulsanti del controller e altre funzionalità che offrono una migliore accessibilità visitando l’app Impostazioni. Su iPhone o iPad, vai su “Impostazioni -> Generali -> Controller di gioco”. Tocca il nome del controller, quindi “Controlli predefiniti”.
Su un Mac, scegli “menu Apple -> Impostazioni di sistema”, fai clic su “Controller di gioco” nella barra laterale, quindi fai clic sul nome del controller. Su Apple TV, vai su “Impostazioni -> Generali -> Telecomandi e dispositivi -> Bluetooth”. Seleziona il controller, quindi seleziona “Personalizzazione”.
Credito immagine: Unsplash . Tutti gli screenshot e le immagini di Brahm Shank.
- Twitta



Lascia un commento