Come configurare ZRAM su Ubuntu Linux

Sebbene ZRAM sia una soluzione fantastica per scambiare un po’ di potenza della CPU per ottenere più RAM, come puoi configurarla per dedicare più o meno RAM a ZRAM? Come puoi cambiare l’algoritmo di compressione? In quali scenari sono utili tali cambiamenti? Continua a leggere per scoprire come configurare ZRAM su Ubuntu.
Controlla il tuo stato ZRAM attuale
La maggior parte delle persone utilizza ZRAM sulle proprie distribuzioni Linux basate su Ubuntu e Debian tramite lo script zram-config. Questo perché ti consente di sfruttare la ZRAM nel modo più semplice possibile. Puoi installarlo con il comando:
Successivamente, controlla se ZRAM è già abilitato sul tuo computer Ubuntu. Puoi farlo eseguendo l’utilità zramctl:
Assicurati che Zswap sia attualmente disabilitato per il tuo sistema:
Zswap è una soluzione cache RAM alternativa che, simile a ZRAM, viene fornita di default con ogni distribuzione Linux. Tuttavia, a differenza della ZRAM, si basa su partizioni di swap fisiche, il che significa che può essere lento sui dischi più vecchi.
Riavvia il computer per creare il dispositivo a blocchi ZRAM iniziale nel tuo sistema Ubuntu.
Conoscere la giusta configurazione ZRAM
Con il tuo computer ripristinato e funzionante, controlla se ora segnala una partizione ZRAM:
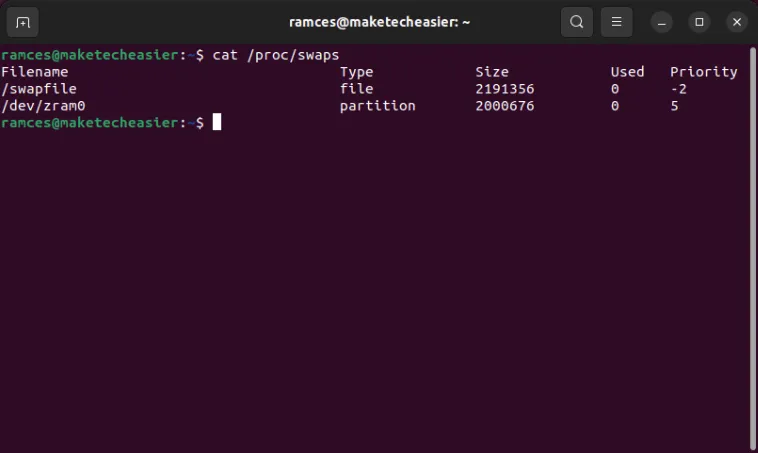
Nel nostro screenshot puoi vedere un tipico file di swap che coesiste con un singolo dispositivo a blocchi ZRAM. Su questo, il mio sistema aveva 4 GB di RAM e 2 GB di ZRAM, che è la metà della nostra quantità di RAM. Tuttavia, a seconda del carico di lavoro, potresti voler modificare tale dimensione.
- Se lavori con contenuti multimediali e video, questi non sono molto comprimibili, quindi probabilmente è meglio ridurre le dimensioni della ZRAM e aumentare le dimensioni effettive dello scambio.
- Se lavori con database di grandi dimensioni o altri tipi di dati altamente comprimibili, è il contrario. In tali scenari, puoi aumentare la reattività del tuo computer aumentando la dimensione della ZRAM.
Un’altra modifica che vale la pena esaminare riguarda l’algoritmo di compressione utilizzato da ZRAM. Per impostazione predefinita, utilizza LZO o LZO-RLE, che è leggero sulla CPU. Sulle CPU moderne, tuttavia, il nuovo algoritmo ZSTD offre solitamente tassi di compressione migliori e il suo impatto leggermente più elevato sulla CPU non si fa sentire. Vale la pena utilizzare questo algoritmo invece delle varianti LZO più vecchie se il tuo PC ha meno di dieci anni.
Cambia dimensione ZRAM
Per modificare le impostazioni della ZRAM, dovrai modificare il suo script exec nella cartella “/usr/bin”. Digitare il seguente comando nel terminale:
Scorri lo script “init-zram-swapping” e trova la riga che inizia con mem.
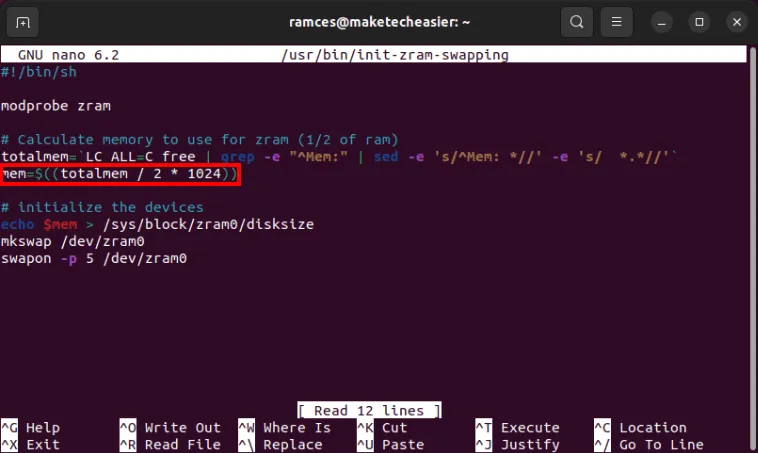
Questo definisce quanto spazio allocherà il tuo kernel per il dispositivo a blocchi ZRAM. Per impostazione predefinita, riserva metà della memoria fisica del sistema. Puoi ridurlo a un quarto sostituendo “1024” con “512”.
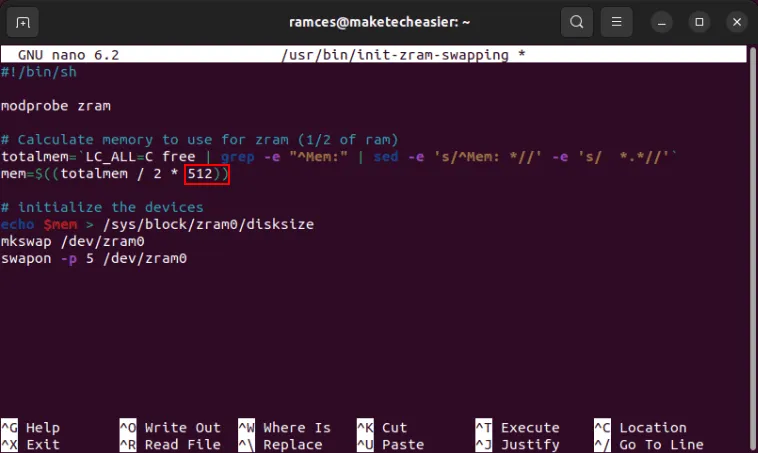
Puoi anche aumentare la quantità di memoria occupata da ZRAM impostando il valore mem su “1536”. Ciò assegnerà tre quarti della memoria fisica a ZRAM.
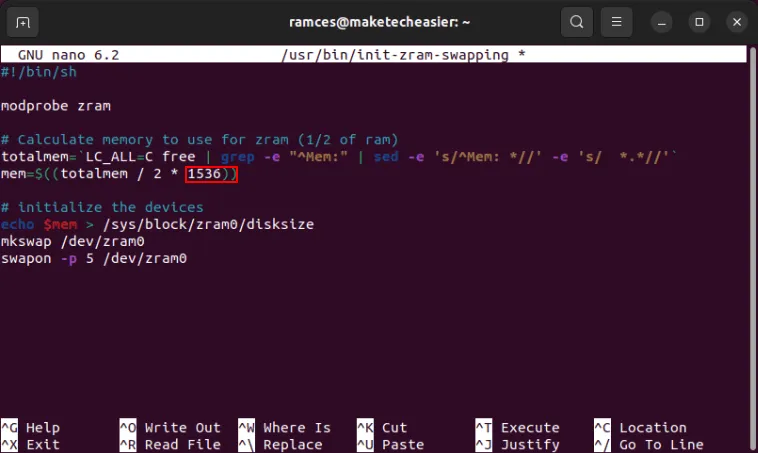
Modifica l’algoritmo di compressione ZRAM
Puoi anche modificare l’algoritmo di compressione di ZRAM dallo stesso punto. Per fare ciò, apri una nuova sessione terminale, quindi elenca tutti gli algoritmi di compressione disponibili per ZRAM:
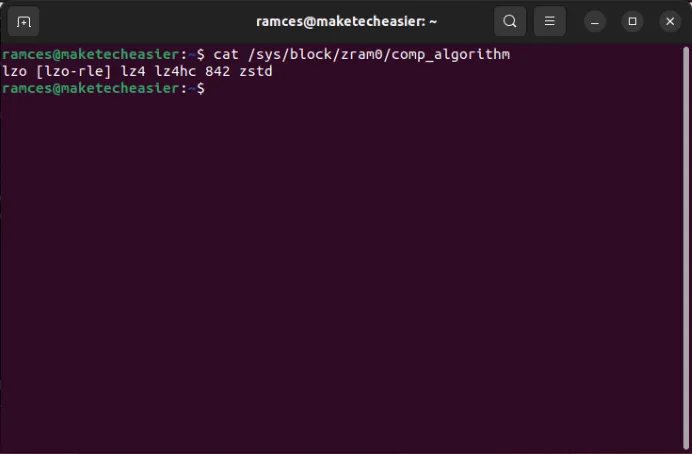
Puoi combinare e abbinare algoritmi in configurazioni ZRAM personalizzate avanzate. Tuttavia, se stai utilizzando i valori predefiniti, tutte le partizioni ZRAM utilizzeranno lo stesso algoritmo.
Ritorna allo script exec “init-zram-swapping” che abbiamo modificato in precedenza. Lì, trova la seguente riga:
Copialo e incollalo direttamente sotto in modo da avere due istanze dello stesso comando.
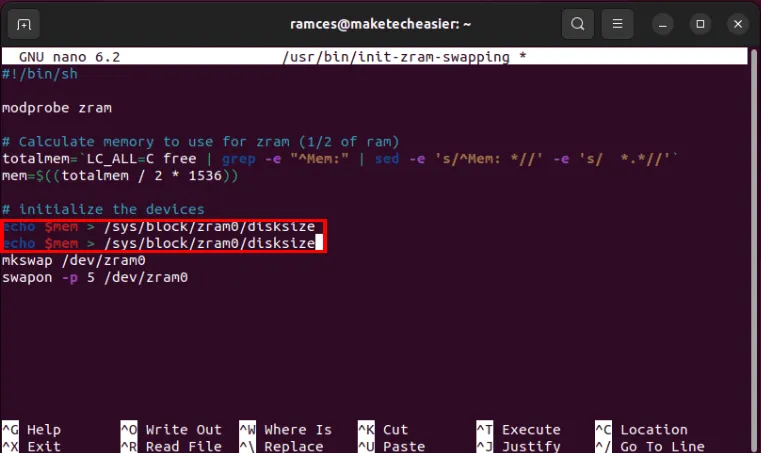
Sostituisci $memin prima istanza all’inizio della riga con “zstd”.
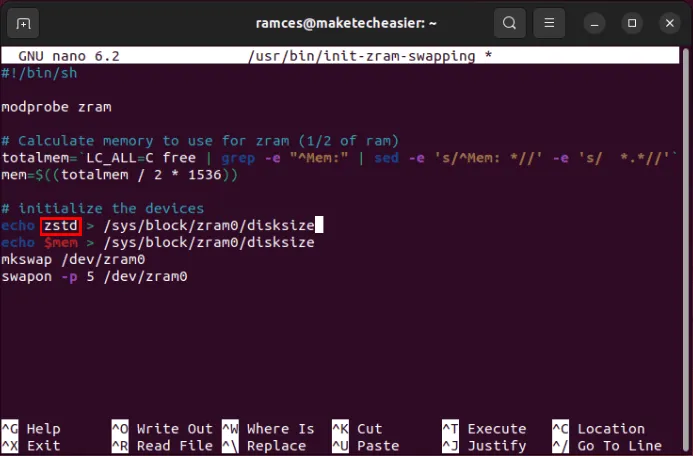
Cambia la fine della riga da “disksize” a “comp_algorithm”.

Salva il file “init-zram-swapping” ottimizzato, quindi riavvia il computer.
Controlla se la tua nuova impostazione ZRAM funziona eseguendo il zramctlcomando.
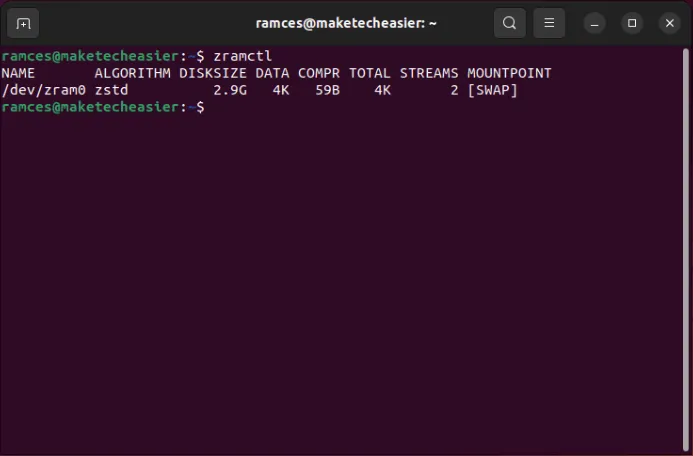
Assicurati di controllare le prestazioni del tuo sistema sotto carico quando utilizza attivamente lo swap ottimizzato. Se senti che si blocca o balbetta, potresti aver esagerato e aver bisogno di ridurre i valori che hai scelto. Se invece vola, probabilmente puoi aumentarli ancora.
La configurazione della ZRAM del tuo sistema è solo il primo passo per ottimizzare il tuo sistema Ubuntu. Scopri come ottenere il massimo delle prestazioni dalla tua macchina compilando il tuo kernel Linux su Ubuntu . Nel frattempo, se stai cercando di costruire un PC più potente, ecco le cose a cui prestare attenzione quando costruisci un PC per Linux .
Credito immagine: Liam Briese tramite Unsplash . Tutte le modifiche e gli screenshot di Ramces Red.



Lascia un commento