Come configurare il Virtual Switch in Hyper-V
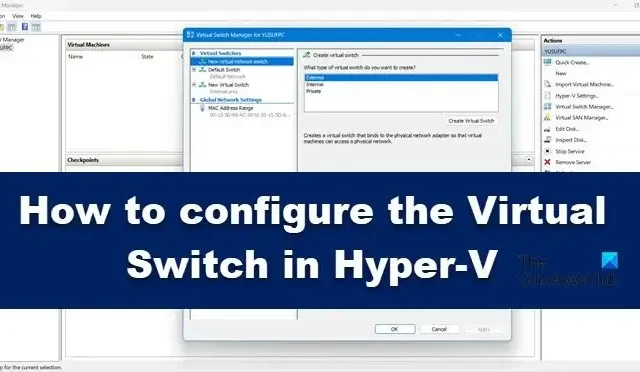
Un software Virtual Switch ( vSwitch ) consente a una macchina virtuale (VM) di comunicare con un’altra. Sono inoltre utilizzati per connettere reti virtuali e fisiche e per trasportare il traffico VM ad altre VM o reti fisiche. Tuttavia, tieni presente che Virtual Switch è configurato su Hyper-V. Hyper-V è un programma che ci consente di creare e gestire macchine virtuali che eseguono altre istanze di Windows 11 e versioni precedenti di Windows e altre piattaforme, come i sistemi operativi Linux. In questo tutorial impareremo come creare e configurare il Virtual Switch in Hyper-V .
A cosa servono i Virtual Switch?
L’utilizzo di Virtual Switch (vSwitch) è lo stesso di uno switch fisico; il secondo è utilizzato in una rete fisica, mentre il primo serve per connettere macchine virtuali. Esistono tre tipi di vSwitch, esterno, interno e privato. Hanno autorizzazioni diverse e, in base al caso d’uso, l’amministratore di rete crea e distribuisce uno switch specifico. Discuteremo di questi switch e di come possiamo crearli in Hyper-V Manager.
Come configurare il Virtual Switch in Hyper-V
Prima di creare e configurare uno switch virtuale nel computer, è necessario che il computer disponga del programma Hyper-V installato sul computer e disponga dei diritti amministrativi. Esistono tre tipi di switch virtuali Hyper-V che è possibile configurare tramite Virtual Switch Manager in Windows 11.
- Interruttore esterno
- Interruttore interno
- Cambio privato
A seconda dei requisiti dell’organizzazione, è necessario creare uno dei tre switch. Parliamo di ciascuno di essi in dettaglio.
1] Interruttore esterno
Uno switch esterno consente a una macchina virtuale di accedere a una scheda di rete fisica. Uno dei vantaggi dell’utilizzo dello switch esterno è la possibilità di condividere la gestione e il traffico VM sullo stesso switch.
Ecco come creare uno switch esterno in Hyper-V.
- Premi il tasto Windows e digita Hyper-V Manager nella barra di ricerca e premi il pulsante Invio.
- Fare clic su Virtual Switch Manager e selezionare l’ opzione Esterno lì.
- Premi su Crea switch virtuale e annota il nome della macchina virtuale.
- Nelle Note, scrivi Per accedere a Internet nella casella di testo.
- Assicurati che la rete esterna sia selezionata.
- Dall’elenco a discesa Rete esterna, è possibile selezionare l’adattatore a cui deve accedere lo switch.
- Ora fai clic sul pulsante Applica e fai clic su Sì per creare uno switch esterno sulla macchina Windows 11.
È così che puoi creare uno switch esterno a cui è possibile accedere dalle tue macchine virtuali.
2] Interruttore interno
Uno switch interno consente a tutte le macchine virtuali di comunicare tra loro e fornisce inoltre a queste macchine virtuali l’accesso al computer fisico. Tuttavia, le macchine virtuali connesse a uno switch virtuale interno non possono accedere alle risorse di rete da Internet. e se vuoi creare uno switch interno su Windows 11, ecco come puoi fare lo stesso:
- Avvia Hyper-V Manager
- Fare clic su Virtual Switch Manager e selezionare l’ opzione interna lì.
- Premi su Crea switch virtuale e annota il nome della macchina virtuale.
- Nelle Note, scrivi Per accedere alle unità fisiche del computer nella casella di testo.
- Dal Tipo di connessione, devi scegliere Rete interna.
- Infine, fai clic sul pulsante Applica .
3] Interruttori privati
Gli switch privati isolano completamente la macchina virtuale dalla rete e non consentono la comunicazione tra l’host e le macchine virtuali. Le macchine virtuali possono comunicare tra loro ma non possono comunicare con la macchina di base o Internet. Per creare uno switch privato, seguire i passaggi indicati di seguito.



Lascia un commento