Come configurare gli effetti Studio su Windows 11
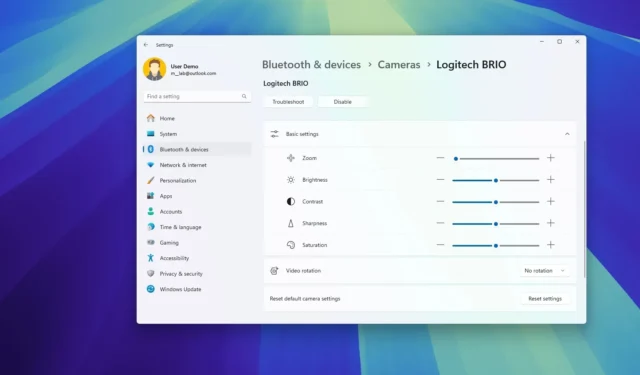
- Per abilitare o disabilitare gli effetti di Windows Studio, apri Impostazioni > Bluetooth e dispositivi > Fotocamere , fai clic sul dispositivo dalla sezione “Fotocamere connesse” e configura gli effetti supportati.
- Windows 11 ha sei effetti principali per i PC con NPU: inquadratura automatica, sfocatura dello sfondo, contatto visivo, messa a fuoco vocale, luce ritratto e filtri creativi.
Su Windows 11 24H2 (Aggiornamento 2024) e versioni successive, ora hai accesso agli “Effetti di Windows Studio” e in questa guida imparerai i passaggi per accedervi e configurarli.
Cosa sono gli effetti studio?
Windows Studio Effects è una raccolta di funzionalità che utilizza l’intelligenza artificiale per migliorare le videochiamate e la qualità audio utilizzando un’unità di elaborazione neurale (NPU).
Windows 11 ha sei effetti principali: inquadratura automatica, sfocatura dello sfondo, contatto visivo, messa a fuoco vocale, luce ritratto e filtri creativi. Gli effetti vengono applicati a livello hardware, quindi una volta abilitati, sono disponibili su qualsiasi applicazione.
Studio Effects è integrato in Windows 11 da un po’ di tempo, ma a partire dalla versione 24H2, Microsoft renderà queste funzionalità più ampiamente disponibili sui PC Copilot+.
In questa guida descriverò i passaggi per abilitare e configurare Studio Effects su Windows 11 24H2 e versioni successive per i dispositivi compatibili.
Configurare gli effetti Studio su Windows 11
Per abilitare o disabilitare Studio Effects su Windows 11 24H2, procedi come segue:
-
Aprire Impostazioni su Windows 11.
-
Fare clic su Bluetooth e dispositivi .
-
Fare clic su Fotocamere .
-
Selezionare il dispositivo nell’impostazione “Telecamere connesse”.
-
Fare clic su Effetti fotocamera per accedere agli effetti Windows Studio disponibili.
-
Attiva l’effetto che vuoi usare con la telecamera o il microfono. Ad esempio:
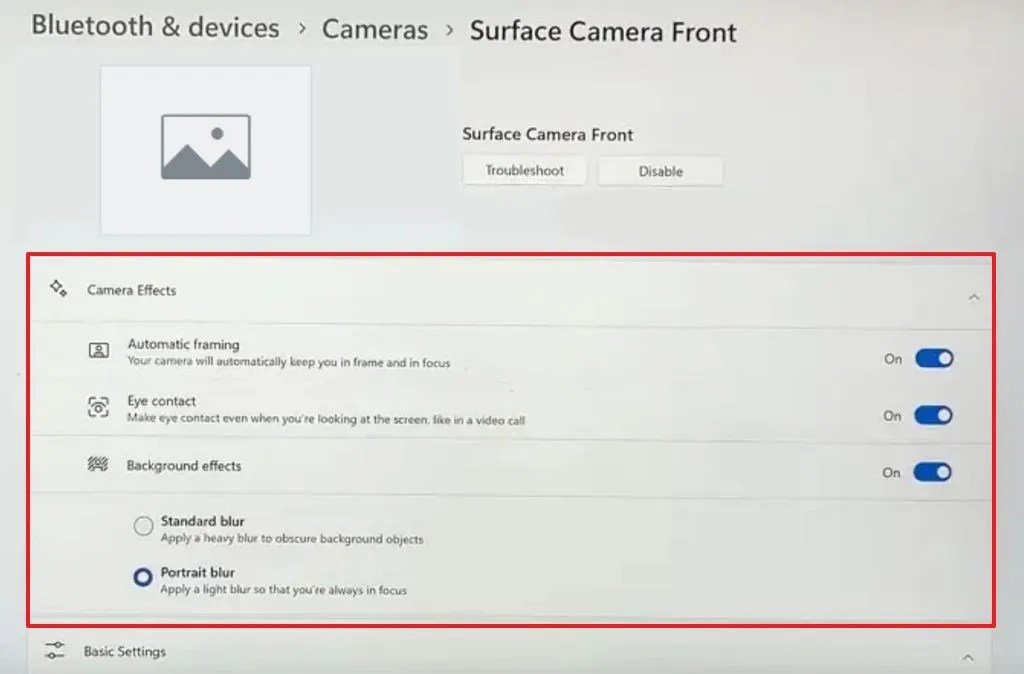
Effetti/Immagine di Windows 11 Studio: Microsoft - Effetti di sfondo: offre le opzioni Standard e Sfocatura ritratto per sfocare lo sfondo dietro di te durante le chiamate, garantendo maggiore privacy o nascondendo il disordine.
- Contatto visivo: offre le opzioni Standard e Teleprompter per far sembrare che tu stia mantenendo il contatto visivo con le altre persone, come se stessi guardando lo schermo durante una chiamata.
- Cornici automatiche: ingrandisce e ritaglia il video per centrare la persona nel campo visivo.
- Luce ritratto: migliora l’illuminazione della persona in condizioni di scarsa illuminazione.
- Filtri creativi: offre filtri divertenti da applicare nel feed video.
-
Nella sezione Sistema , fare clic sulla pagina Audio .
-
Seleziona il microfono per aprire la pagina delle proprietà.
-
Selezionare l’ opzione “Microsoft Windows Studio Voice Focus” dall’impostazione “Miglioramenti audio”.
-
Attiva l’ interruttore a levetta Voice Focus per abilitare la funzione e filtrare i rumori di sottofondo
Una volta completati i passaggi, Windows Studio Effects sarà disponibile per qualsiasi applicazione.
Inoltre, puoi anche accedere agli effetti dal riquadro a comparsa Impostazioni rapide (tasto Windows + A) dalla pagina “Effetti Studio” .
Sebbene gli effetti di Windows Studio siano esclusivi dei PC Copilot+, alcuni degli effetti potrebbero essere disponibili su dispositivi con NPU meno potenti. Ad esempio, potresti essere in grado di utilizzare “Sfocatura standard” ma non “Sfocatura ritratto”. Potresti anche essere in grado di utilizzare il contatto visivo, ma solo con la modalità “Standard” e non con l’effetto “Teleprompter”.
È importante notare che il produttore può anche implementare i propri effetti per telecamere e microfoni, il che può causare problemi di sovrapposizione, come la messa fuori sincrono dell’effetto. Puoi evitare questo problema disattivando gli effetti dall’applicazione del produttore e utilizzando quegli effetti nativi del sistema operativo. Allo stesso modo, puoi disattivare gli effetti nativi che Windows ha da offrire e quindi attivarli da strumenti di terze parti.



Lascia un commento