Come configurare la compressione SMB per trasferimenti di file di rete più veloci su Windows 11
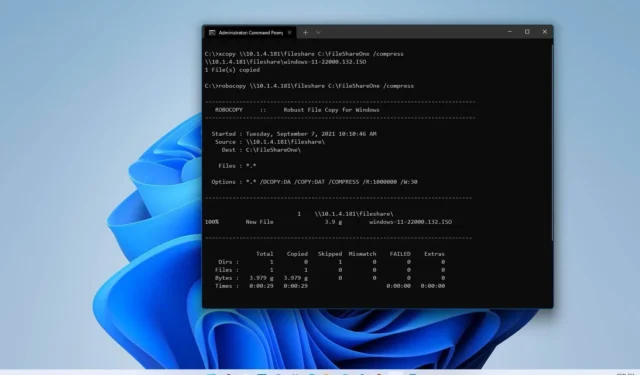
AGGIORNATO 18/07/2023: su Windows 11, la “compressione SMB” è una funzionalità progettata per richiedere la compressione dei file durante un trasferimento in rete. Questa funzione ha lo scopo di velocizzare i trasferimenti di file e ridurre la larghezza di banda per file di grandi dimensioni senza dover comprimere i file all’origine e quindi decomprimere i contenuti a destinazione.
In genere, noterai il vantaggio della compressione SMB su reti con meno larghezza di banda. Ad esempio, su computer con adattatori Ethernet o Wi-Fi da 1 Gbps. D’altra parte, se disponi, ad esempio, di due server con schede di rete da 100 Gbps con unità a stato solido (SSD), potresti non beneficiare della compressione SMB. In pratica, potrebbe anche volerci più tempo.
La compressione con SMB su Windows 11 supporta gli algoritmi XPRESS (LZ77), XPRESS Huffman (LZ77+Huffman), LZNT1 o PATTERN_V1*. XPRESS viene utilizzato automaticamente, firma SMB e crittografia SMB, firma SMB e crittografia SMB e multicanale SMB, ma non supporta SMB diretto su RDMA.
In questa guida imparerai come configurare la compressione SMB per rendere più veloci i trasferimenti di file tra computer e server in rete.
Configurare la compressione SMB per le unità mappate (client) su Windows 11
È possibile configurare la compressione SMB dal dispositivo che funge da client o server. I passaggi seguenti hanno lo scopo di configurare un computer client per richiedere la compressione per una cartella di rete mappata a Windows 11.
1. Richiedi la compressione dal prompt dei comandi
Per mappare una cartella condivisa che richiede la compressione SMB con il prompt dei comandi:
-
Apri Start su Windows 11.
-
Cerca Prompt dei comandi e fai clic sul risultato in alto per aprire l’app.
-
Digita il seguente comando per mappare una cartella di rete che richiede la compressione e premi Invio :
net use * \\file-server\share-folder /requestcompression:yes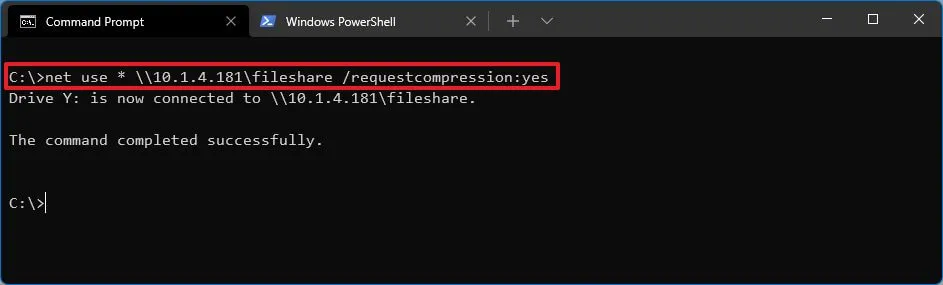
Nel comando, specifica il percorso della cartella di rete che vuoi montare. L’asterisco (*) assegna automaticamente la lettera di unità y, ma puoi cambiarla in qualsiasi cosa tu voglia.
Una volta completati i passaggi, mentre trasferisci i file nella cartella di rete, Windows 11 proverà a comprimere il contenuto per velocizzare il trasferimento.
2. Richiedere la compressione da PowerShell
Per mappare una cartella condivisa che richiede la compressione con i comandi di PowerShell:
-
Apri Inizio .
-
Cerca PowerShell e fai clic sul risultato in alto per aprire l’app
-
Digita il seguente comando per mappare una cartella di rete che richiede la compressione e premi Invio :
New-SmbMapping -LocalPath "Z:"-RemotePath "\\file-server\share-folder"-CompressNetworkTraffic $true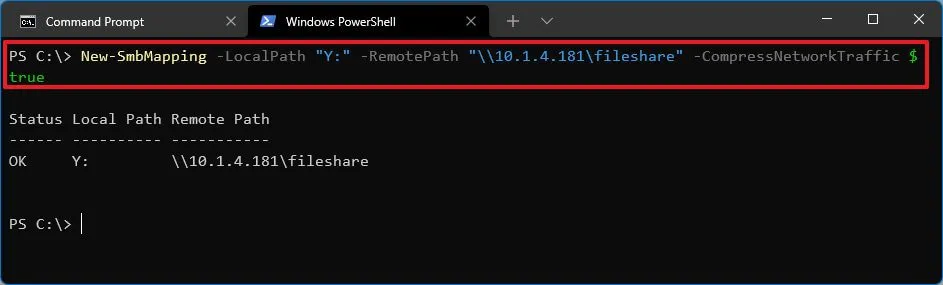
Nel comando, aggiorna “Z:” per la lettera dell’unità, specifica il percorso della cartella di rete da montare e abilita la compressione.
Dopo aver completato i passaggi, si verificherà la compressione per accelerare il trasferimento dei file. La condivisione file verrà montata quando si utilizza questo metodo, ma potrebbe non essere visualizzata in Esplora file.
Configura la compressione SMB per le unità mappate (server) su Windows 11
È anche possibile creare una condivisione di file con la compressione SMB attivata in modo che i dispositivi client possano sfruttare i trasferimenti di file migliorati senza configurare ogni dispositivo, solo il server.
1. Crea una nuova condivisione con compressione
Per creare una cartella di rete con compressione SMB, utilizzare questi passaggi:
-
Apri Inizio .
-
Cerca PowerShell , fai clic con il pulsante destro del mouse sul risultato superiore e seleziona l’ opzione Esegui come amministratore .
-
Digita il seguente comando per creare una cartella da condividere in rete e premi Invio :
New-Item -Path "c:\"-Name "folder-name"-ItemType "directory" -
Digita il seguente comando per creare una nuova cartella di condivisione file con compressione SMB e premi Invio :
New-SmbShare -Name "file-share-name"-Path "C:\file-share-name"-CompressData $true
Nel comando, aggiorna il nome della condivisione e il percorso con le tue informazioni.
Una volta completati i passaggi, i computer nella rete possono trasferire file a velocità più elevate utilizzando la compressione senza configurazione aggiuntiva dal lato client.
2. Modifica la condivisione esistente con la compressione
Per abilitare la compressione SMB sulle cartelle condivise esistenti su un server:
-
Apri Inizio .
-
Cerca PowerShell , fai clic con il pulsante destro del mouse sul risultato superiore e seleziona l’ opzione Esegui come amministratore .
-
Digita il seguente comando per configurare una cartella condivisa per richiedere la compressione e premi Invio :
Set-SmbShare -Name "file-share-name"-CompressData $true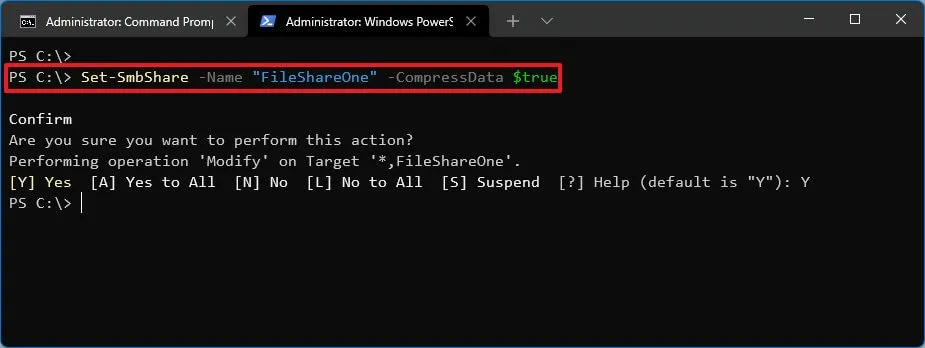
Nel comando, ricorda di specificare il nome della condivisione file esistente che devi aggiornare.
- Digita “Y” e premi Invio per continuare.
Dopo aver completato i passaggi, la cartella condivisa esistente abiliterà la compressione SMB.
Configura la compressione SMB per Robocopy su Windows 11
Per utilizzare la compressione durante la copia di file con Robocopy, utilizzare questi passaggi:
-
Apri Inizio .
-
Cerca Prompt dei comandi , fai clic con il pulsante destro del mouse sul risultato superiore e seleziona l’ opzione Esegui come amministratore .
-
Digita il seguente comando per copiare i file sulla rete con la compressione SMB e premi Invio :
robocopy c:\source\path\folder \\destination\path\folder /compress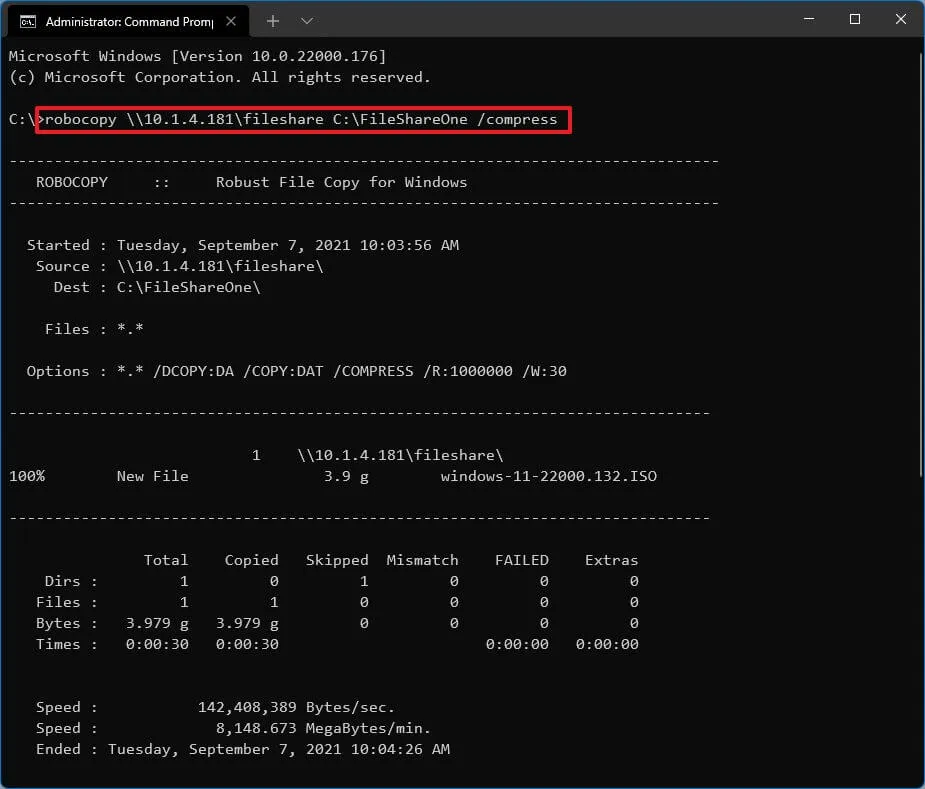
Nel comando, specifica i percorsi di origine e destinazione per i percorsi nel tuo ambiente.
Una volta completati i passaggi, la copia dei file dall’origine alla destinazione dovrebbe essere notevolmente più veloce, grazie alla compressione SMB.
Configura la compressione SMB per Xcopy su Windows 11
Per utilizzare la compressione SMB durante la copia di file con Xcopy, attenersi alla seguente procedura:
-
Apri Inizio .
-
Cerca Prompt dei comandi , fai clic con il pulsante destro del mouse sul risultato superiore e seleziona l’ opzione Esegui come amministratore .
-
Digita il seguente comando per copiare i file sulla rete con la compressione SMB e premi Invio :
xcopy c:\source\path\folder \\destination\path\folder /compress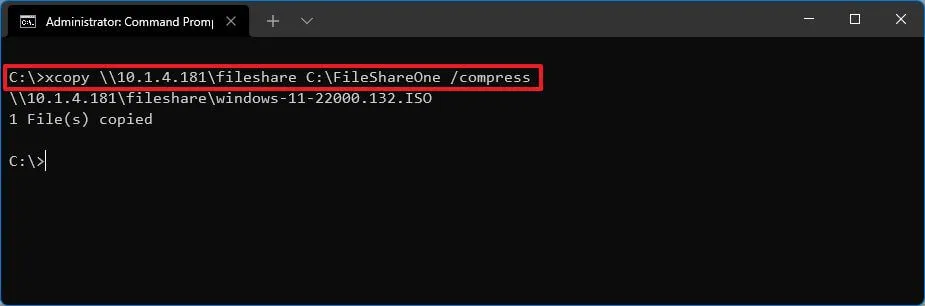
Nel comando, specifica i percorsi di origine e destinazione per i percorsi nel tuo ambiente.
Dopo aver completato i passaggi, il trasferimento dei file tra l’origine e la destinazione sarà molto più veloce a causa della compressione, riducendo le dimensioni dei file durante l’operazione.
La compressione SMB è disponibile su Windows 11 e Windows Server 2022. Inoltre, per impostazione predefinita, l’algoritmo tenterà di comprimere i 500 MiB di un file e monitorerà i primi 100 MiB dell’importo iniziale. Se è comprimibile meno di 100 MiB, la compressione si interromperà e il trasferimento continuerà senza ulteriore compressione. Tuttavia, Microsoft sta modificando l’algoritmo per il prossimo aggiornamento di Windows 11 in modo che la funzione tenti sempre di comprimere quando viene richiesta la compressione.



Lascia un commento