Come configurare il frontend dell’emulatore DIG per Android


DIG è uno dei migliori frontend di emulazione per dispositivi Android. DIG rende la categorizzazione dei tuoi emulatori e ROM di videogiochi semplice e attraente. Con il supporto per Android, tutti possono sfruttare DIG per giocare ai giochi retrò.
Cos’è DIG e cosa fa?
Esistono tantissimi emulatori di videogiochi disponibili per dispositivi Android. Sfortunatamente, se hai una vasta collezione di videogiochi, sei costretto a lanciare diversi emulatori per ogni singolo sistema.
DIG funge da interfaccia utente grafica per tutti i tuoi emulatori e ROM su Android. In sostanza, DIG è un modo attraente per mostrare la tua collezione di giochi retrò, nonché un modo semplicissimo per avviare qualsiasi gioco da qualsiasi sistema.
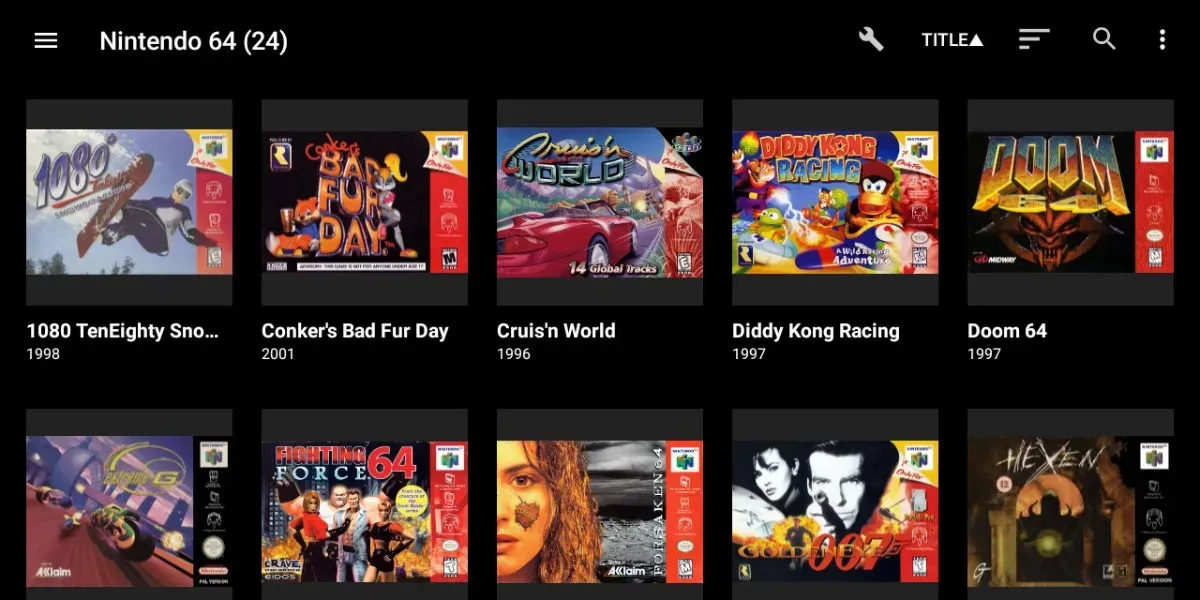
Con DIG, le tue raccolte di giochi sono organizzate per console. Inoltre, i singoli giochi presentano metadati, come box art, schermate e persino una sinossi del gioco. È importante capire che DIG non è un emulatore stesso; è semplicemente un’interfaccia grafica che organizza gli emulatori di console e le ROM che hai già sul tuo dispositivo Android.
Disclaimer
Al momento in cui scrivo, sembra che l’app frontend DIG sia rotta. L’app è ancora disponibile su Google Play; tuttavia, sono stati segnalati numerosi utenti secondo cui l’ultima versione (1.44.3) non esegue la scansione delle librerie ROM. Ciò potrebbe essere dovuto al fatto che Google ora richiede alle app di utilizzare Storage Access Framework. Nei nostri test, abbiamo inserito i file ROM sia nella memoria interna del dispositivo che su una scheda microSD. Tuttavia, non siamo riusciti a ottenere l’ultima versione di DIG per “vedere” i nostri file ROM.
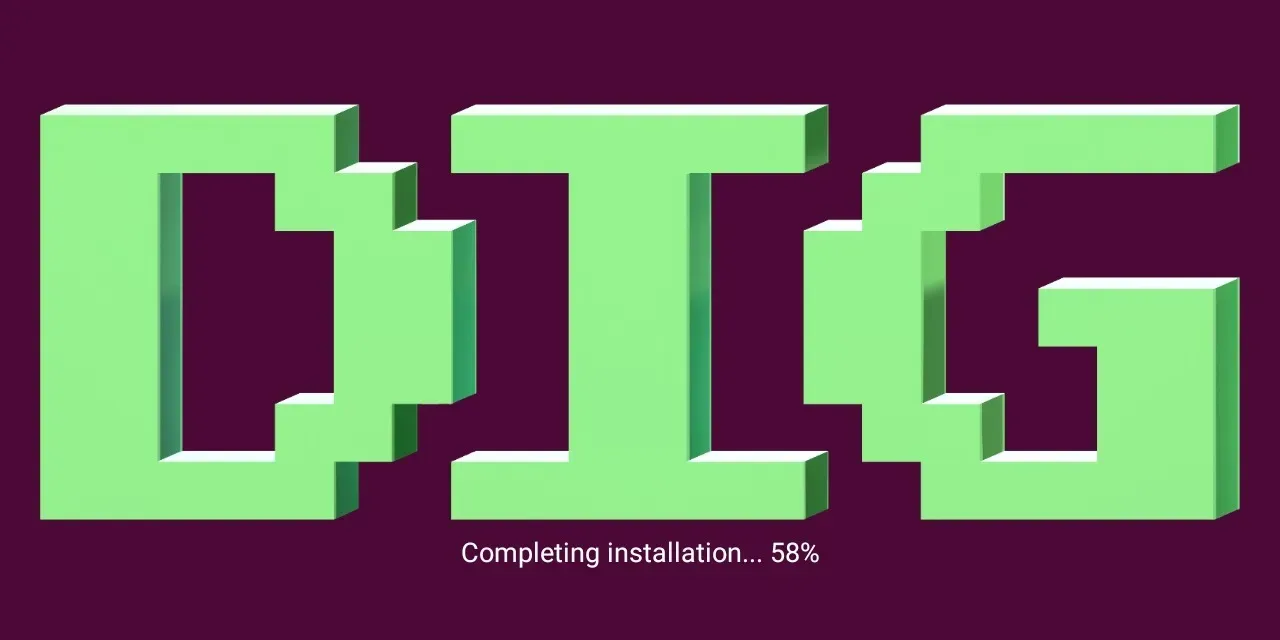
Siamo riusciti a caricare localmente una versione precedente di DIG sul nostro dispositivo Android. La versione dell’app che abbiamo testato era 1.42.4 di APKPure. Questa versione dell’app ha mantenuto tutte le funzionalità dettagliate in questo tutorial. Ti consigliamo di eseguire il sideload di questa versione e di astenervi dall’aggiornare per garantire che l’app continui a funzionare come previsto.
1. Aggiungi ROM al tuo dispositivo
DIG non fornisce alcuna ROM per videogiochi, né ti dà la possibilità di scaricare alcuna ROM dall’interno dell’app. Pertanto, è necessario procurarsi le proprie ROM. È importante ricordare che mentre gli emulatori di videogiochi sono completamente legali, lo stesso non si può dire delle ROM. Ovviamente, DIG è essenzialmente inutile senza ROM di gioco, quindi devi metterne qualcuna prima di poter iniziare a giocare.
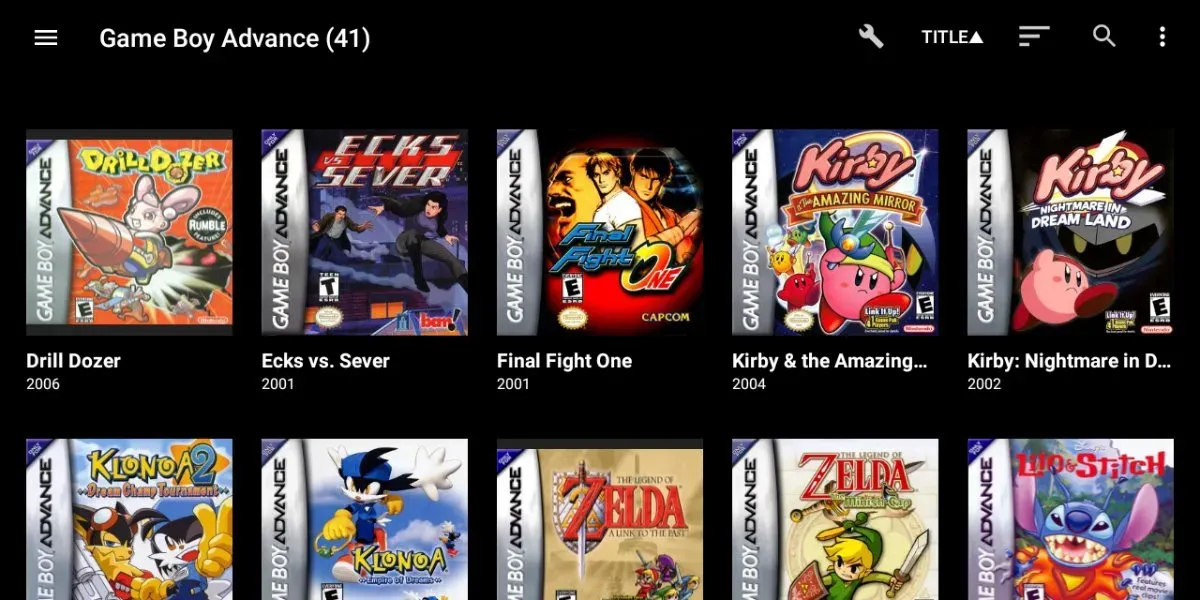
Una volta che avrai le tue ROM, dovrai trasferirle sul tuo dispositivo Android. Se il tuo telefono Android supporta le schede microSD, ti consigliamo di utilizzarne una. Poiché DIG è compatibile con numerose console diverse, sentiti libero di caricare il tuo dispositivo Android con la tua intera raccolta di giochi retrò.
Sia che tu scelga la memoria interna del tuo dispositivo o una scheda microSD, ti consigliamo di inserire le tue ROM in una cartella denominata “ROM” o “Videogiochi”. Se preferisci, puoi anche organizzare le tue ROM in cartelle separate tramite console. Questo rende un po’ più semplice dire a DIG dove si trovano le tue ROM.
2. Cerca ROM
Con le tue ROM sul tuo dispositivo Android, avvia DIG. Quando avvii DIG per la prima volta, ti verrà chiesto se desideri che esegua lo scraping del tuo dispositivo alla ricerca di ROM. Ti darà la possibilità di scansionare l’intero dispositivo o di selezionare manualmente una cartella specifica. Dato che hai già organizzato tutte le tue ROM, scegli la seconda opzione e punta DIG sulla cartella ROM per rendere il processo di scansione più veloce.
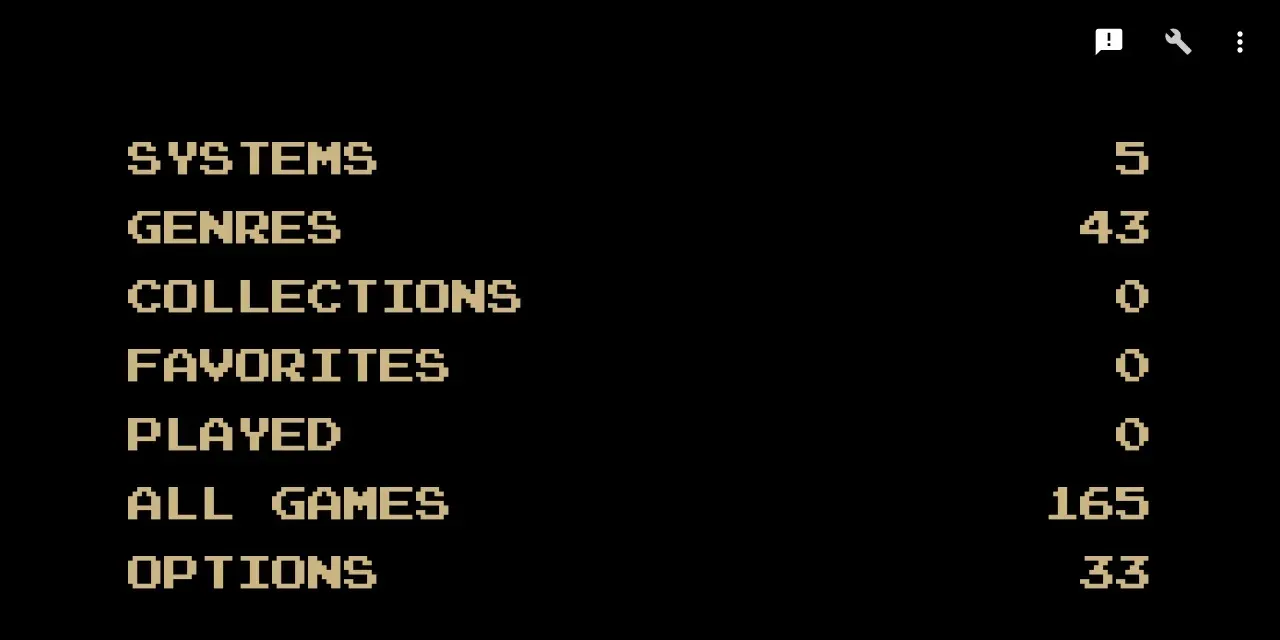
Una volta che DIG inizia la scansione, noterai che i tuoi elenchi di giochi si popoleranno automaticamente. DIG suddivide le tue ROM in categorie come Sistemi e Genere, creando è facile per te trovare un gioco a cui vuoi giocare. Ad esempio, toccando Sistemi verranno visualizzate le console che dispongono di ROM sul tuo sistema.
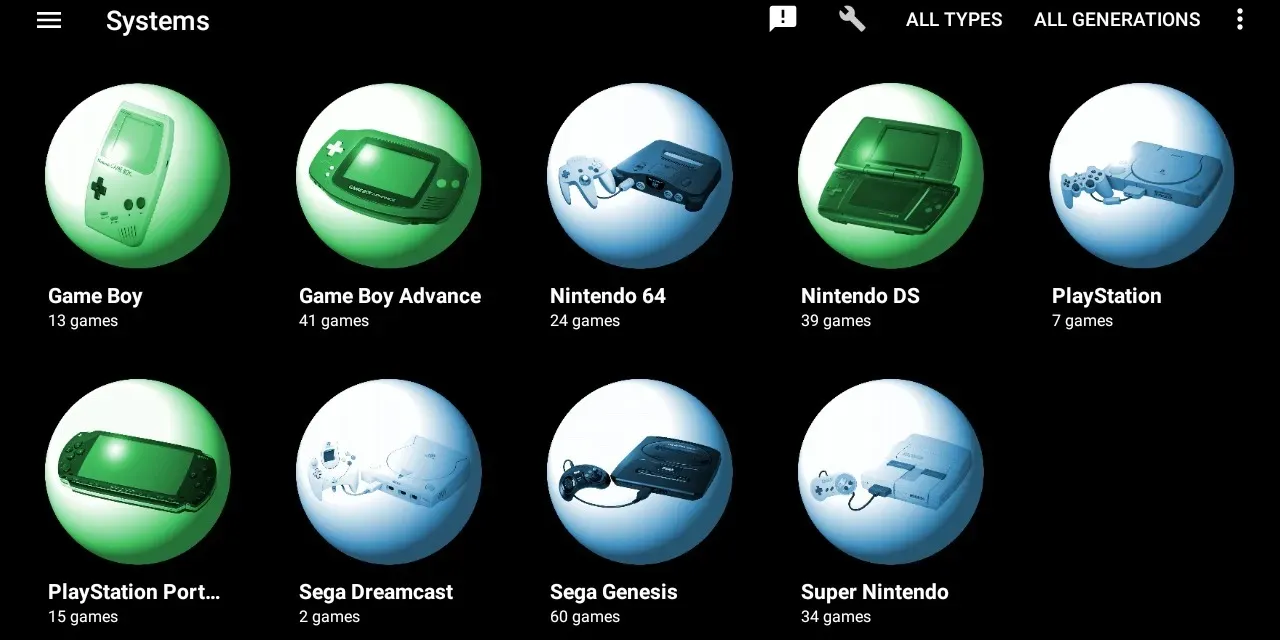
Se hai la ROM di Super Mario Bros, il Nintendo Entertainment System verrà visualizzato come opzione selezionabile nel sottomenu Sistemi. Selezionandolo ti verranno mostrate tutte le ROM NES che hai sul tuo dispositivo. Inoltre, DIG scaricherà automaticamente anche la grafica della scatola, gli screenshot e altri metadati, come la data di uscita e il riepilogo della trama associati a ciascun gioco da TheGamesDB.< /span>
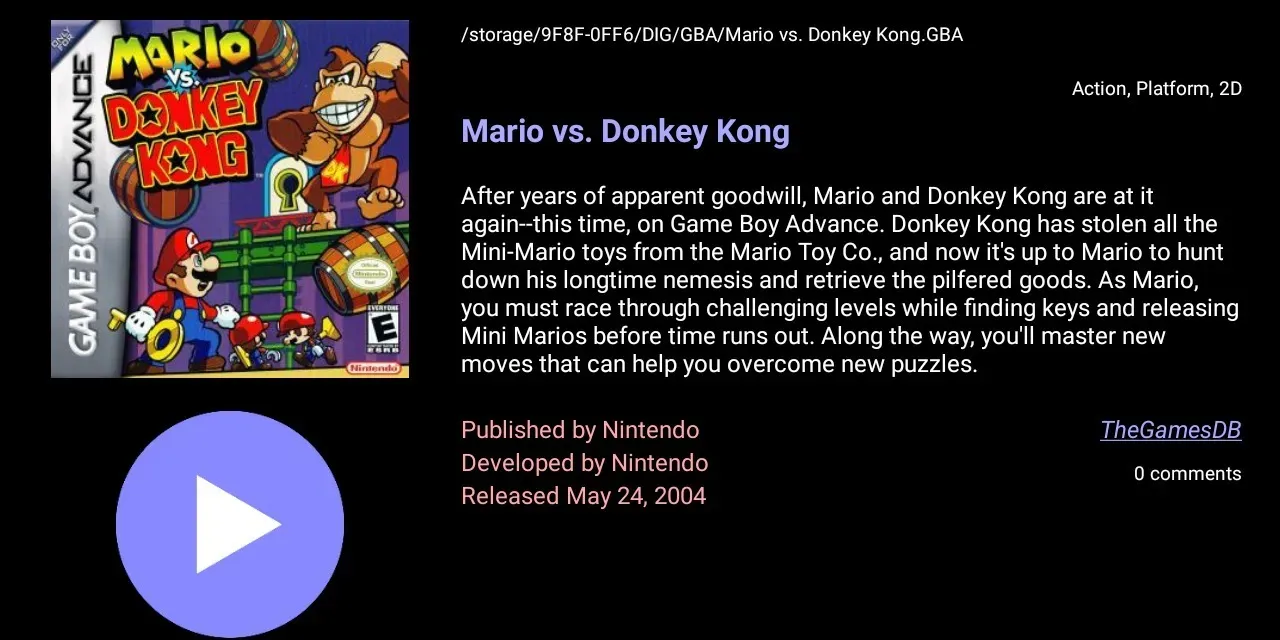
Se in futuro aggiungerai altre ROM al tuo dispositivo, potrai aggiungerle facilmente a DIG. Per far sì che i tuoi nuovi giochi vengano visualizzati in DIG, dovrai dire a DIG di cercare manualmente nuove ROM. Per farlo, tocca Opzioni nel menu principale, quindi tocca Scansione ROM e infine Avvia scansione manuale.
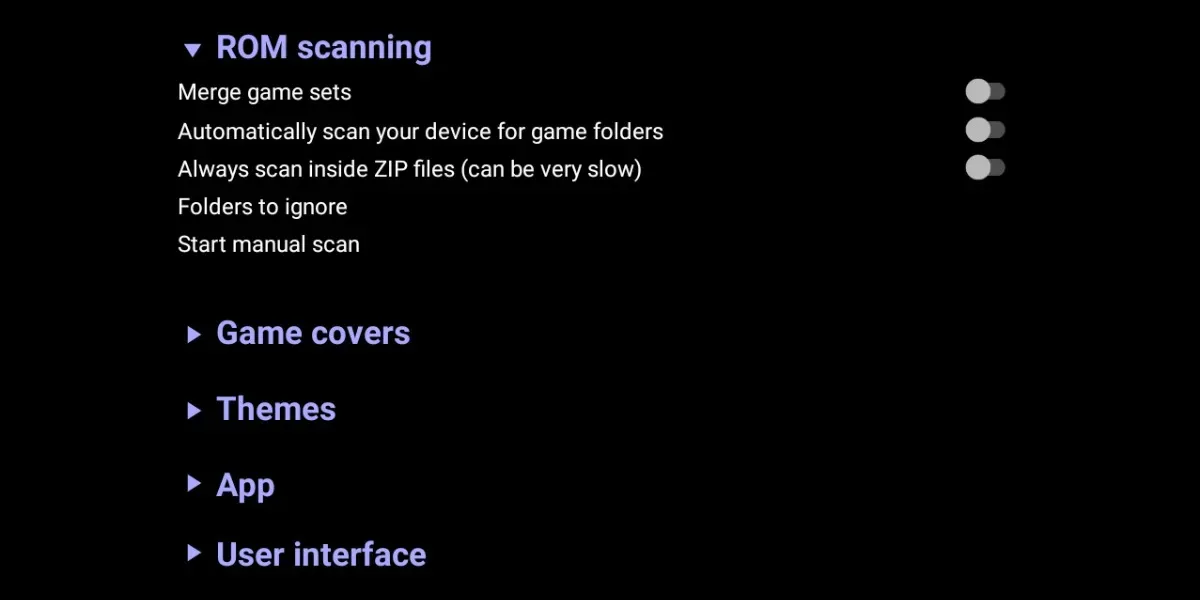
DIG ti chiederà se desideri scansionare l’intero dispositivo o una cartella specifica, quindi inizierà la scansione. Apparirà una piccola icona a forma di chiave inglese nell’angolo in alto a destra dello schermo per indicare che la scansione è ancora in corso. Una volta che l’icona della chiave inglese scompare, DIG ha terminato la scansione e i nuovi giochi dovrebbero apparire nei menu di DIG. Sfortunatamente, quando esegui la scansione per nuove ROM, noterai che mancano la copertina e altri metadati. Per correggere questo problema, scorrere fino al passaggio numero sei.
3. Configurare gli emulatori
Sebbene DIG non sia un emulatore di per sé, è compatibile con un’ampia varietà di emulatori per una varietà di console. Se sul tuo dispositivo è già installato un emulatore con cui DIG è compatibile, DIG riconoscerà automaticamente quell’emulatore e lo assegnerà per essere utilizzato con le ROM per quel sistema. Se non hai già installato un emulatore per le ROM nella tua collezione, DIG rende incredibilmente facile la ricerca e l’assegnazione degli emulatori.
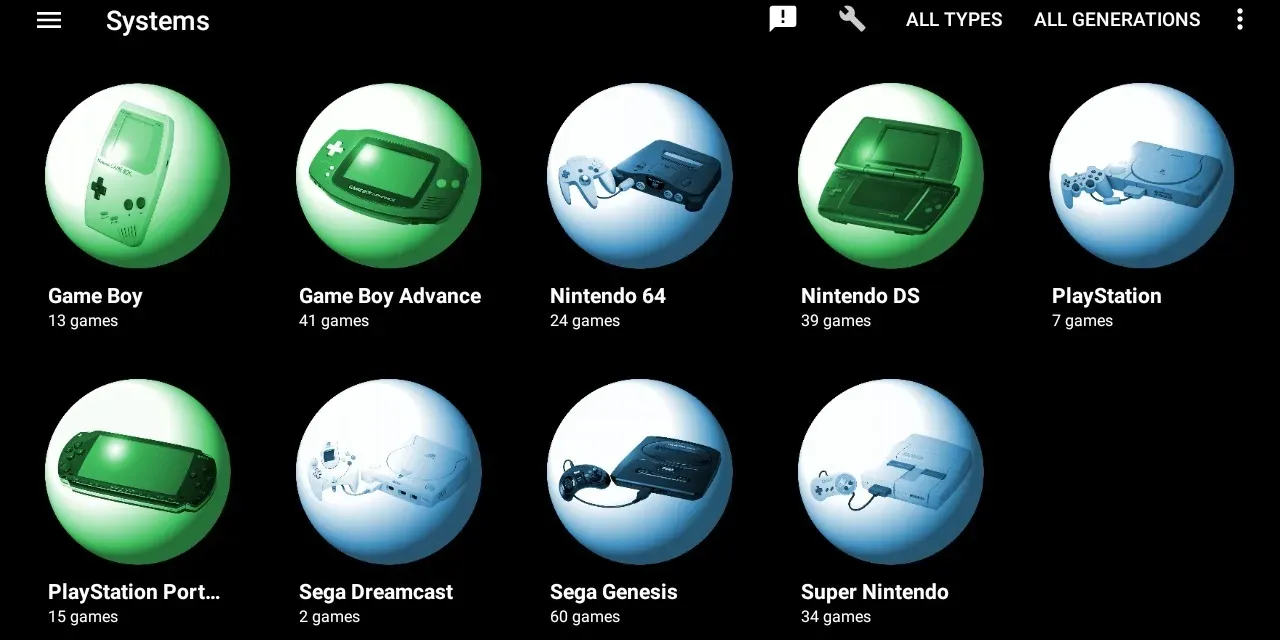
Se provi ad avviare un gioco senza che sia stato assegnato un emulatore per giocare a quel gioco, DIG andrà automaticamente al Google Play Store per scaricare l’emulatore appropriato. Basta scaricare e installare l’emulatore sul tuo dispositivo e DIG assegnerà automaticamente l’emulatore da utilizzare con le ROM corrispondenti.
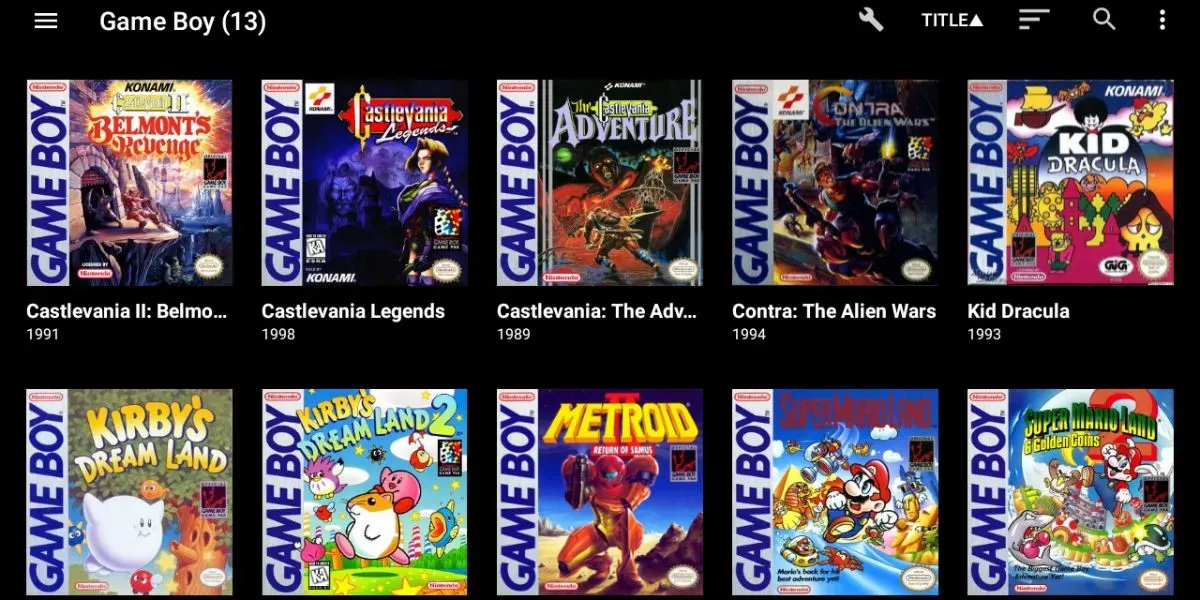
4. Modificare l’emulatore predefinito
Uno degli aspetti migliori di DIG è che puoi utilizzare praticamente qualsiasi emulatore disponibile su Google Play. Se desideri sperimentare diversi emulatori, DIG semplifica il passaggio da uno all’altro. Per fare ciò, è sufficiente accedere all’elenco dei giochi di una console. Nell’angolo in alto a destra dello schermo, tocca i tre punti impilati. Nel menu a discesa, tocca Gestisci sistema.
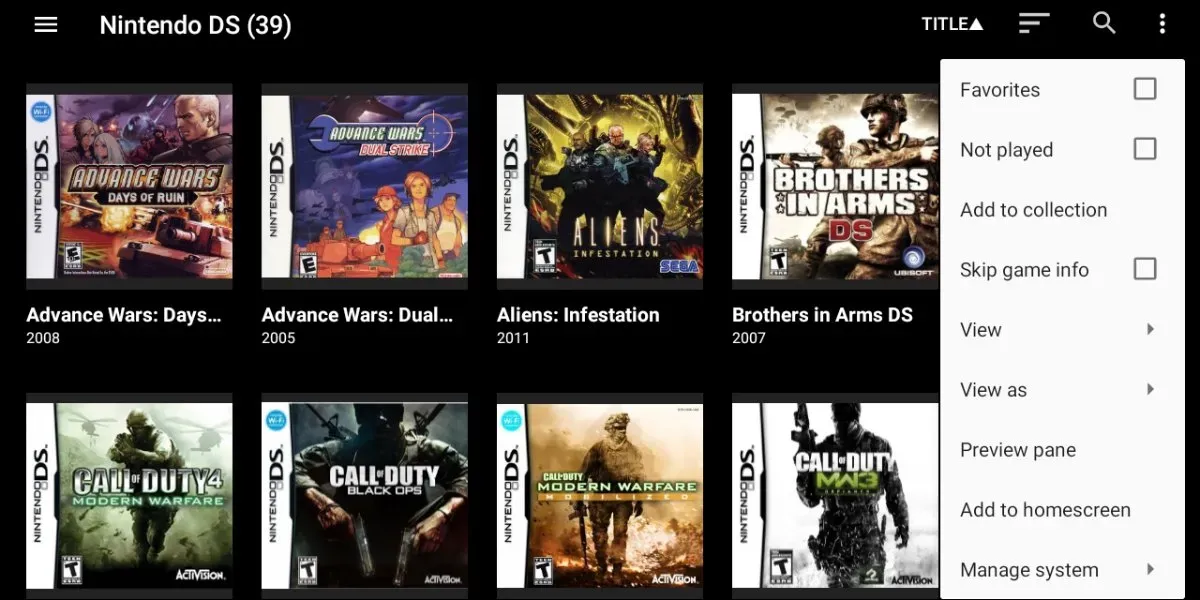
Tocca l’emulatore predefinito per visualizzare un elenco di emulatori compatibili, quindi seleziona l’emulatore che hai installato sul tuo dispositivo Android. DIG imposterà automaticamente quell’emulatore come predefinito per quel sistema. Di conseguenza, la prossima volta che avvierai un gioco associato a quella console, DIG utilizzerà l’emulatore che hai nominato per eseguirlo.

5. Raschiare la copertina e i metadati mancanti
DIG scarica automaticamente i metadati per le tue ROM quando avvii l’app per la prima volta. Tuttavia, se aggiungi giochi in un secondo momento, tali giochi non avranno box art o screenshot quando verranno aggiunti ai tuoi elenchi di giochi. Fortunatamente, puoi recuperare copertine e metadati mancanti in qualsiasi momento.
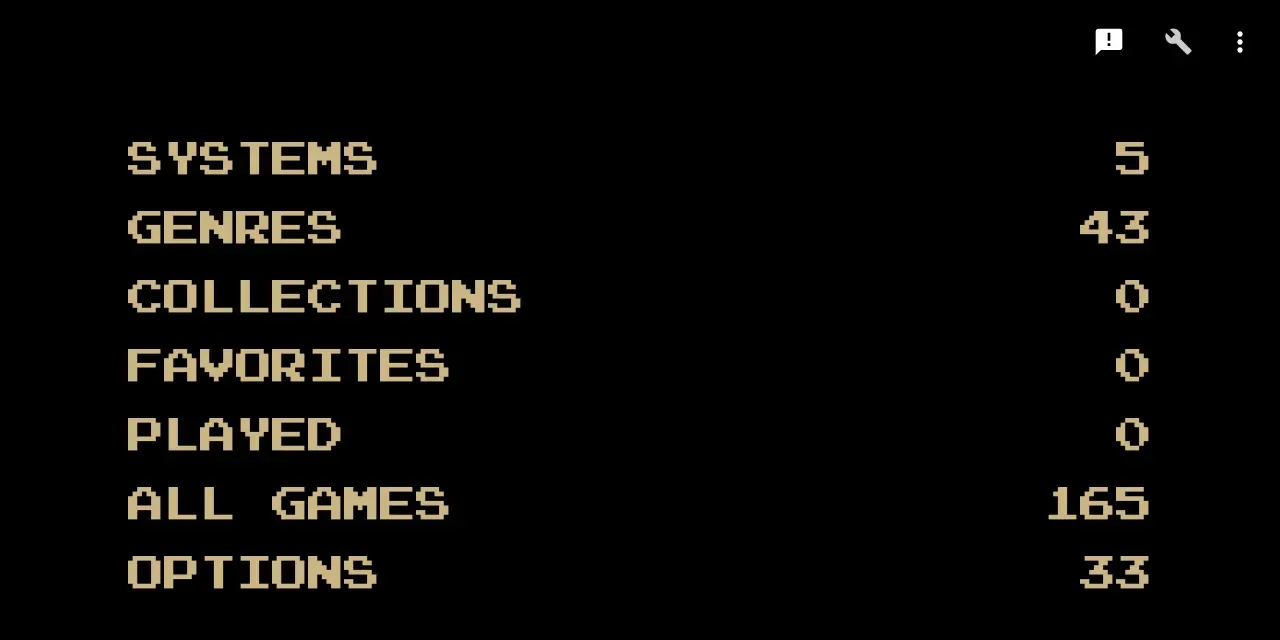
Per scaricare i metadati mancanti, tocca Opzioni nel menu principale. Da lì, tocca Copertine di giochi -> Aggiorna immagini. DIG ti chiederà se desideri tentare di scaricare la grafica del riquadro mancante. Tocca OK e DIG farà il resto.
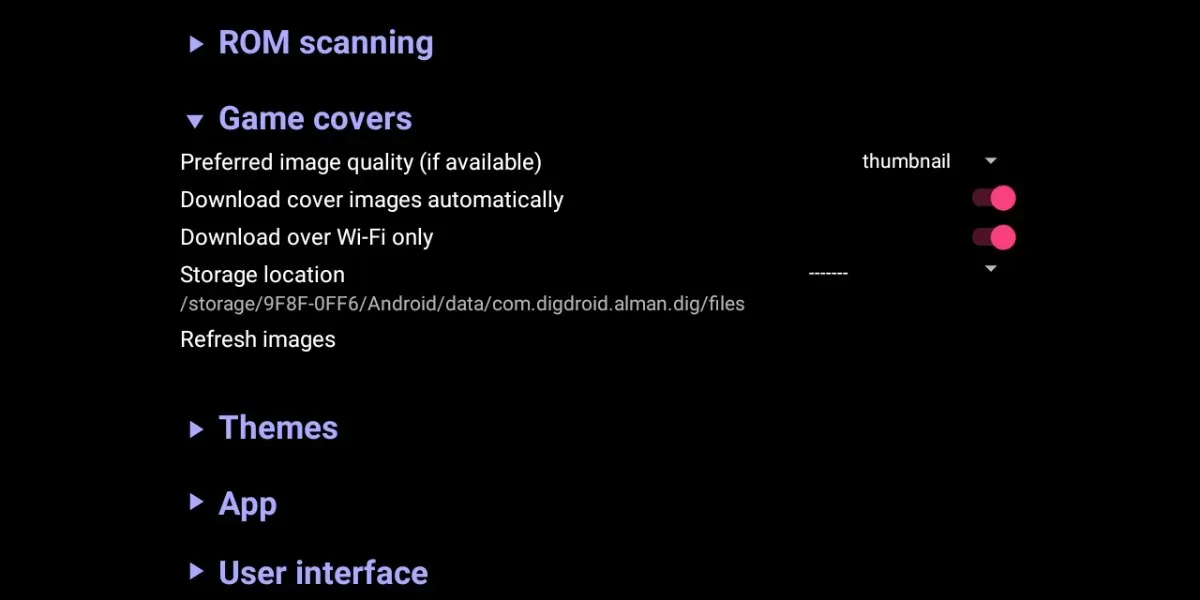
6. Personalizza il tema
Ora che hai aggiunto le tue ROM e configurato gli emulatori, sei pronto per giocare ai tuoi giochi retrò preferiti. Tuttavia, per quanto DIG sia eccezionale, l’interfaccia utente è un po’ insipida. Per fortuna, DIG ha una serie di temi disponibili in modo che tu possa personalizzare l’aspetto di DIG sul tuo dispositivo.
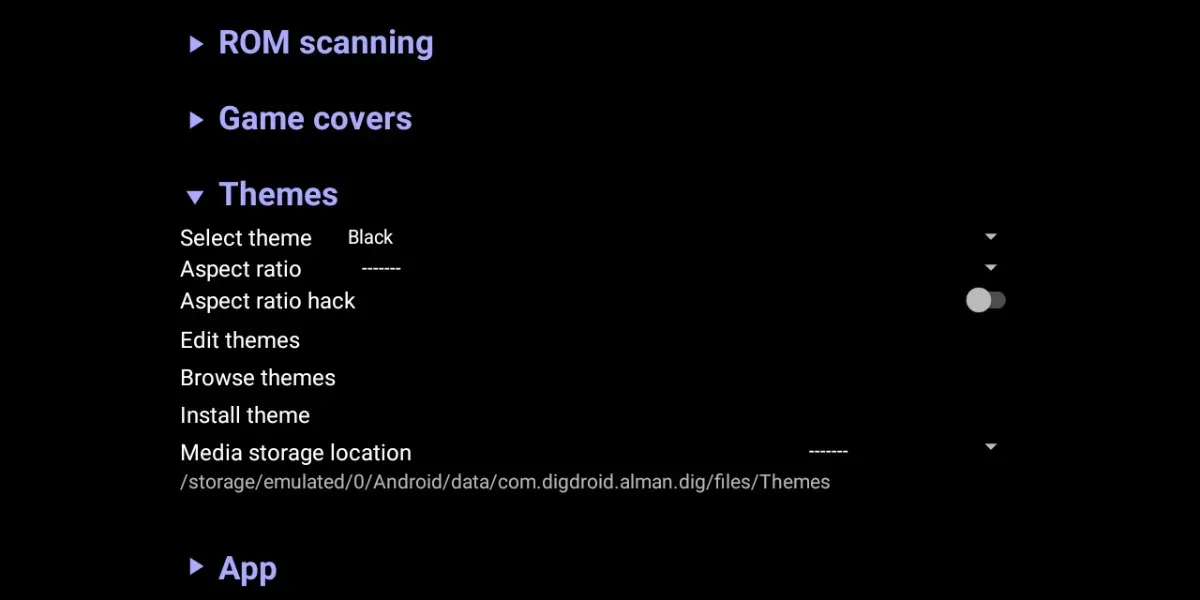
Per farlo, avvia DIG e tocca Opzioni nel menu principale. Nella schermata successiva, seleziona Temi. Nel menu a discesa, tocca Seleziona tema, che ti mostrerà quattro opzioni in bundle con l’app DIG. L’impostazione predefinita è Nero. Puoi vedere esempi del tema nero in alcuni degli screenshot qui sopra.
Oltre ai temi bianco e nero, c’è anche Grigio e, il nostro preferito, Blu/Copertine, che adotta una tonalità blu nei menu e utilizza come sfondo la box art delle ROM presenti sul tuo dispositivo.
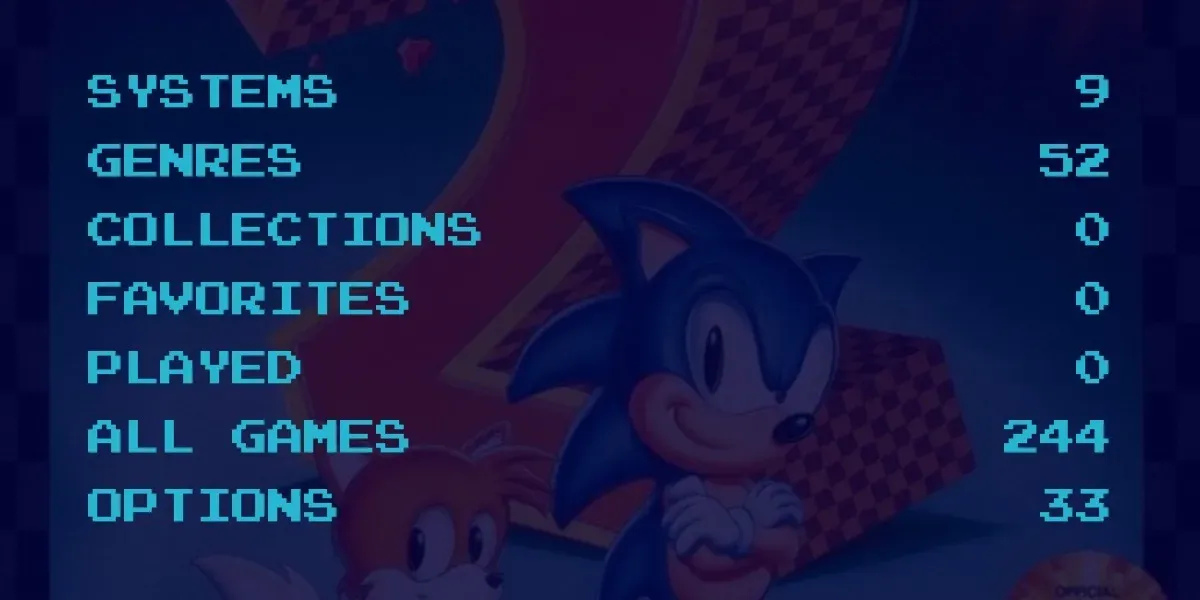
Oltre ai temi predefiniti, ci sono tantissimi temi disponibili per il download, grazie a una solida comunità online che crea e condivide temi sul sito ufficiale DIG.
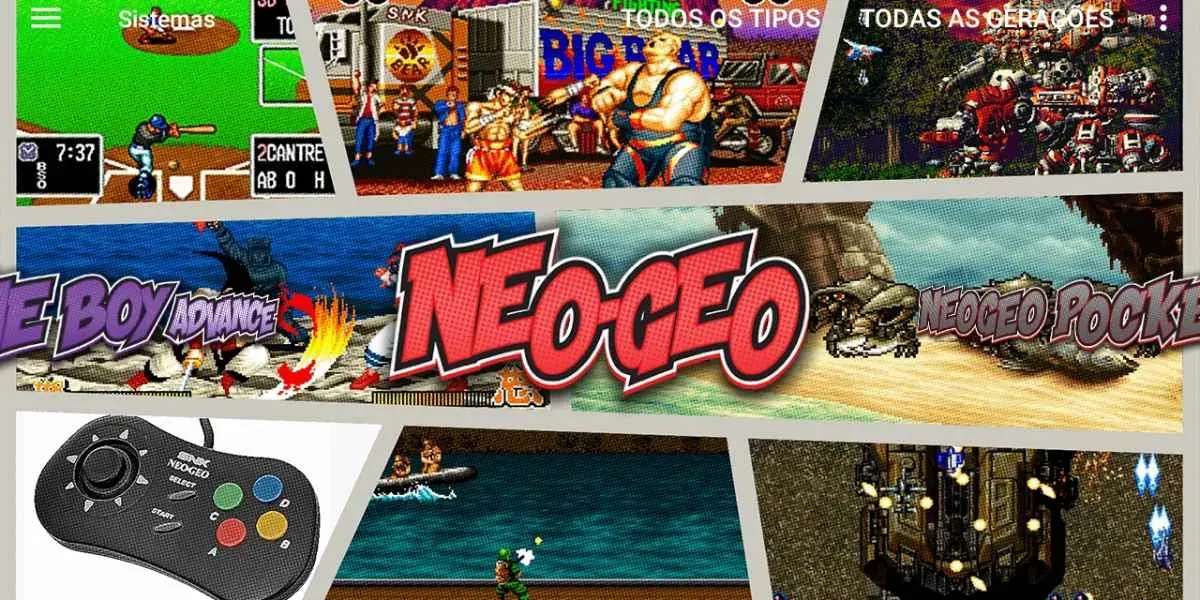
Per installare un nuovo tema sul tuo dispositivo Android, scaricane uno che ti piace dai forum DIG. Se hai scaricato il tema sul tuo computer, dovrai trasferire il file sul tuo dispositivo Android. Assicurati di prendere nota di dove inserisci il file.
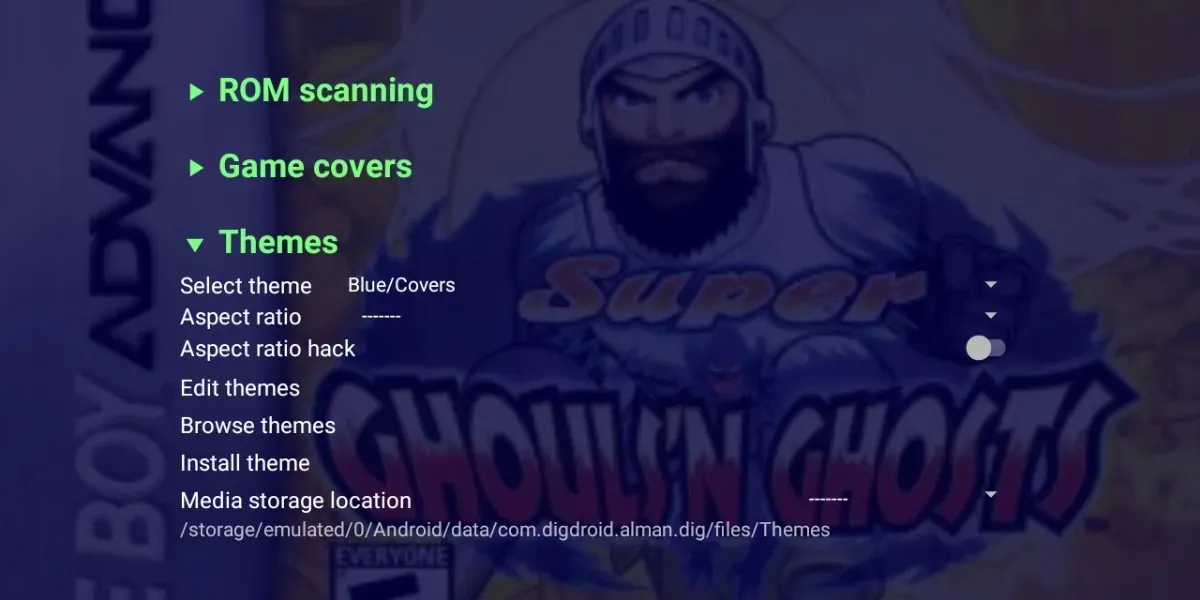
Successivamente, avvia DIG sul tuo dispositivo e seleziona Opzioni dal menu principale, quindi tocca Temi. Nel menu a discesa, seleziona Installa tema. DIG ti chiederà di indicarlo dove è archiviato il tema sul tuo dispositivo. Una volta installato, il tema sarà un’opzione selezionabile insieme alle copertine/nero, bianco, grigio e blu predefinite.
7. Personalizza la modalità di visualizzazione dei giochi
Oltre a cambiare il tema, DIG offre agli utenti anche la possibilità di cambiare il modo in cui i giochi vengono visualizzati. L’opzione predefinita mostra la copertina dei tuoi giochi in una griglia. Tuttavia, sono disponibili diverse opzioni. Quando sfogli i tuoi giochi, tocca i tre punti impilati nell’angolo in alto a destra dello schermo. Tocca Visualizza come nel menu a discesa.
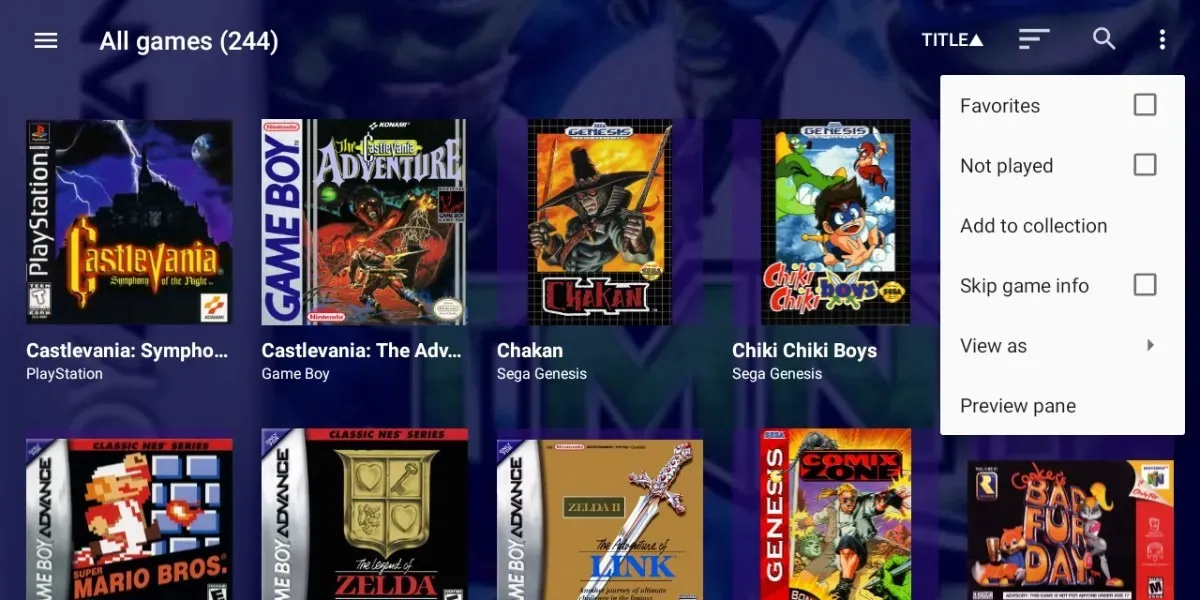
Nel menu che segue, vedrai una varietà di opzioni, tra cui Carosello, Ruota , Coverflow e altri. Tocca l’opzione che preferisci per applicarla. Se non ti piace nessuna delle altre opzioni, non preoccuparti. Per tornare alla visualizzazione predefinita, segui gli stessi passaggi e seleziona Griglia.
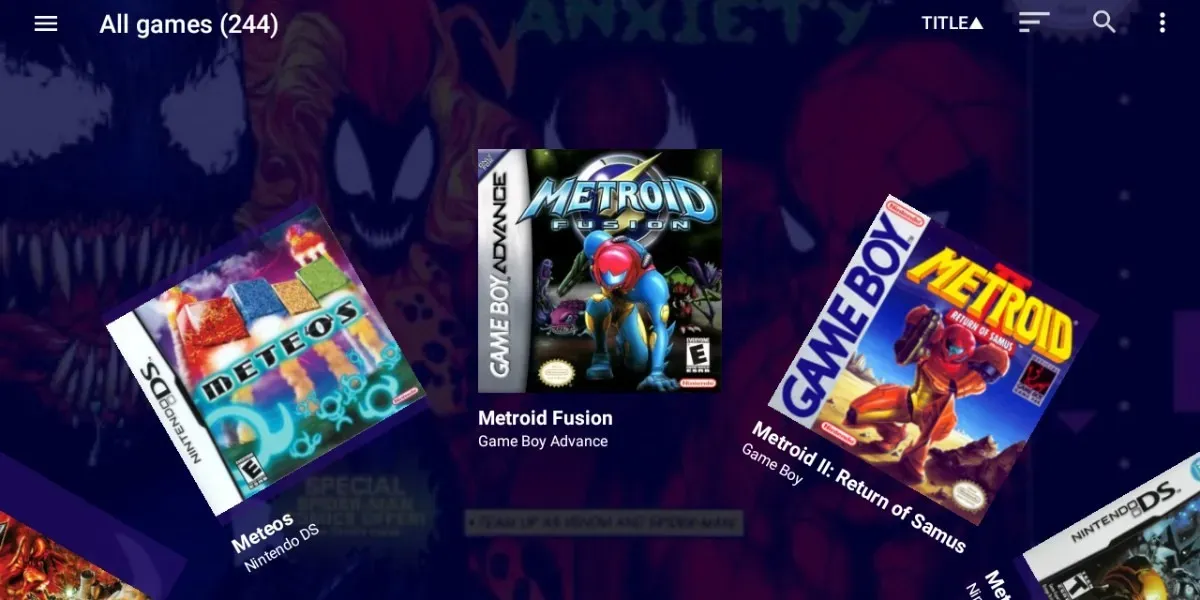
8. Impostare DIG su Avvio automatico
Non hai intenzione di utilizzare il tuo dispositivo Android per altro oltre a giocare ai giochi retrò? Probabilmente vorrai che DIG si avvii automaticamente quando accendi il dispositivo. Fortunatamente, configurarlo è un gioco da ragazzi.
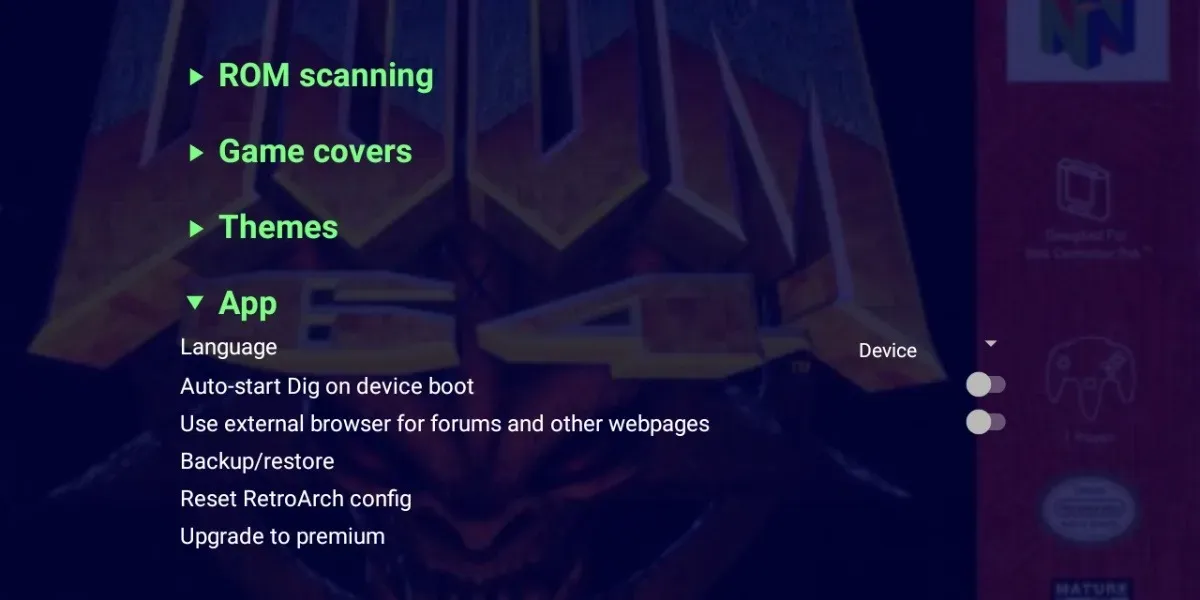
Per prima cosa, avvia DIG. Nel menu Home, tocca Opzioni. Nella schermata Opzioni, seleziona App. Nel menu a discesa, tocca Avvio automatico DIG all’avvio del dispositivo per attivare/disattivare l’interruttore. La prossima volta che avvii il tuo dispositivo Android, DIG si avvierà automaticamente.
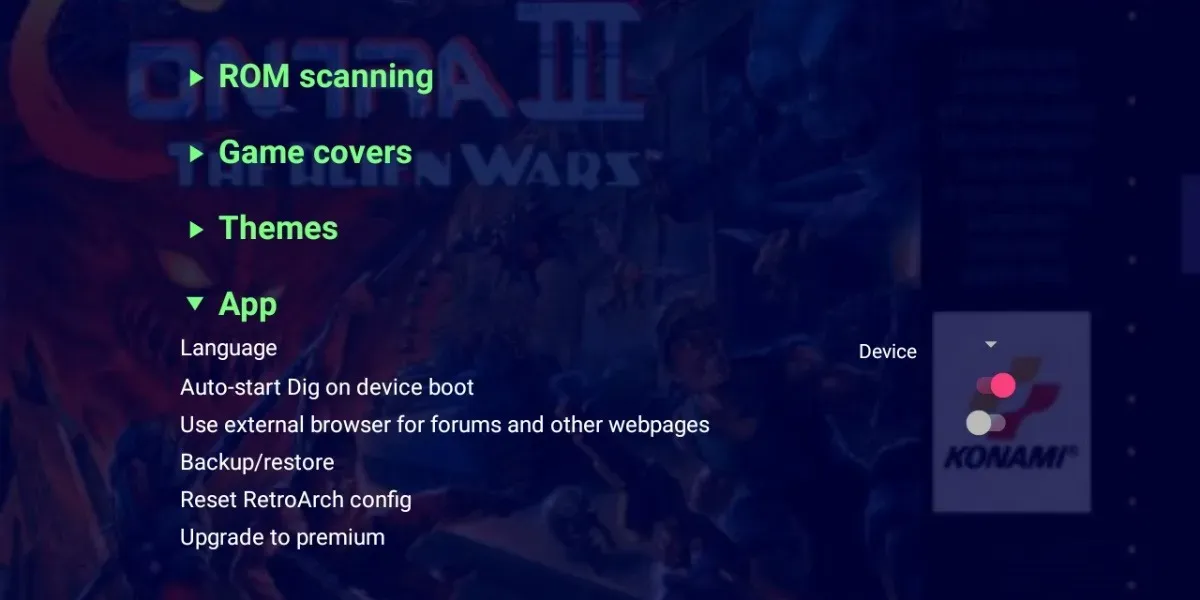
Con il supporto di più sistemi ed emulatori e un ingombro relativamente ridotto, il frontend dell’emulatore DIG è un modo eccellente per organizzare facilmente la tua collezione di videogiochi retrò. Anche se potrebbe essere necessario un po’ di olio di gomito per far funzionare l’app, ne vale sicuramente la pena. DIG è uno dei frontend di emulazione più intuitivi disponibili per Android. Speriamo che l’app non venga completamente abbandonata e riceveremo un aggiornamento nel prossimo futuro. Fino ad allora, fatti un favore e rintraccia una versione precedente dell’app e caricala sul tuo dispositivo per goderti tutti i tuoi vecchi preferiti, in un pacchetto intuitivo.
Credito immagine: Unsplash. Tutti gli screenshot di Ryan Lynch.



Lascia un commento