Come comprimere ed estrarre file su Android utilizzando ZArchiver

I dispositivi Android non sempre ti consentono di aprire tutti i tipi di file che scarichi o ricevi nella tua email. Lo stesso vale per la compressione di un file o di un gruppo di file. A seconda di quale sia il file, questo potrebbe essere un grosso inconveniente. Alcuni gestori di file ti consentono di comprimere o decomprimere i file zip, ma cosa succede se devi aprire un file rar o 7z? ZArchiver ti consente di comprimere ed estrarre file su Android, anche se il tuo file manager non lo farà.
Comprimere un file su Android
Il processo di creazione di una cartella compressa è piuttosto semplice in realtà. Installa e apri ZArchiver , quindi segui i passaggi seguenti.
Crea un archivio
- Concedi a ZArchiver l’accesso per gestire tutti i file. Questo è necessario per comprimere i file sul tuo dispositivo.
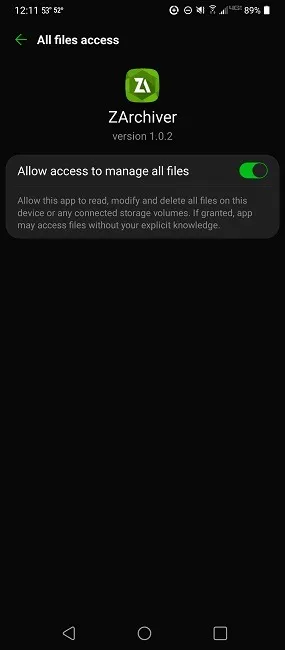
- Passare alla cartella di cui si desidera creare un archivio o una versione compressa. Per impostazione predefinita, vengono visualizzate le cartelle principali. Dovrai accedere alle tue sottocartelle prima di creare un archivio.
- Tocca il menu nell’angolo in alto a destra della finestra che elenca tutte le impostazioni per creare cartelle compresse in Android. Puoi anche toccare l’icona verde “+” in basso a destra e selezionare l’opzione “Archivia”.
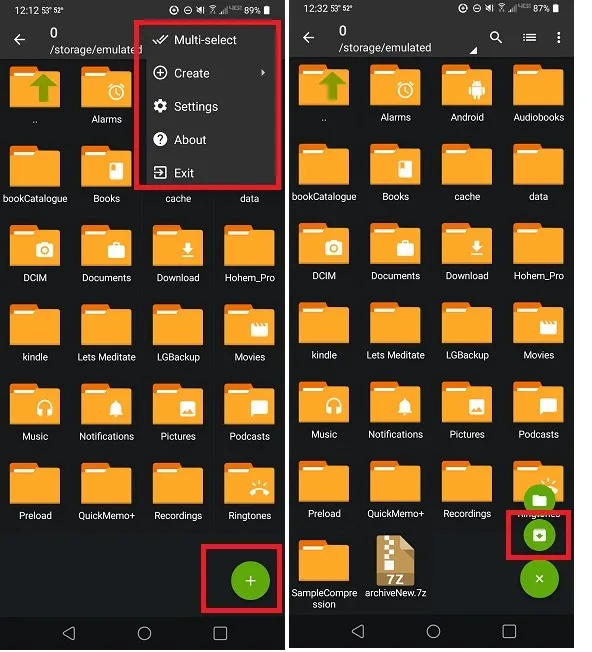
- Fare clic su “Crea” per scegliere se creare una nuova cartella o archivio.
- Avrai la possibilità di scegliere il formato di compressione successivo. Per creare un nuovo archivio compresso, seleziona “Archivio”. Se desideri creare una nuova cartella da comprimere in un secondo momento, seleziona “Nuova cartella” e passa alla sezione “Nuova compressione cartella” di seguito.
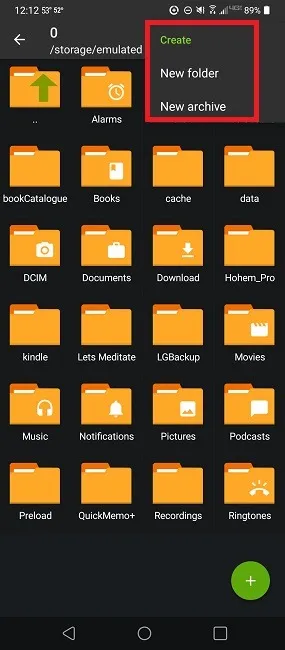
- Seleziona le tue impostazioni. Come molte app desktop, puoi scegliere le impostazioni per l’archivio: aggiungi una password, scegli il livello di compressione o scegli di dividere l’archivio in più volumi.
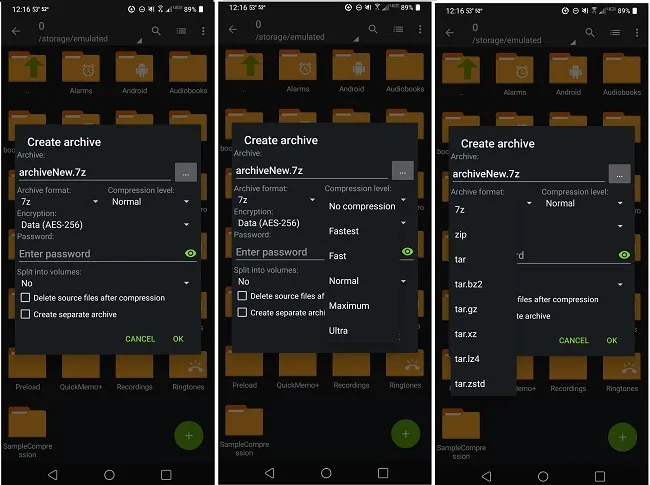
- Puoi aggiungere i file più facilmente se ti trovi prima nella cartella o sottocartella corretta. Puoi creare una nuova cartella e spostare lì tutti i file, se necessario. Tocca i file per evidenziarli e tocca il segno di spunta verde in basso per aggiungerli all’archivio.
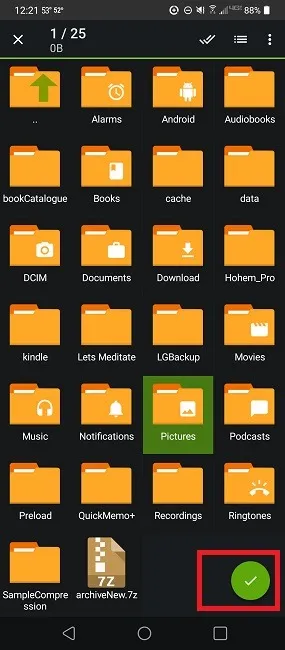
- Attendi che l’archivio comprima i tuoi file. Il livello di compressione dipende dal tipo di compressione scelto e dal tipo di file che stai comprimendo.
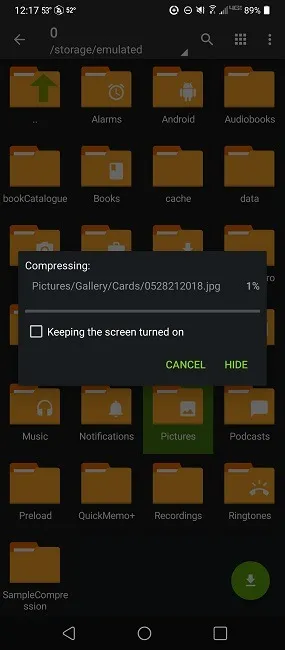
Nuova compressione delle cartelle
Se stai creando una nuova cartella dal menu “Crea”, dovrai spostare o copiare i file che vuoi comprimere. Seguire i passaggi elencati di seguito:
- Passare ai file che si desidera comprimere. Può trattarsi anche di intere cartelle.
- Tocca a lungo la cartella o il file e seleziona “Taglia” o “Copia”. Se scegli “Taglia”, questo eliminerà il file dalla posizione originale.
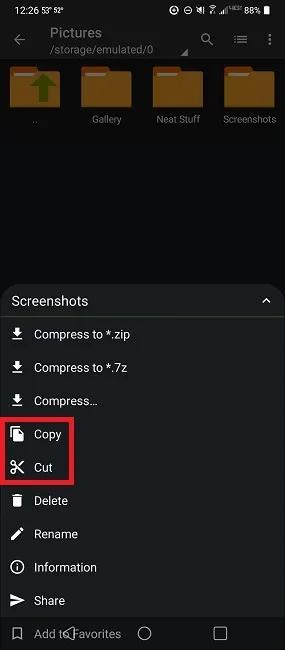
- Passa alla nuova cartella e aprila, quindi tocca l’icona verde degli appunti in basso a destra. Ripeti questo processo per aggiungere altri file/cartelle.
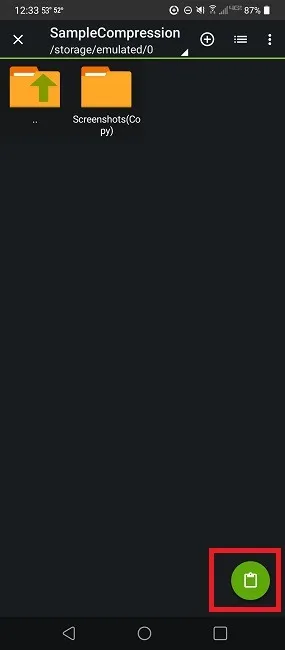
- Esci dalla nuova cartella dopo aver aggiunto tutti i file desiderati.
- Tocca a lungo la cartella e seleziona “Comprimi in *.zip”, “Comprimi in *.7z” o “Comprimi”. Quest’ultima opzione offre le stesse opzioni di impostazione della compressione della creazione di un archivio nella sezione precedente. Puoi anche comprimere qualsiasi cartella esistente in questo stesso modo.
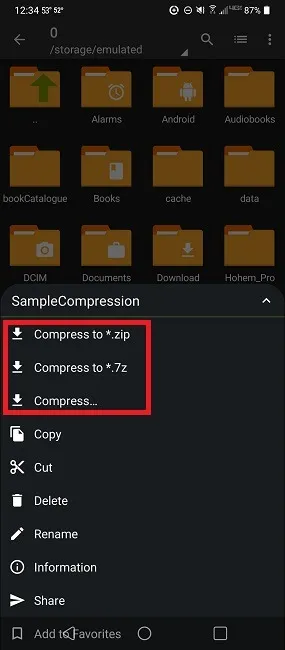
Estrai file su Android
Il processo di decompressione è altrettanto semplice quando si desidera estrarre file su Android. Quando c’è un file inviato via email o scaricato in altro modo sul tuo dispositivo Android, hai alcune opzioni diverse. La prima opzione è visualizzare il contenuto dell’archivio compresso.
- Apri ZArchiver e usa il file manager per trovare l’archivio.
- Tocca l’archivio da presentare con alcune opzioni, una delle quali sarà “Visualizza”. Vedrai le cartelle e i file nell’archivio compresso.
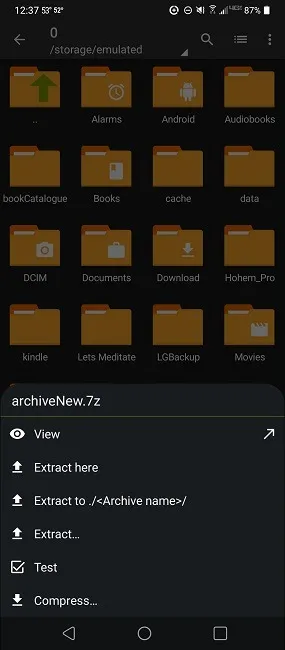
- Estrai un singolo file navigando verso di esso mentre usi l’opzione “Visualizza”.
- Tocca il file e seleziona “Estrai”, quindi seleziona la posizione desiderata e tocca il pulsante verde di estrazione in basso a destra.
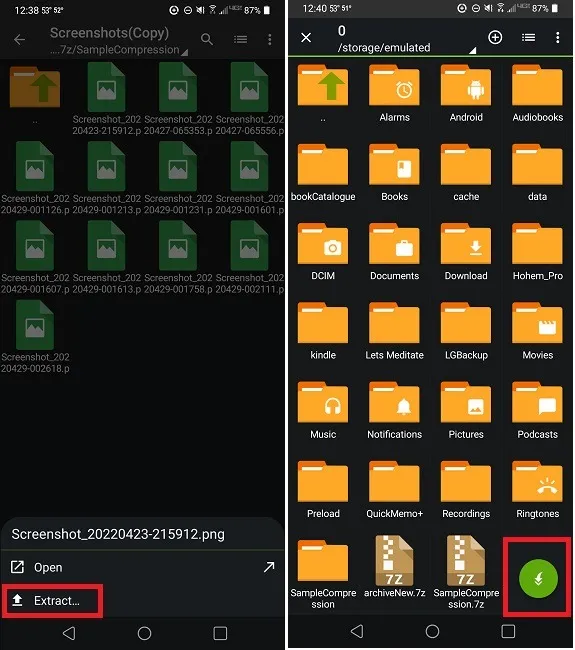
- Se vuoi estrarre tutti i file nell’archivio, ci sono altre opzioni. Puoi scegliere “Estrai qui”, che svuoterà il contenuto nella cartella principale. Puoi selezionare “Estrai in. /<Nome archivio>/” per creare una nuova cartella ed estrarre tutti i file al suo interno. Infine, puoi selezionare “Estrai” e scegliere una posizione.
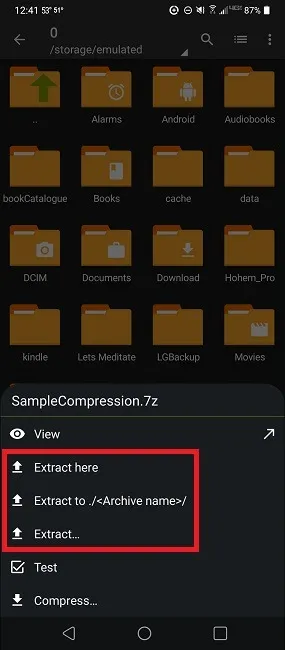
- Tocca il pulsante verde di estrazione in basso a destra dopo aver selezionato la posizione desiderata.
Tipi di file supportati
Questo è un elenco che mostra tutti i tipi di file compatibili che puoi comprimere, visualizzare e decomprimere. Se noti, ci sono molti file non così comunemente accessibili su un Android.
- Crea archivio: 7z (7zip), zip, bzip2 (bz2), gzip (gz), XZ, lz4, tar, zst (zstd)
- Tipi di archivio di decompressione: 7z (7zip), zip, rar, rar5, bzip2, gzip, XZ, iso, tar, arj, cab, lzh, lha, lzma, xar, tgz, tbz, Z, deb, rpm, zipx, mtz , chm, dmg, cpio, cramfs, img (fat, ntfs, ubf), wim, ecm, lzip, zst (zstd), egg, alz
- Visualizza contenuti: 7z (7zip), zip, rar, rar5, bzip2, gzip, XZ, iso, tar, arj, cab, lzh, lha, lzma, xar, tgz, tbz, Z, deb, rpm, zipx, mtz, chm, dmg, cpio, cramfs, img (fat, ntfs, ubf), wim, ecm, lzip, zst (zstd), egg, alz
Ci sono altre opzioni?
Sebbene ZArchiver sia una delle migliori app per estrarre file su Android, è tutt’altro che l’unica opzione. È popolare principalmente per l’ampia gamma di formati di file che supporta.
Alcuni gestori di file ti consentono di estrarre file compressi. Ad esempio, Google Files supporta l’estrazione di file ZIP. Tuttavia, la maggior parte dei gestori di file supporta solo l’estrazione anziché la compressione. Alcune app non supportano i contenuti video. Usa questa guida per comprimere i contenuti video su Android. Per video più grandi, usa invece questa guida.
Tuttavia, se stai cercando qualcosa di diverso o il tipo di file di cui hai bisogno non è supportato, prova una delle seguenti soluzioni:
RARO
RAR crea sia file RAR che ZIP. Può estrarre file RAR, 7z, ZIP, ARJ, TAR, ISO, BZ2, GZ e XZ. C’è anche una funzione di riparazione per i file RAR e ZIP danneggiati. Crea file crittografati e protetti da password anche per trasferimenti di file più sicuri.
- Seleziona le tue cartelle dall’elenco.
- Tocca il pulsante “Archivia” in alto.
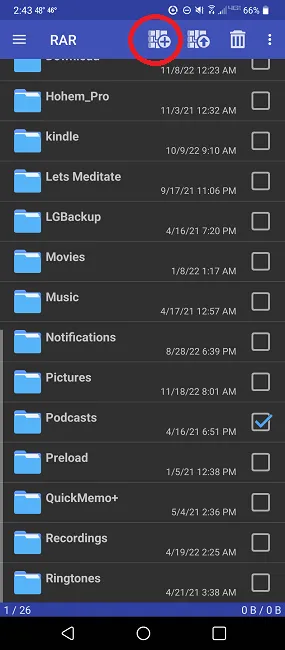
- Seleziona le opzioni di compressione. Tocca “Avanzate” per ulteriori opzioni.
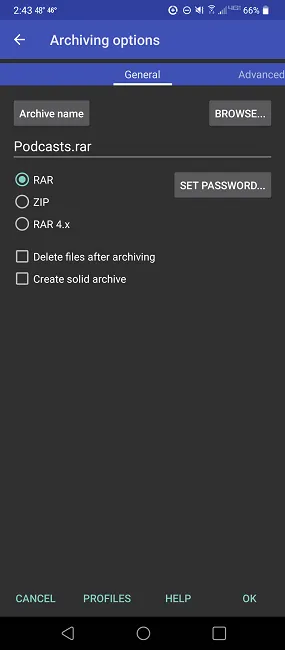
Il tuo file compresso si trova nella stessa home directory della cartella originale a meno che tu non scelga una posizione diversa.
- Se desideri estrarre i file, seleziona il file compresso dall’elenco.
- Tocca il pulsante “Estrai” in alto.
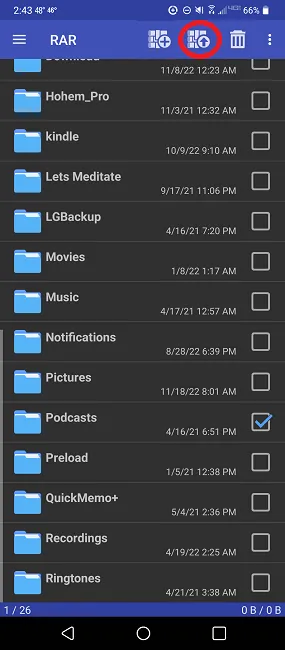
- Seleziona le tue impostazioni e tocca “OK”.
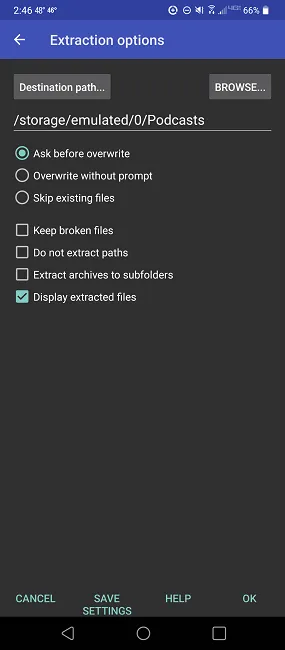
Archiviatore B1
B1 Archiver funziona con più formati di file (37 formati per l’estrazione / 2 per la compressione) rispetto a RAR e offre una serie di funzionalità aggiuntive, come l’estrazione in più parti, simboli non latini nei nomi dei file, protezione con password, gestione dei file e persino nascondere i file dalle scansioni multimediali.
- Per comprimere i file, tocca a lungo e seleziona “Comprimi” oppure tocca il pulsante “Crea archivio” in alto. Dovrai scegliere i tuoi file/cartelle se scegli il secondo metodo.

- Seleziona se comprimere in formato B1 o ZIP, insieme al nome del file.
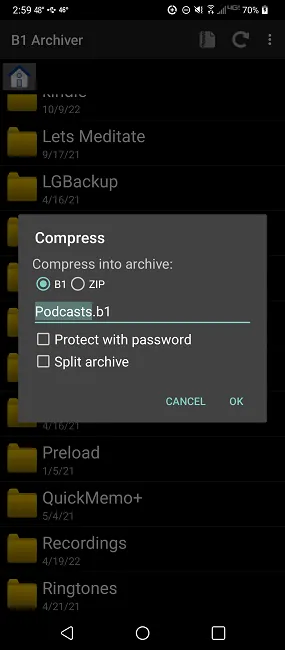
Il tuo file è memorizzato nella stessa directory dei file originali.
- Per estrarre i file, tocca a lungo il file e seleziona “Estrai”.
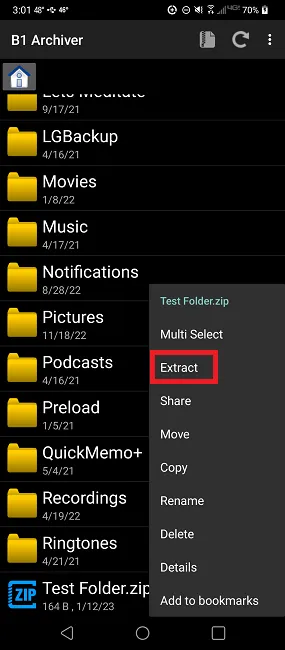
- Scegli dove estrarre il file e il gioco è fatto.

7 Cerniera
7Zipper non supporta tanti file come ZArchiver, ma è facile da usare. Puoi comprimere in ZIP, 7z e JAR. Puoi anche estrarre ZIP, EGG, TAR, TAR.GZ, ALZ, TAR.BZ2, RAR, JAR, BZ2, LZH e 7Z. Sono inclusi anche la gestione dei file di base e l’archivio ZIP diviso.
- Per comprimere i file, toccare a lungo sulla cartella. Puoi selezionare più file. Seleziona “Crea ZIP”.
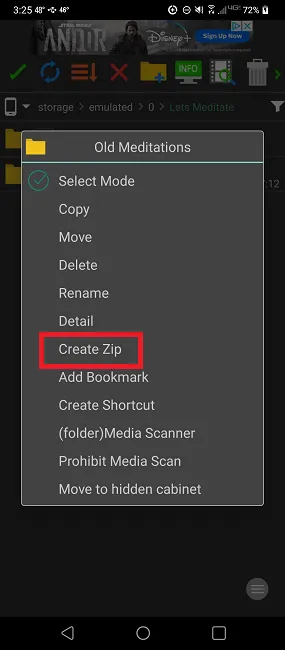
- Seleziona le tue opzioni. Utilizza la casella a discesa in alto a destra per scegliere tra ZIP, 7Z e JAR.
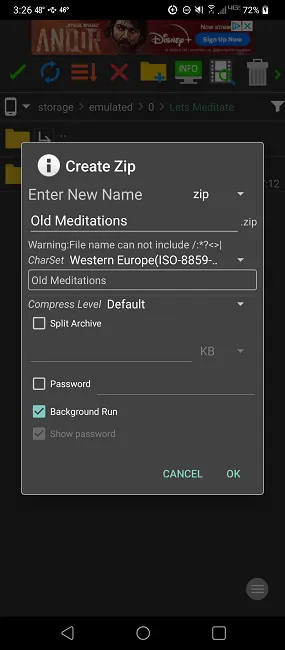
- Toccare OK per comprimere.
Il tuo file è archiviato nella stessa home directory per impostazione predefinita.
- Per estrarre i file, tocca a lungo il file che desideri estrarre e seleziona “Estrai Zip”. L’opzione cambierà in base al formato del file.
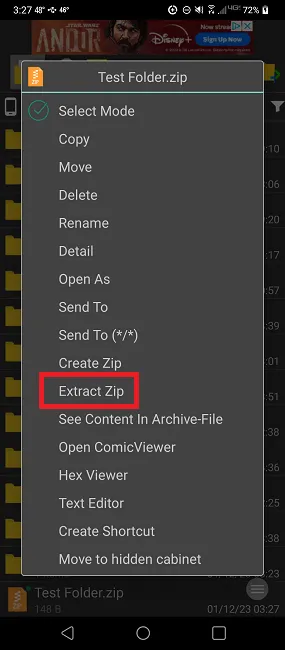
- Seleziona le opzioni e tocca “OK”.
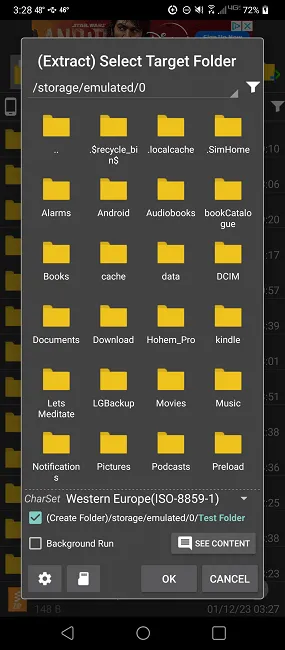
Domande frequenti
C’è differenza tra la creazione di un archivio e la compressione di una cartella/file esistente?
Non proprio. Entrambi ti consentono di comprimere file/cartelle utilizzando le impostazioni che scegli. La differenza principale è che se tocchi a lungo una cartella esistente, sarai in grado di comprimere solo quella particolare cartella.
Con l’opzione “Crea -> Nuovo archivio”, puoi selezionare più cartelle da comprimere in un unico archivio. Ad esempio, se hai una dozzina di cartelle in una directory e vuoi comprimere cinque di quelle cartelle in un unico archivio, avrai la possibilità di selezionare più cartelle.
In breve, la creazione di un nuovo archivio offre maggiore flessibilità con ciò che è possibile aggiungere. Tuttavia, tutte le cartelle/file devono trovarsi nella stessa directory. È possibile navigare nelle sottocartelle durante il processo di selezione.
Perché i file vengono eliminati quando creo un file compresso?
C’è una casella di controllo per eliminare automaticamente i file di origine dopo la compressione. Per impostazione predefinita, questo non dovrebbe essere selezionato. Quando crei un nuovo archivio o scegli l’opzione “Comprimi”, assicurati che la casella di controllo “Elimina i file di origine dopo la compressione” non sia selezionata.
Puoi anche disattivarlo a livello globale procedendo come segue:
- Apri il menu in alto a destra.
- Seleziona “Impostazioni”.
- Scegli “Generale”.
- Disattiva “Elimina dopo la compressione”.
Perché i miei file/cartelle compressi non sono più piccoli?
L’opzione di compressione predefinita è “Normale”. La percentuale di compressione dei file varia notevolmente in base al tipo di file. Documenti e libri comprimeranno molto più di video, foto e musica.
Se hai bisogno di un livello di compressione più elevato, scegli “Massimo” o “Ultra”.
Perché il mio file ZIP non viene estratto?
Occasionalmente, riceverai un errore durante il tentativo di estrarre i file ZIP su Android. In genere, ciò significa che il file è danneggiato, non è stato scaricato correttamente o il processo non è stato completato correttamente.
Prova a riscaricare il file ZIP, se possibile. Puoi anche provare a disinstallare e reinstallare ZArchiver o qualsiasi altra app tu scelga.
Se il file ZIP si trova in una cartella di sistema, ZArchiver potrebbe non essere in grado di accedervi su Android 10 e versioni successive. In tal caso, sposta il file ZIP al di fuori delle cartelle di sistema Android.
Credito immagine: Wesley Tingey tramite Unsplash



Lascia un commento