Come rimuovere completamente una lingua di visualizzazione indesiderata su Windows 11

Ho lavorato sulla stessa configurazione per troppo tempo o ho condiviso il PC con altri. Probabilmente avrai installato alcuni pacchetti di lingue e spesso ciò crea conflitti. Quindi, è ora di rimuovere la lingua di visualizzazione indesiderata in Windows 11.
A proposito di conflitti, quando sono presenti più pacchetti linguistici, premendo inavvertitamente Ctrl + Maiusc si modificherà il layout della tastiera. E se passa inosservato, ciò costituirà un ostacolo al compito da svolgere. Allora passiamo ai metodi!
Come posso rimuovere una lingua di visualizzazione da Windows 11?
1. Dalle Impostazioni
- Premi Windows + I per aprire l’ app Impostazioni , vai su Ora e lingua dal riquadro di navigazione e fai clic su Lingua e regione .
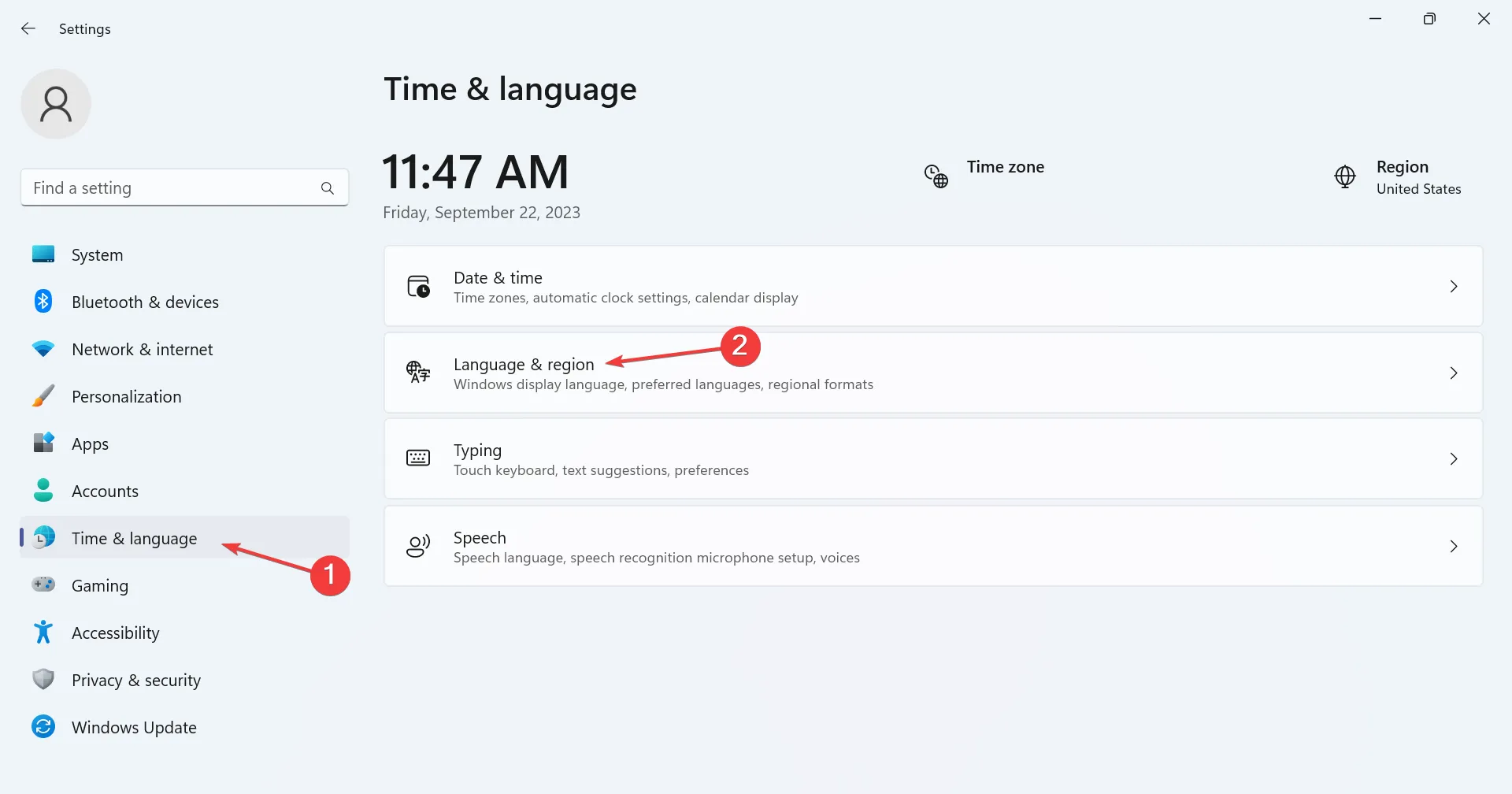
- Fare clic sui puntini di sospensione accanto alla lingua di visualizzazione che si desidera eliminare e selezionare Rimuovi dal menu a comparsa.
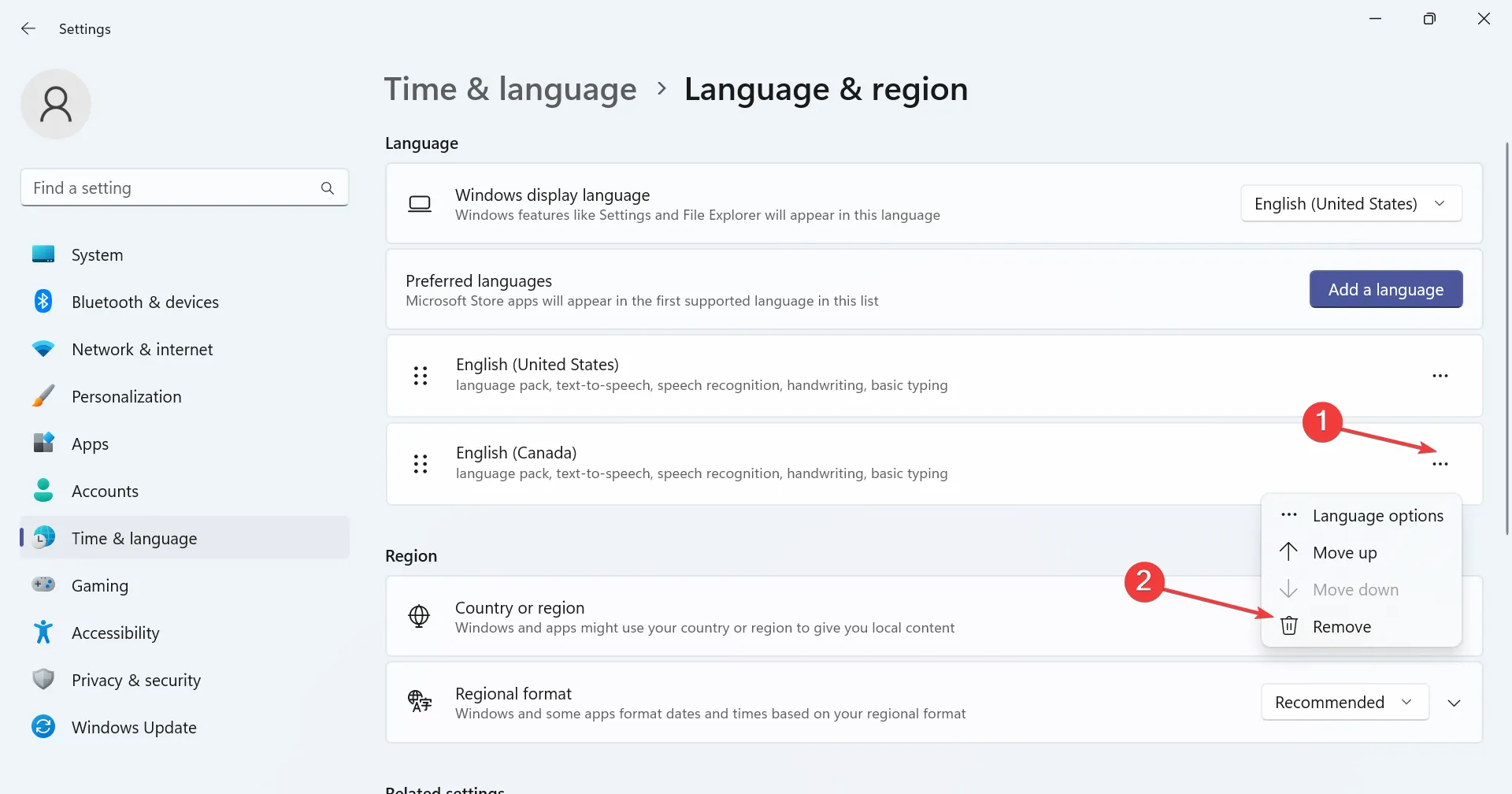
- Fare clic su Sì nella richiesta di conferma visualizzata.
- Infine, riavvia il computer affinché le modifiche vengano applicate.
2. Con Windows PowerShell
- Per rimuovere un Language Pack con PowerShell in Windows 11, premi Windows + S per aprire Cerca, digita PowerShell nel campo di testo, fai clic con il pulsante destro del mouse sul risultato della ricerca pertinente e seleziona Esegui come amministratore.
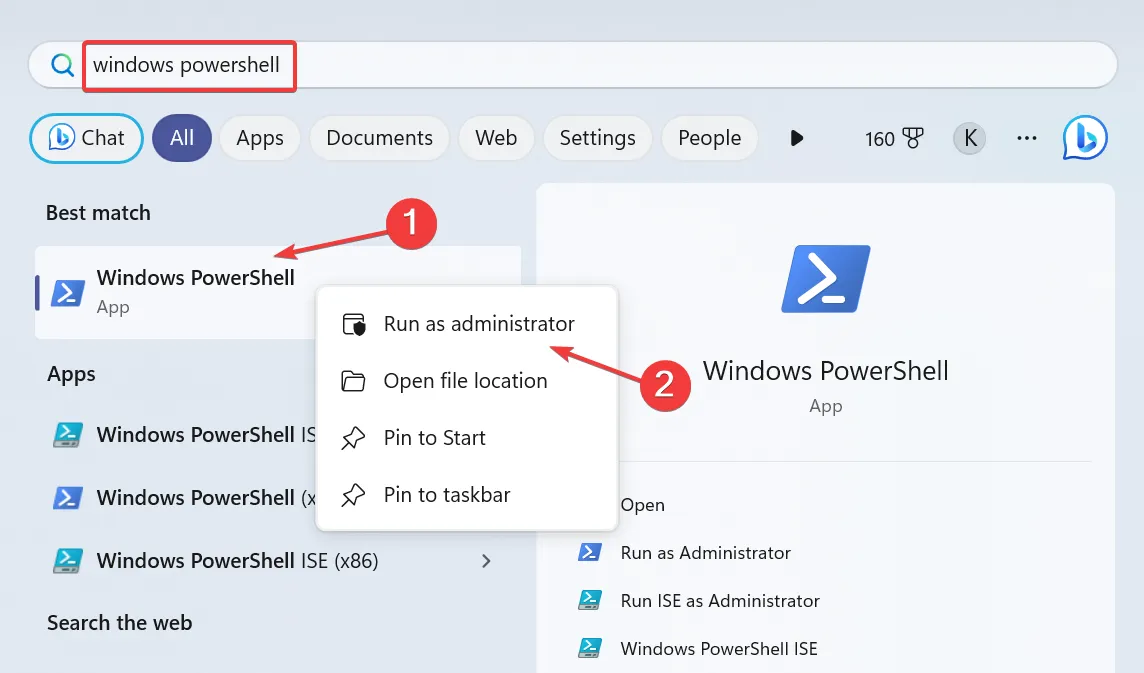
- Fare clic su Sì nel prompt dell’UAC.
- Ora incolla il seguente comando e premi Enter per visualizzare i pacchetti lingua installati:
Get-WinUserLanguageList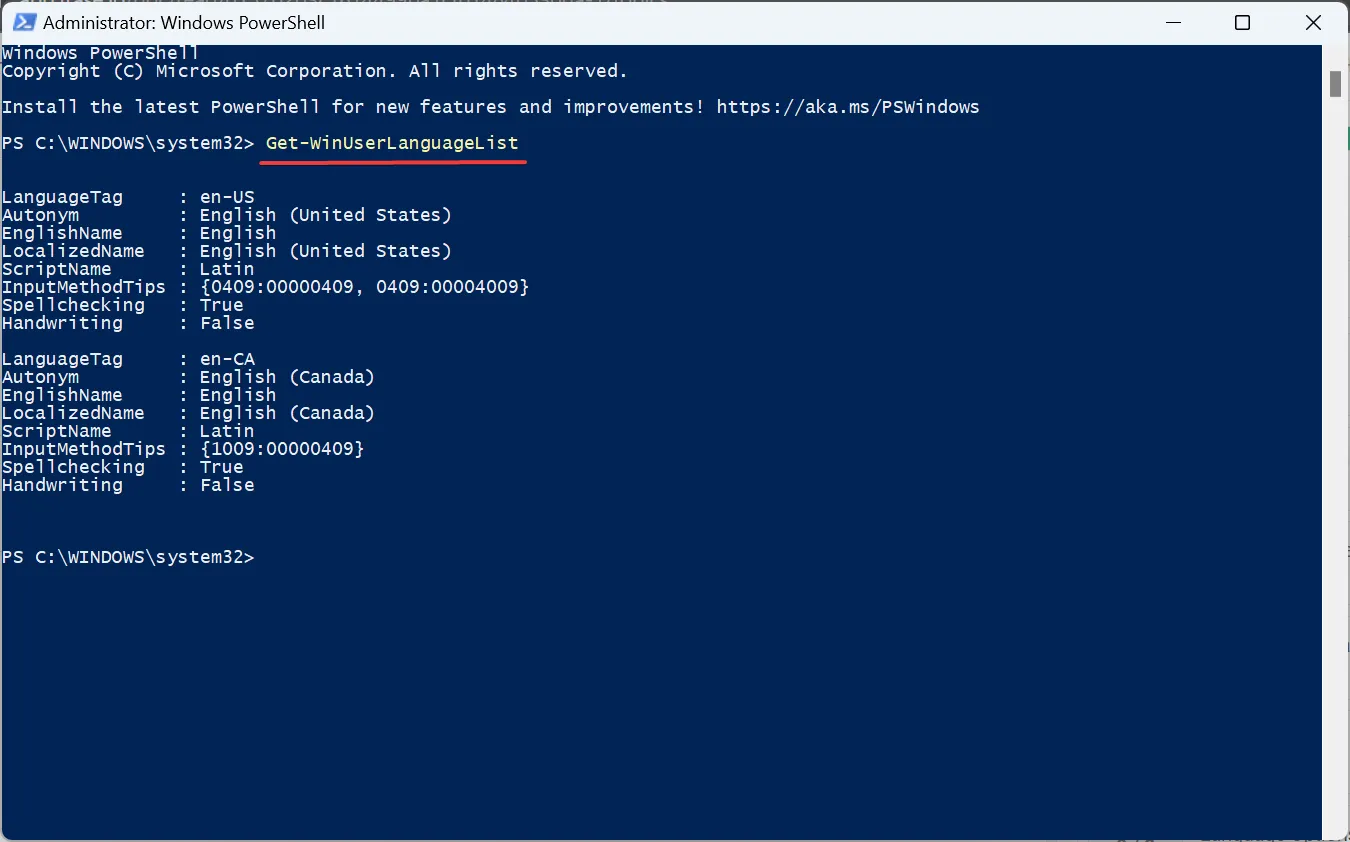
- Dall’elenco delle lingue, identifica il LanguageTag per la lingua preferita che desideri rimuovere. Ad esempio, è en-US per English (United States) .
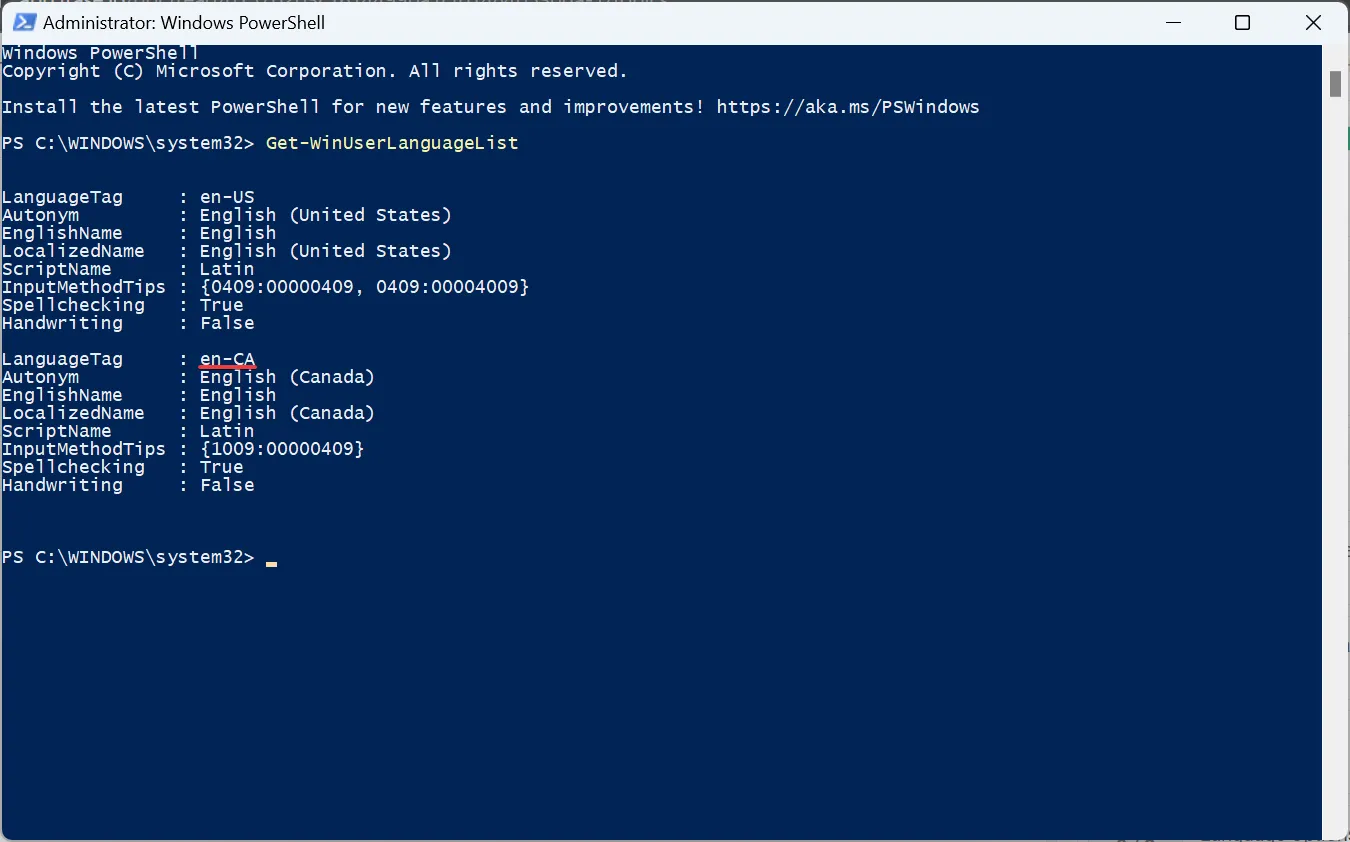
- Ora esegui questo comando:
$LangList = Get-WinUserLanguageList - Esegui il comando seguente sostituendo Tag con il LanguageTag copiato in precedenza:
$MarkedLang = $LangList | where LanguageTag -eq "Tag"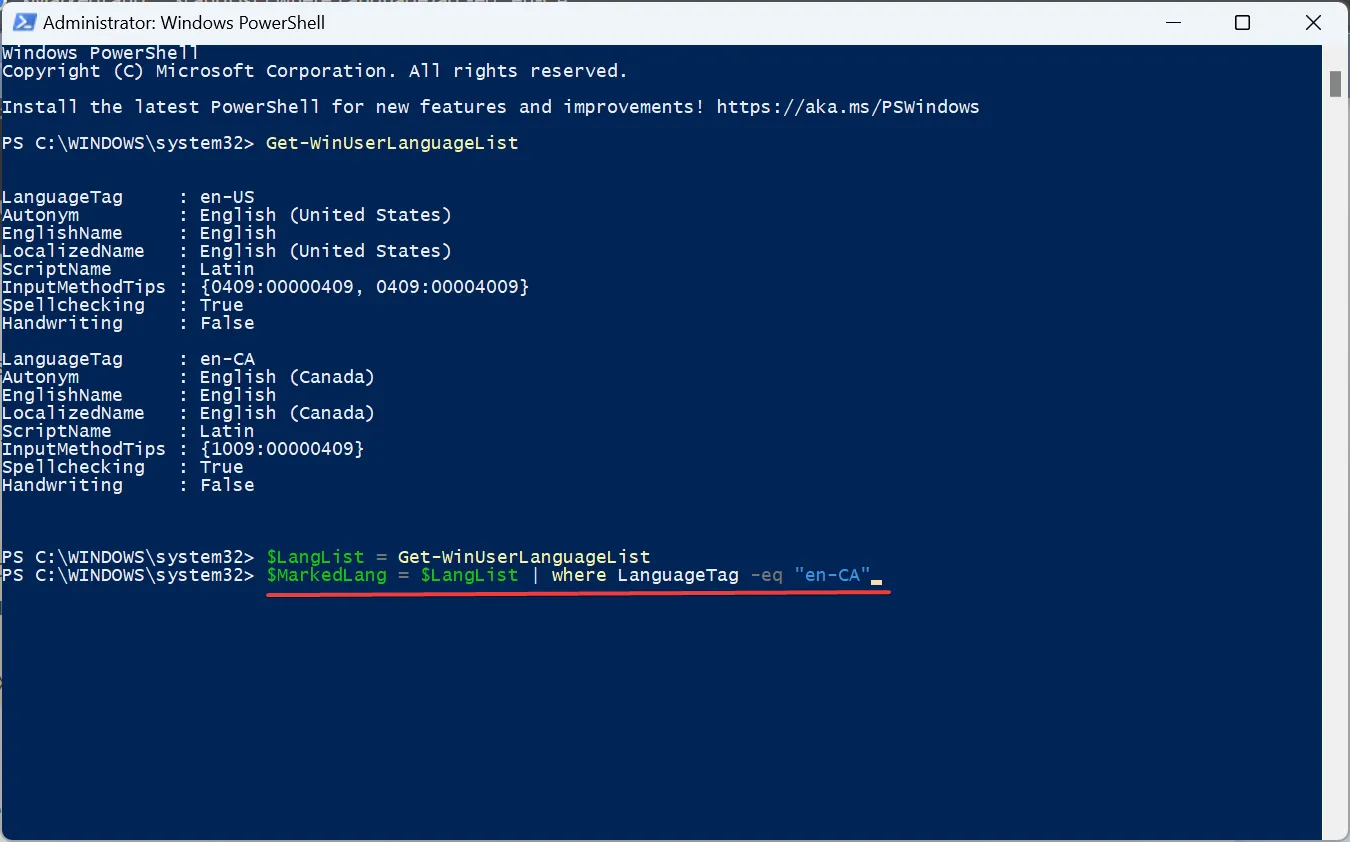
- Esegui questo comando per rimuovere la lingua selezionata:
$LangList.Remove($MarkedLang)
- Infine, esegui questo comando:
Set-WinUserLanguageList $LangList -Force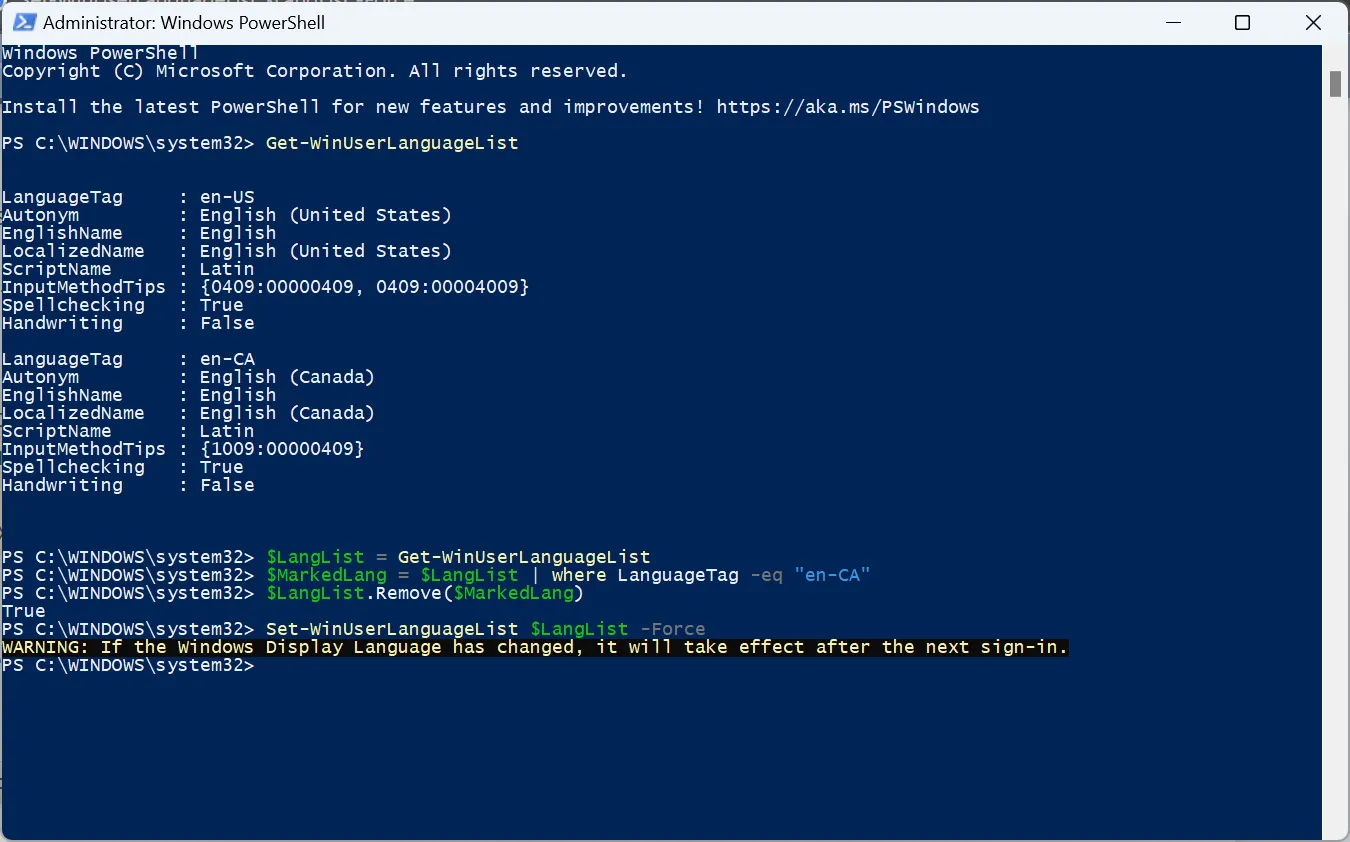
- Riavvia il computer per rendere effettive le modifiche se hai rimosso la lingua predefinita in precedenza. E assicurati di cambiare la lingua del sistema con una nuova.
3. Utilizzando l’editor del registro
- Premi Windows + R per aprire Esegui, digita regedit nel campo di testo e premi Enter.

- Fare clic su Sì nel messaggio visualizzato.
- Incolla il seguente percorso nella barra degli indirizzi e premi Enter:
HKEY_USERS\.DEFAULT\Keyboard Layout\Preload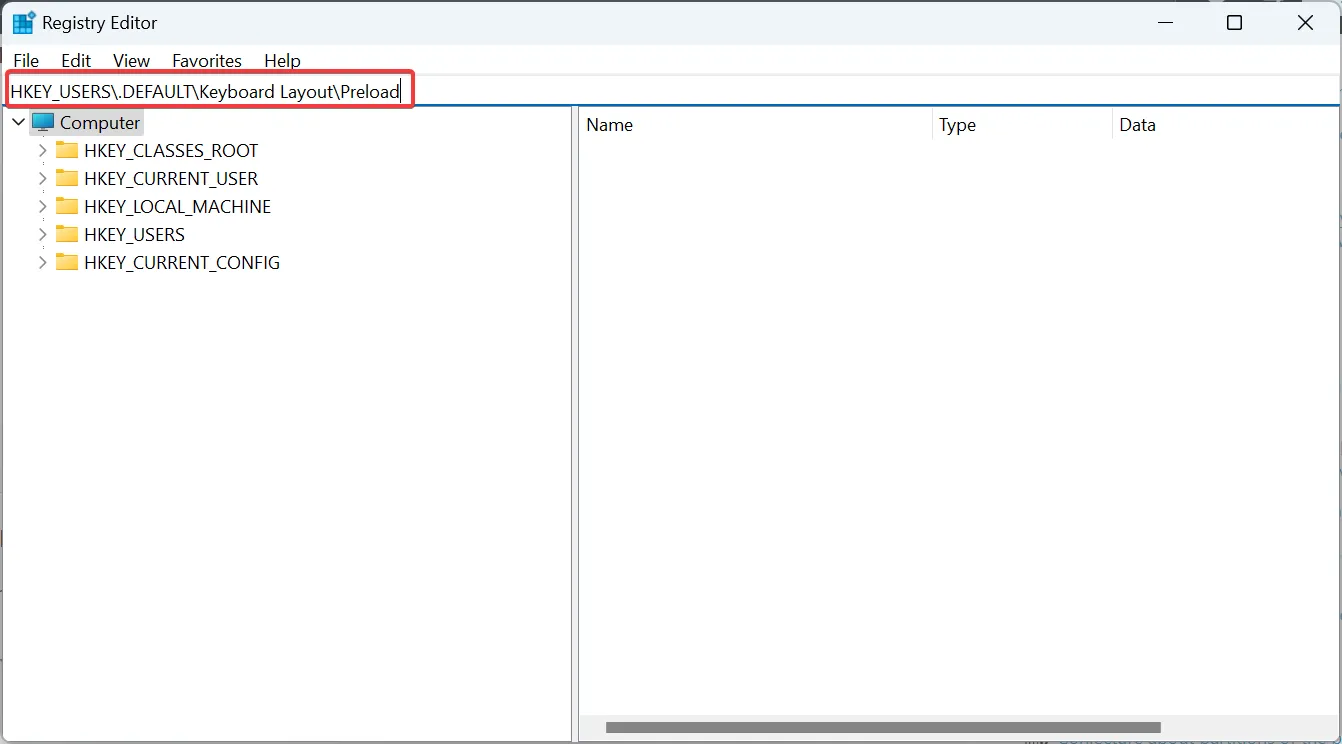
- Ora troverai tutte le lingue elencate qui, anche se non nominate correttamente. Utilizzeremo gli identificatori della tastiera per scoprirlo.
- Fare doppio clic su una voce nel Registro di sistema e copiare i dati del valore.
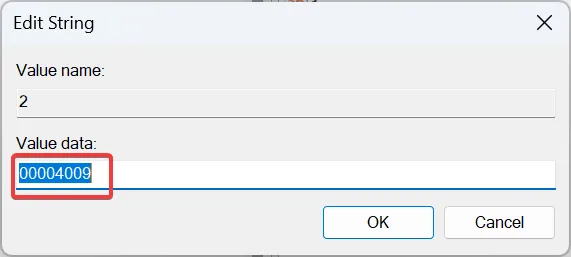
- Ora premi Ctrl + F sul post del blog ufficiale di Microsoft, incolla il valore che hai copiato in precedenza e identifica la lingua corrispondente.
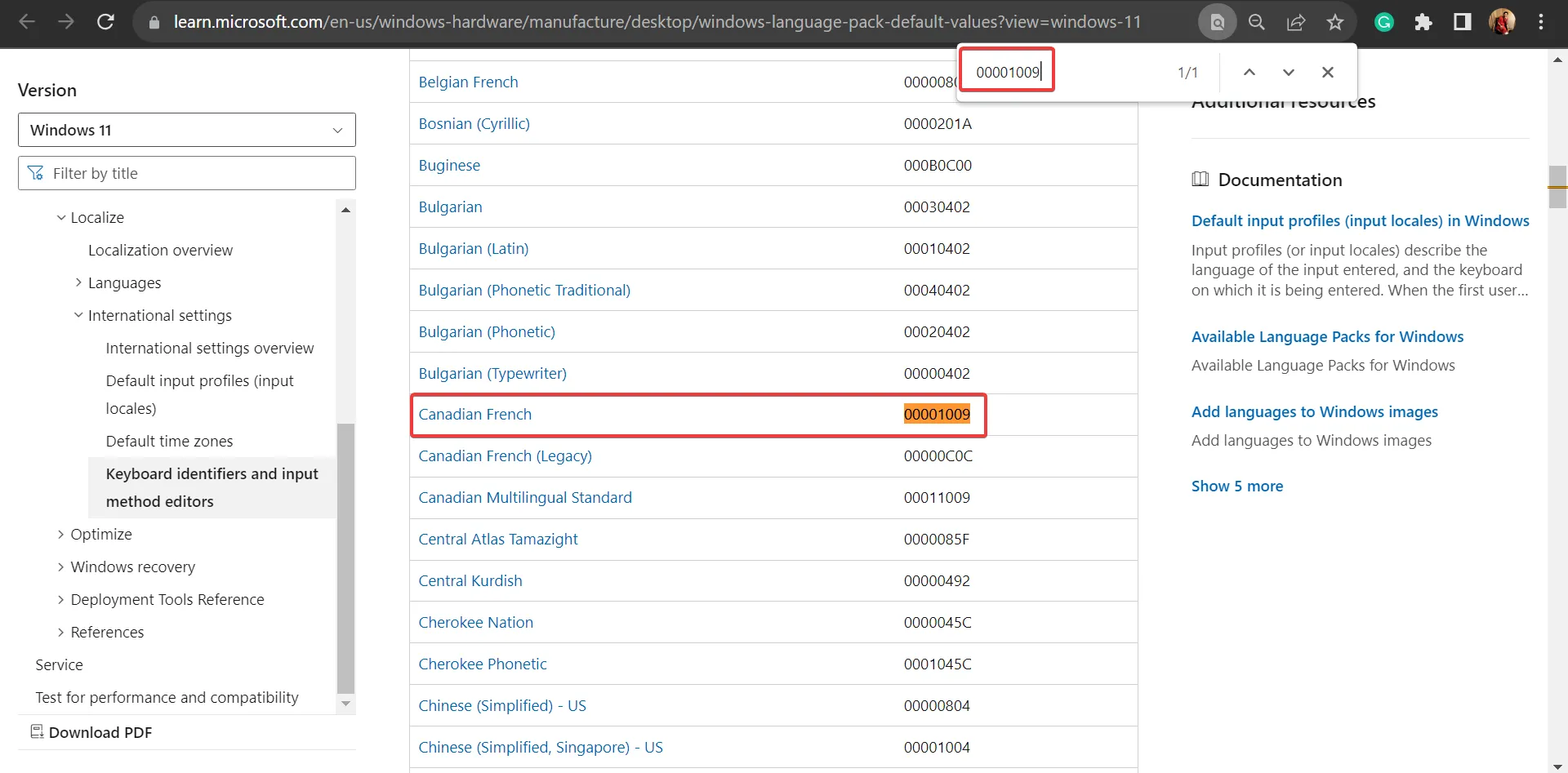
- Una volta scoperto, fare clic con il pulsante destro del mouse sulla chiave e selezionare Elimina per rimuovere il pacchetto lingua.

- Fare clic su Sì nella richiesta di conferma.
- Allo stesso modo, rimuovere la chiave anche dalle seguenti posizioni:
HKEY_CURRENT_USER\Keyboard Layout\PreloadHKEY_USERS\.DEFAULT\Control Panel\International\User ProfileHKEY_USERS\.DEFAULT\Control Panel\International\User Profile System Backup
Se non riesci a rimuovere la lingua della tastiera in Windows 11 , eliminare le voci corrispondenti nel registro basterà!
Perché non riesco a rimuovere una lingua di visualizzazione su Windows 11?
Sebbene questi generalmente non causino problemi, potrebbe essere necessario rimuovere una lingua di visualizzazione in Windows 11 per una migliore usabilità ed eliminare i conflitti. Ed è anche facile!
Alcuni utenti potrebbero riscontrare una situazione in cui non possono cambiare la lingua di visualizzazione e la riconfigurazione delle impostazioni della regione risolve il problema!
Per qualsiasi domanda o per condividere la tua esperienza con la lingua di visualizzazione di Windows, lascia un commento qui sotto.



Lascia un commento