Come confrontare due cartelle in Windows 11/10?
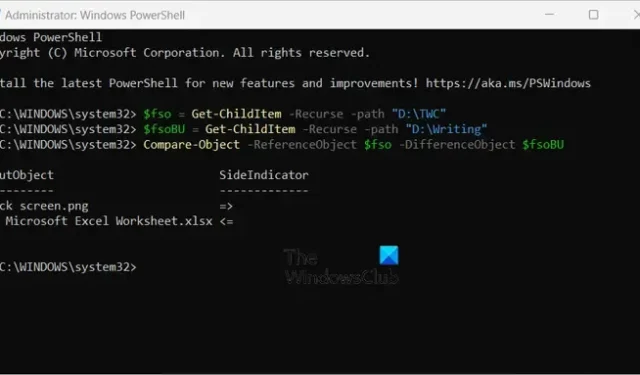
Ecco una guida completa che mostra diversi metodi per confrontare due cartelle sul tuo PC Windows 11/10 . Se hai due o più cartelle identiche e desideri scoprire le differenze tra le due, questo post ti aiuterà a scoprire le differenze e le somiglianze tra le cartelle. Puoi anche confrontare tre cartelle utilizzando alcuni metodi.
Come confrontare due cartelle in Windows 11/10?
Ecco i diversi metodi con cui puoi confrontare due cartelle sul tuo PC Windows 11/10:
- Confronta due cartelle utilizzando Proprietà.
- Utilizzare il prompt dei comandi per confrontare due cartelle.
- Confronta due cartelle utilizzando PowerShell.
- Utilizza un’app di terze parti per confrontare le cartelle.
1] Confronta due cartelle utilizzando Proprietà
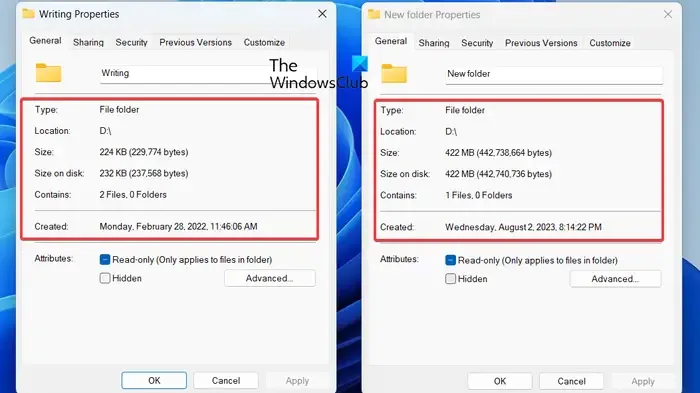
Il modo più semplice per confrontare due cartelle su Windows è utilizzare la finestra di dialogo Proprietà. Windows consente di controllare varie proprietà di file e cartelle utilizzando il menu di scelta rapida. Se desideri confrontare le informazioni di base di due o più cartelle come dimensione, numero di file, numero di cartelle, posizione, data di creazione, ecc., puoi aprire e confrontare le rispettive finestre Proprietà. Vediamo come.
Per prima cosa, vai nella posizione in cui è salvata la prima cartella e fai clic con il pulsante destro del mouse su di essa. Successivamente, seleziona l’ opzione Proprietà dal menu contestuale apparso.
Ora spostati nella seconda cartella, fai clic con il pulsante destro del mouse su di essa e scegli l’ opzione Proprietà .
Successivamente, mantieni le due finestre Proprietà affiancate e confronta diverse statistiche di entrambe le cartelle.
2] Utilizza il prompt dei comandi per confrontare due cartelle
Il primo metodo mostra le differenze fondamentali tra le due cartelle. Tuttavia, se vuoi sapere cosa c’è esattamente di diverso in due cartelle, non funzionerà. Quindi, in tal caso, puoi utilizzare il prompt dei comandi per scoprire le differenze tra le cartelle.
Puoi confrontare due cartelle utilizzando il prompt dei comandi o Windows PowerShell inserendo i comandi richiesti. Puoi eseguire lo strumento integrato di Windows chiamato Robocopy nel prompt dei comandi per scoprire facilmente le differenze tra due cartelle.
Ora, diamo un’occhiata ai passaggi per confrontare due cartelle utilizzando il prompt dei comandi:
Innanzitutto, apri l’applicazione Blocco note e digita i percorsi delle due cartelle che desideri confrontare.
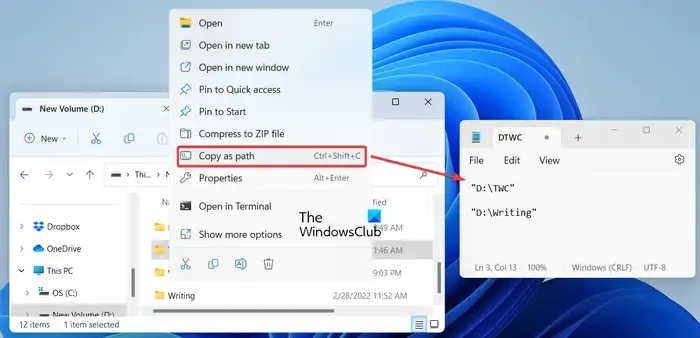
Per farlo, vai alla cartella, fai clic con il pulsante destro del mouse su di essa, fai clic sull’opzione Copia come percorso e incolla il percorso copiato nel Blocco note.
Ora, app Prompt dei comandi come amministratore; fai clic sul pulsante di ricerca sulla barra delle applicazioni, digita cmd nella casella di ricerca, passa il mouse sull’app Prompt dei comandi dai risultati e fai clic su Esegui come amministratore.
Successivamente, digita il comando seguente in CMD:
robocopy
Successivamente, premi la barra spaziatrice e digita il percorso della prima cartella che hai copiato in precedenza nel Blocco note. Quindi, premi la barra spaziatrice e digita il percorso della seconda cartella.
Per esempio:
robocopy "D:\TWC""D:\Writing"
Ora completa il comando con /L /NJH /NJS /NP /NS per vedere le differenze tra le due cartelle. Il tuo comando finale sarà simile al comando seguente:
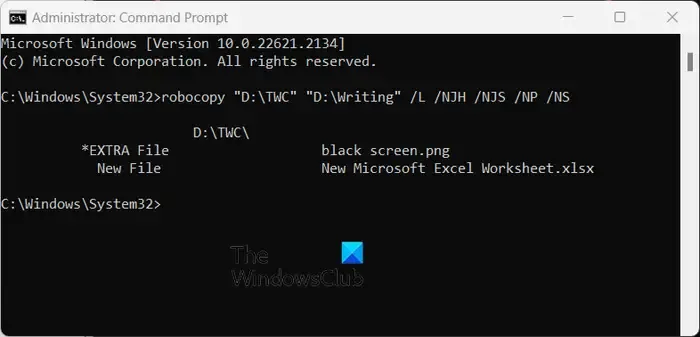
robocopy "D:\TWC""D:\Writing"/L /NJH /NJS /NP /NS
Una volta inserito il comando precedente, ti mostrerà le differenze tra le due cartelle.
- *File EXTRA: file presenti nella seconda cartella, non nella prima cartella.
- Nuovo file: file presenti nella prima cartella, non nella seconda.
- Più vecchio: i file sono presenti in entrambe le cartelle, ma la data di creazione del file nella prima cartella è precedente a quella dello stesso file nella seconda cartella.
- Più recenti: i file sono presenti in entrambe le cartelle, ma la data di creazione del file nella prima cartella è successiva a quella dello stesso file nella seconda cartella.
In base ai parametri sopra indicati, puoi analizzare la differenza tra le due cartelle.
3] Confronta due cartelle utilizzando PowerShell
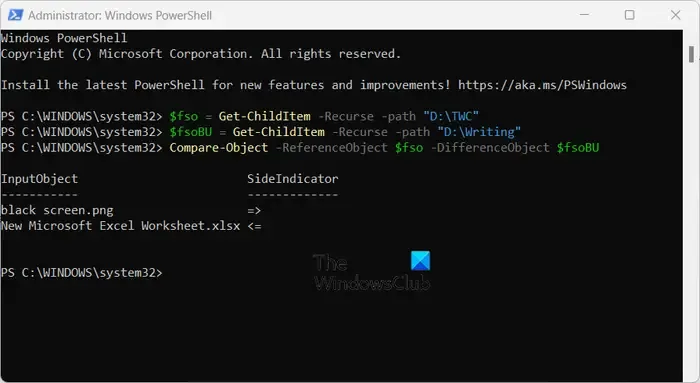
Un altro metodo per confrontare due cartelle su Windows è utilizzare Windows PowerShell. È necessario inserire un comando specifico in PowerShell e verranno visualizzate le differenze tra due cartelle. Vediamo qual è questo comando.
Innanzitutto, apri l’app Windows PowerShell utilizzando l’opzione Ricerca di Windows.
Ora digita e inserisci il comando seguente seguito dal percorso della prima cartella:
$fso = Get-ChildItem -Recurse -path "D:\TWC"
Nel comando precedente, sostituisci “D:\TWC” con il percorso della prima cartella che desideri confrontare.
Successivamente, inserisci un altro comando seguito dalla seconda cartella che desideri confrontare. Apparirà come il comando seguente:
$fsoBU = Get-ChildItem -Recurse -path "D:\Writing"
Sostituisci “D:\Writing” con il percorso della seconda cartella nel comando precedente.
Successivamente, digita il comando seguente per mostrare le differenze tra le due cartelle pre-specificate e premi Invio:
Compare-Object -ReferenceObject $fso -DifferenceObject $fsoBU
Ora ti mostrerà le differenze tra le due cartelle, come i file presenti nella prima cartella ma non nella seconda, e viceversa.
Il => SideIndicator mostra i file che appaiono nella seconda cartella, non nella prima cartella. D’altra parte, <= SideIndicator mostra solo i file che appaiono nella prima cartella.
4] Utilizza un’app di terze parti per confrontare le cartelle
Puoi anche utilizzare software di terze parti per confrontare due cartelle su Windows. Esistono vari software dedicati interamente dedicati al confronto di due cartelle. Eccone alcuni validi che puoi utilizzare gratuitamente:
- WinMerge
- Confronta Anticipo
- Fondere
- MOBZync
A] WinMerge
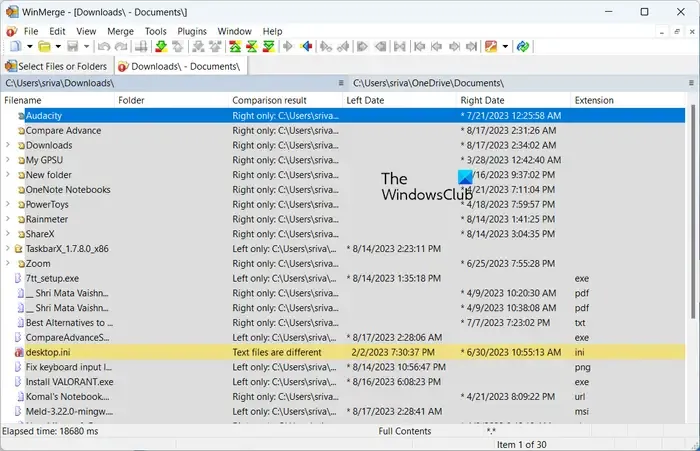
WinMerge è un popolare software di differenziazione e fusione gratuito e open source che confronta due cartelle. Ti consente anche di unire le differenze tra due cartelle e renderle identiche. Oltre alle cartelle, può essere utilizzato anche per confrontare file e documenti.
Utilizzando questo software, puoi confrontare tre cartelle tra loro. Fornisce inoltre varie opzioni per personalizzare la visualizzazione delle cartelle, come Mostra elementi identici, Mostra elementi diversi, Mostra file binari, Confronto a 3 vie, ecc. Consente inoltre di visualizzare e confrontare le statistiche delle cartelle come il numero di sottocartelle e il numero di File.
Puoi anche generare un rapporto di confronto in formato CSV, HTML, XML o testo. Per farlo, fai clic sul menu Strumenti e seleziona l’ opzione Genera rapporto .
Vediamo ora i passaggi per confrontare le cartelle in questo software.
Innanzitutto, devi scaricare e installare WinMerge dal suo sito Web ufficiale, quindi aprire la GUI principale di questo software.
Successivamente, fai clic sul pulsante Apri dalla sua barra degli strumenti.
Successivamente, sfoglia e seleziona la prima cartella, la seconda cartella e la terza cartella (facoltativa) che desideri confrontare.
Alla fine, premi il pulsante Confronta e verranno visualizzate le differenze tra le cartelle, puoi vedere i file presenti solo nella prima cartella, i file presenti solo nella seconda cartella, la data di creazione, ecc.
Nel caso in cui desideri unire le differenze, puoi utilizzare le opzioni del menu Unisci per farlo.
B] Confronta anticipo

Un altro software gratuito che puoi utilizzare per confrontare due cartelle è Confronta Advance. Non solo trova le differenze tra due cartelle, ma consente anche di sincronizzare file e cartelle tra due computer. Vediamo come è possibile utilizzare questo software.
Innanzitutto, avvia il software e inserisci il percorso della prima cartella nella sezione Cartella 1 nel riquadro di sinistra. Successivamente, sfoglia e seleziona la seconda cartella nella sezione Cartella 2. Una volta terminato, premi il pulsante Confronta e ti mostrerà le differenze tra le due cartelle selezionate nel pannello di destra.
Mostra le differenze nelle diverse schede, tra cui:
- Solo cartella 1: file e cartelle presenti solo nella prima cartella.
- Solo cartella 2: file e cartelle presenti solo nella seconda cartella.
- Stesso: stessi file tra le due cartelle.
- Diversi: file diversi.
Le statistiche di base della cartella vengono visualizzate anche nel riquadro di sinistra nella sezione Statistiche . Puoi anche utilizzare la funzione di sincronizzazione per sincronizzare il contenuto tra le due cartelle che hai confrontato.
Se ti piace, puoi scaricarlo da qui .
C] Combinazione
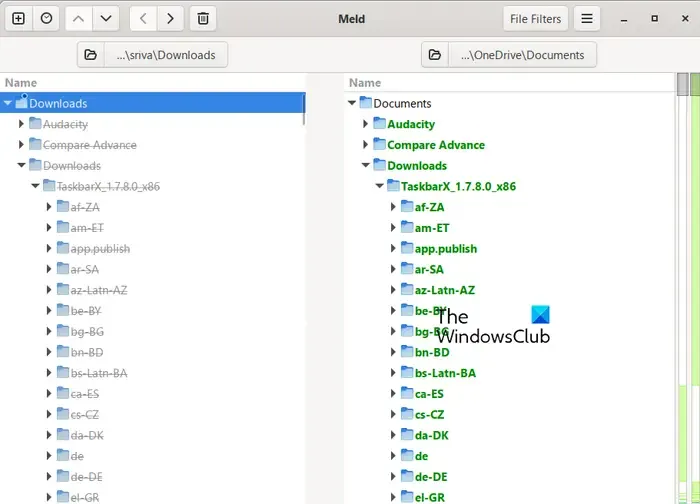
Meld è il prossimo software gratuito per confrontare visivamente due cartelle su Windows. Offre una funzionalità di confronto a due e tre vie per confrontare fino a tre file o cartelle.
Scarica e installa questo software e aprilo. Ora seleziona il pulsante Cartella dalla schermata principale, quindi scegli la prima e la seconda cartella che desideri confrontare. Se desideri confrontare tre cartelle, seleziona la casella di controllo Confronto a 3 vie , quindi seleziona la terza cartella.
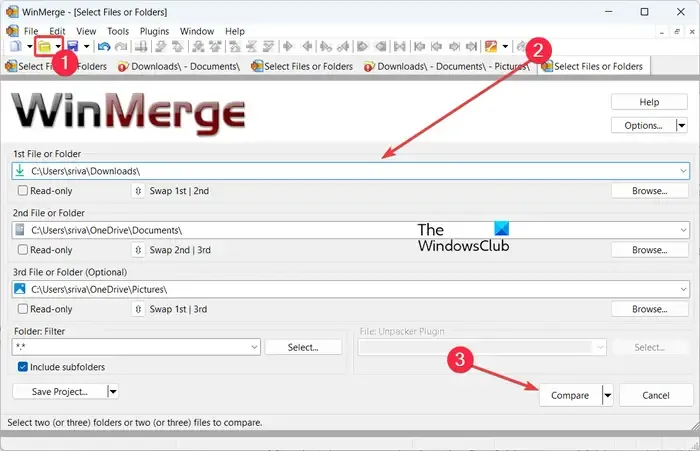
Una volta terminato, fai clic sul pulsante Confronta e inizierà la scansione delle due o tre cartelle per differenze e somiglianze.
Tutto sommato, è un software di confronto di cartelle carino e facile da usare.
D] MOBZync
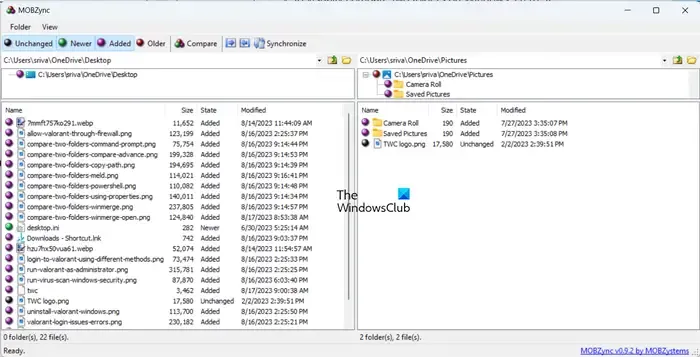
Puoi anche provare MOBZync, un ottimo software per confrontare cartelle per Windows 11/10. È un software gratuito che ti consente di confrontare due cartelle sul tuo PC.
Quando apri questo software, vedrai la sua interfaccia divisa in due sezioni. Puoi aggiungere la prima cartella nella sezione di sinistra e fornire la seconda cartella nella sezione di destra. Ti mostrerà il contenuto di entrambe le cartelle nelle rispettive sezioni.
Per visualizzare il confronto tra le cartelle, premi il pulsante Confronta dalla sua barra degli strumenti e ti mostrerà differenze come File non modificati, File più recenti, File aggiunti e File più vecchi.
MOBZync fornisce anche una funzione di sincronizzazione dedicata utilizzando la quale è possibile sincronizzare i file tra le due cartelle. Puoi anche copiare i file da sinistra a destra e viceversa.
Puoi ottenerlo da qui .
Notepad ++ può confrontare le cartelle?
No, Notepad++ non ha una funzionalità integrata per confrontare file o cartelle. Tuttavia, esiste ancora un modo per confrontare due file in Notepad++ utilizzando un plug-in. Puoi aprire la pagina Amministrazione plugin e installare il plugin Confronta. Una volta installato il plugin, potrai aprire due file e confrontarli. Tuttavia, non ti consentirà di confrontare due cartelle.



Lascia un commento