Come commentare più righe in Vim Editor
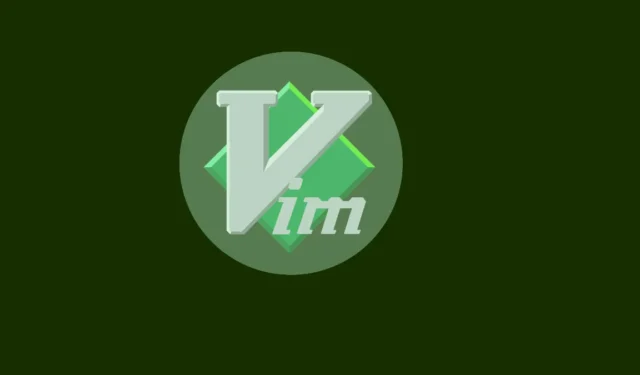
Vim è uno degli editor di testo da riga di comando più popolari e influenti. Viene fornito con molte funzionalità e caratteristiche per qualsiasi fanatico del terminale. Tuttavia, Vim può essere scoraggiante per i nuovi utenti, non perché sia complesso da imparare e padroneggiare, ma perché ha un modo non convenzionale di fare le cose. Ad esempio, Vim utilizza scorciatoie , modalità e collegamenti che spesso richiedono un po’ di tempo per abituarsi e hai bisogno di un articolo completo per mostrarti come uscire da Vim .
Questa guida illustra come familiarizzare con Vim imparando passaggi semplici e veloci per commentare più blocchi di codice.
Innanzitutto, prima di poter commentare più righe in Vim, devi sapere come commentare una singola riga, quindi concentriamoci su questo come punto di partenza.
Come commentare una singola riga in Vim
Per commentare una singola riga in Vim:
- Premere Ctrl+ Vper accedere alla modalità visiva.
- Passare alla riga che si desidera commentare e premere il Ctasto .
- A seconda della configurazione di Vim, questo dovrebbe commentare la riga selezionata.
Questo è tutto quello che c’è da fare – facile, non è vero? Ora andiamo un po’ più a fondo.
Come commentare più righe
Usiamo un semplice script Python per imparare a commentare più righe in Vim.
vim comments.py
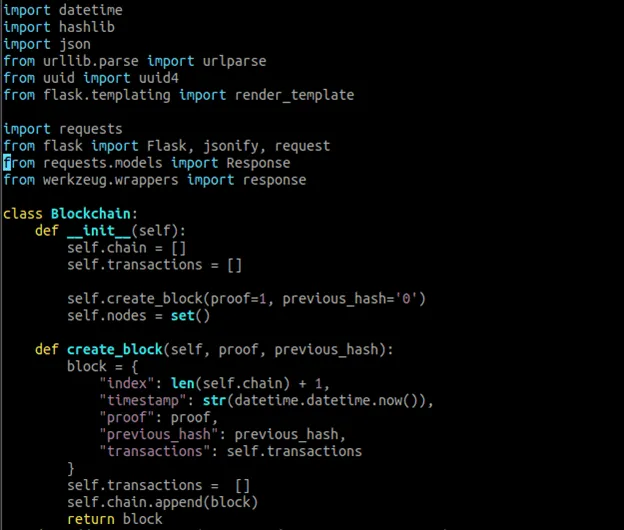
1. Utilizzo dei numeri di riga
Usare i numeri di riga è un metodo per commentare più righe in Vim. Vim ti consente di specificare la linea di partenza e di arrivo e di commentarli.
- Assegna un numero a ciascuna riga con il seguente comando:
:set number
- Premi il ESCtasto per avviare la modalità di comando di Vim.
- Inserisci il comando:
:[start],[end]/s/^/#
L’inizio è il numero di riga da cui iniziare e la fine è il numero di riga su cui terminare il blocco di commenti.
- Ora che hai commentato le righe selezionate, puoi annullare l’assegnazione dei numeri di riga utilizzando il seguente comando:
:set nonumber
Lo screenshot seguente illustra come utilizzare questo comando per commentare dalle righe da 15 a 25.
:15,25s/^/#
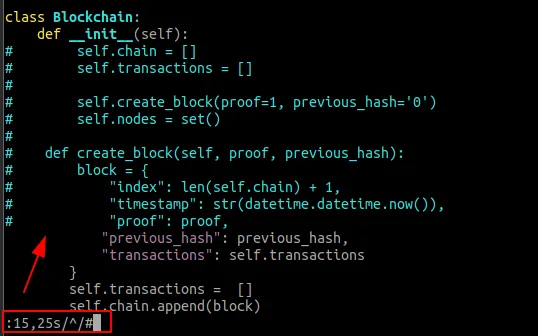
2. Evidenziare Blocco
Si supponga di non conoscere i numeri di riga da commentare. In tal caso, puoi utilizzare il metodo highlight per evidenziare il blocco di destinazione e commentarlo.
- Posiziona il cursore sulla riga che desideri commentare e premi i tasti Shift+ V. In questo modo si evidenzierà l’intera riga in cui si trova il cursore.
- Utilizzare i tasti freccia su e giù (o le lettere ke j) per selezionare le righe che si desidera commentare. Premendo upo kevidenziando le linee sopra la linea scelta, premendo downo jevidenziando quelle sottostanti.
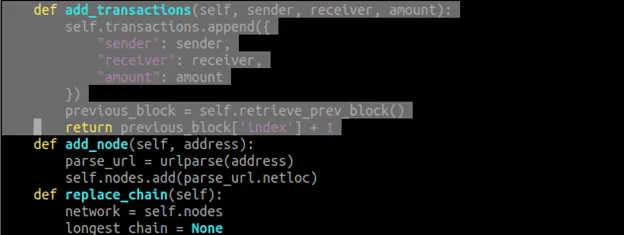
- Dopo aver evidenziato il blocco di destinazione, premere il RETURNtasto per uscire da Visual Line.
- Premere il ESCtasto per accedere alla modalità di comando e immettere il comando:
:s/^/#
- Premere Enterper eseguire il comando e commentare le righe evidenziate.
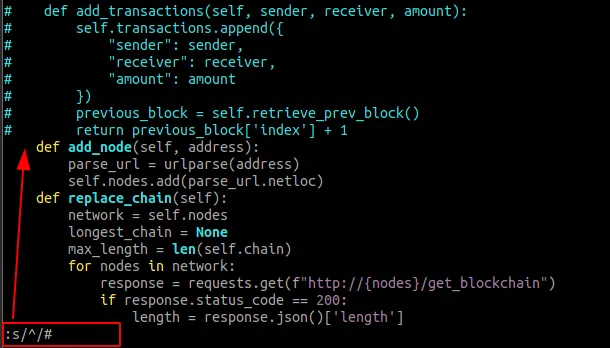
3. Espressioni regolari
Vim supporta anche le espressioni regolari (regex) per commentare righe contenenti parole specifiche. Per commentare le righe contenenti un termine particolare:
- Apri il tuo file nell’editor vim e digita il seguente comando:
:g/\keyword/s/^/#
La “parola chiave” in questo comando rappresenta le parole specifiche che desideri commentare.
- Premere Enterper eseguire il comando. Vim evidenzia automaticamente la parola di destinazione prima di eseguire il comando.
L’esempio seguente commenta tutte le righe contenenti la parola chiave True:
:g/\True/s/^/#
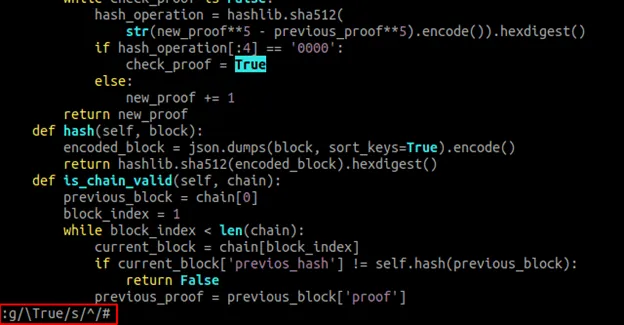
4. Modalità visiva
Puoi anche utilizzare la modalità visiva di Vim per commentare un blocco di codice.
- Passare alla riga che si desidera iniziare a commentare. Premere i tasti Ctrl+ Vper abilitare la modalità visiva.
- Selezionare tutte le righe che si desidera commentare utilizzando i down arrowtasti su e o le lettere ke j. Vim inserirà un’evidenziazione all’inizio di ogni riga per indicare la riga selezionata.
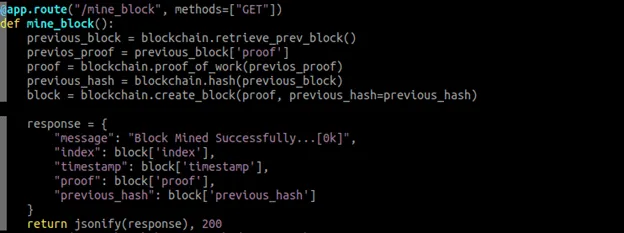
- Con le linee di destinazione selezionate, premere Shift+ Iper accedere alla modalità di inserimento.
- Immettere il simbolo del commento per il file di destinazione. In questo caso, bisogna inserire il cancelletto (
#) per commentare il codice Python. - Premi il ESCtasto e Vim commenterà tutte le righe selezionate.
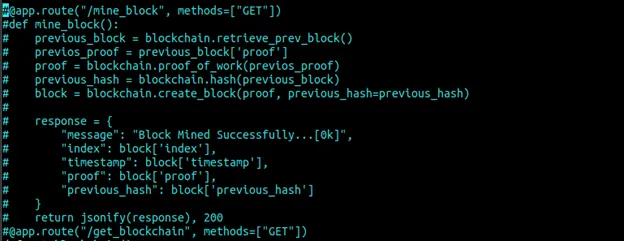
Come rimuovere il commento da più righe
Potrebbe anche essere necessario decommentare più righe. Per fare ciò, puoi utilizzare la modalità visiva o un comando.
1. Modalità visiva
- Inizia navigando fino alla riga che desideri decommentare, quindi premi Ctrl+ Vper attivare la modalità di blocco visivo.
- Seleziona tutte le righe che vuoi decommentare usando i tasti upe down arrowo le lettere ke j.
- Una volta selezionate le righe, premere il Xtasto per rimuovere i commenti.
2. Utilizzo di un comando
Un altro metodo consiste nell’utilizzare un comando per rimuovere tutte le righe che iniziano con il simbolo di commento.
- Apri il tuo file nell’editor vim e digita il seguente comando. Sostituisci <simbolo del commento> con il simbolo del commento effettivo che vuoi rimuovere.:
:%s/^<comment symbol>/

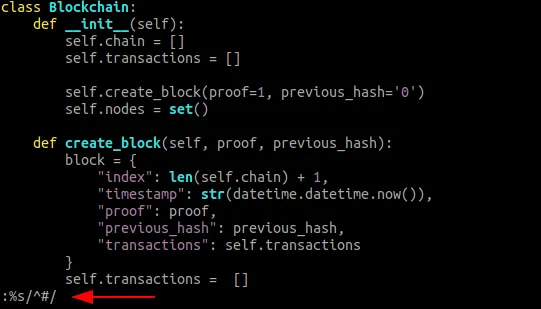
- Premere Enterper eseguire il comando.
Puoi anche evidenziare le righe che desideri rimuovere dal commento seguendo i passaggi del metodo 1 e quindi utilizzare il comando nel passaggio 1 per rimuovere i commenti.
Domande frequenti
Come unire più linee a una linea in Vim?
Puoi unire due righe nell’editor Vim posizionando il cursore sulla prima riga e premendo Shift+ j(J maiuscola). In questo modo, la riga con il cursore verrà combinata con la riga immediatamente sottostante. Continua a premere Shift+ jper aggiungere altre righe.
Come scrivere testo in Vim?
Puoi inserire il testo in Vim in modalità di inserimento. Premi Shift+ iper abilitarlo. Puoi anche premere Invio per passare a una nuova riga o navigare utilizzando i tasti freccia in Modalità inserimento. Premere Escper tornare nuovamente alla modalità di comando.
Come salvare un file nell’editor Vim e uscire?
Per salvare un file con o senza uscire da Vim, entra nella modalità di comando premendo Esc. Quindi, premere Shift+ ;(per digitare :, i due punti). Davanti ai due punti, digita x, premi Invio per salvare il tuo file ed esci da Vim. Puoi anche digitare we premere Invio per salvare il tuo file senza uscire da Vim o q!per chiudere Vim senza salvare il tuo file.



Lascia un commento