Come colorare i video in Windows 11/10?
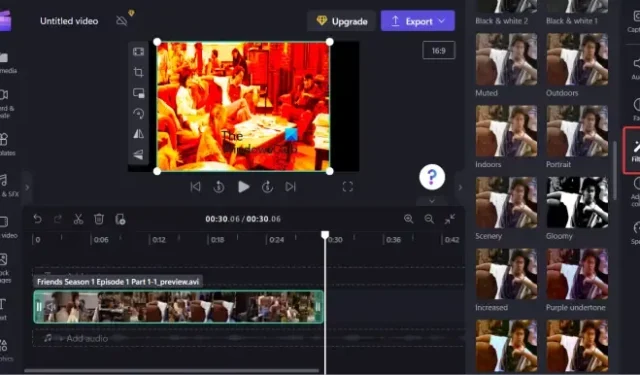
In questo post, ti mostreremo come colorare i video sul tuo PC Windows 11/10. La gradazione del colore è una tecnica per modificare il profilo colore di un video clip e conferirgli un aspetto diverso. Può migliorare l’aspetto di un video e renderlo più vibrante e cinematografico. Può anche creare l’atmosfera e far sembrare un video di un’epoca o di una configurazione diversa. Se vuoi applicare gratuitamente il color grading ai tuoi video su PC, segui questa guida.
Come colorare i video in Windows 11/10?
Puoi colorare i tuoi video utilizzando tre metodi principali. Innanzitutto, puoi utilizzare l’editor video predefinito di Microsoft su Windows 11. In secondo luogo, esistono diversi software di editing video di terze parti che ti consentono di modificare i tuoi video che includono anche la gradazione del colore. In terzo luogo, puoi utilizzare uno strumento online gratuito per correggere i colori dei video online. Ecco i software e gli strumenti online che puoi utilizzare:
- Editor video Clipchamp.
- Editor video gratuito VSDC.
- Videopad.
- Flixier.
- DaVinci Resolve.
- Lavori di luce.
1] Editor video Clipchamp
Puoi anche utilizzare l’app di editing video predefinita in Windows 11 chiamata Clipchamp Video Editor. È una pratica app Microsoft che ti consente di creare e modificare video utilizzando varie utili funzionalità. Puoi anche trovare una varietà di filtri di classificazione del colore che puoi applicare ai tuoi video e dare loro un aspetto diverso. Ora, diamo un’occhiata al processo di classificazione dei colori dei video in Clipchamp.
Come si esegue la correzione del colore in Clipchamp?
Ecco i passaggi principali per applicare il color grading ai tuoi video utilizzando Clipchamp su Windows 11:
- Apri Clipchamp e aggiungi il video sorgente.
- Trascina il video sulla timeline.
- Vai alla scheda Filtri.
- Selezionare un filtro di classificazione del colore desiderato.
- Regola l’intensità del filtro.
- Esporta il video.
Prima di tutto, apri semplicemente l’app Clipchamp – Video Editor e premi l’ opzione Crea un nuovo video dalla sua schermata iniziale. Successivamente, vai alla sezione I tuoi file multimediali e fai clic sul pulsante Importa file multimediali per sfogliare e aggiungere il file video di origine. Quindi, trascina e rilascia semplicemente il video sulla sua timeline.
Ora passa alla scheda Filtri presente nel pannello di destra. Lì vedrai una serie di filtri che puoi utilizzare per la classificazione dei colori dei tuoi video. Puoi utilizzare filtri come Bianco e nero, Due tonalità verde e blu, Due tonalità blu e rosa, Due tonalità giallo e arancione e molti altri. Fai semplicemente clic sul filtro che desideri utilizzare e verrà applicato ai tuoi video. È quindi possibile personalizzare l’intensità del filtro in base alle proprie esigenze. L’anteprima in tempo reale del video in uscita può essere riprodotta dalla sua interfaccia. Ciò rende conveniente l’attività di modifica. È possibile modificare ulteriormente il video utilizzando le funzionalità disponibili.
Al termine, premi il pulsante Esporta. Ora scegli la qualità del video (480p, 720p, 1080p) e salva il video finale in formato MP4. Nel caso in cui il video sia più breve di 15 secondi, puoi esportarlo nel formato di una GIF animata.
È un’ottima app gratuita per applicare la gradazione del colore ai tuoi video. Può anche essere utilizzato online in un browser web. Tuttavia, se desideri esportare video in un formato diverso da MP4, puoi utilizzare un altro editor video da questo elenco.
2] Editor video gratuito VSDC
VSDC Free Video Editor è uno dei famosi editor video per Windows 11 che puoi utilizzare per applicare la gradazione del colore a un video. È disponibile gratuitamente.
Questo software di editing video fornisce tutte le funzionalità essenziali di cui hai bisogno per modificare i tuoi video. Una delle sue numerose funzionalità include la classificazione dei colori. Consigliamo questo software agli utenti inesperti poiché questo editor video è semplice e molto facile da usare. Cerchiamo di scoprire i passaggi per colorare i video utilizzandolo.
- Scaricalo e installalo, quindi aprilo.
- Importa i tuoi file multimediali.
- Passare alla scheda Editor.
- Fare clic sull’opzione Effetti video > Regolazioni > Color Grading.
- Configura la durata dell’effetto.
- Imposta le opzioni di classificazione del colore.
- Salva il video risultante.
Prima di tutto, assicurati di avere VSDC Free Video Editor installato sul tuo computer. Quindi, scaricalo dal sito Web ufficiale e installalo. E poi avvia questo editor video.
Successivamente, premi l’ opzione Importa contenuto e carica i tuoi video di origine e altri file multimediali. Puoi personalizzare le configurazioni del progetto video tra cui risoluzione, framerate, sfondo, dimensioni, metadati, ecc. Durante l’importazione del video sorgente.

Successivamente, dalla barra dei menu in alto, passa alla scheda Editor . E poi, vai all’opzione Effetti video > Regolazioni e seleziona l’ opzione Color Grading . Ti chiederà quindi se desideri applicare l’effetto a una determinata parte del video o all’intero video. Configurare le opzioni di conseguenza e premere il pulsante OK.
Ora seleziona l’effetto dalla timeline e vai alla sua finestra Proprietà presente sul lato destro. Da qui, fai clic sull’opzione Modifica impostazioni.

Quindi, passa alla scheda Color grading presente nella parte inferiore della sua finestra e personalizza di conseguenza i vari parametri del colore. Puoi modificare parametri come Temperatura, Tinta, Contrasto, Luminosità, Gamma, Tonalità e Saturazione . Mentre lo fai, puoi controllare l’anteprima in tempo reale del tuo video.
3] Videopad
Puoi anche provare VideoPad Video Editor, un altro software che puoi utilizzare per la gradazione del colore. Ti consente di applicare diversi filtri colorati ai tuoi video e di stilizzarli. Vediamo come.
Innanzitutto, scarica e installa semplicemente questo editor video ricco di funzionalità sul tuo computer. E avvia la GUI principale di questa applicazione. È quindi possibile utilizzare il pulsante Aggiungi file per importare il file video sorgente in questo software.
Ora, dalla barra dei menu, vai alla scheda Effetti e quindi fai clic sul pulsante Effetti video . Sarai in grado di vedere una varietà di effetti che puoi aggiungere ai tuoi video. Scorri verso il basso e ci saranno le categorie Correzione colore e Filtri. Queste categorie contengono un buon numero di filtri per applicare la gradazione del colore ai video, come Negativo, Visione notturna, Aqua, Bianco e nero, Vintage e altro. Seleziona il filtro desiderato e verrà aggiunto all’intero video.
Al termine, puoi fare clic sul pulsante Esporta video e salvare il video modificato in un formato video supportato. Puoi esportare video in formati come MP4, AVI, 3GP, ASF, MKV, WMV, RM, SWF, ecc. Ti consente persino di esportare video specifici per una piattaforma come iPod, iPad, Xbox, iPhone, Android, PSP, ecc. Fantastico, vero?
Tieni presente che questo video è gratuito solo per uso non commerciale.
4] Flixer

Flixier è uno strumento online per la classificazione dei colori dei video che puoi utilizzare gratuitamente. Offre una varietà di filtri che puoi applicare ai tuoi video e cambiarne completamente l’aspetto secondo le tue esigenze.
Come colorare i video online usando Flixier?
Puoi utilizzare i passaggi seguenti per colorare rapidamente i video online utilizzando questo strumento gratuito chiamato Flixier:
- Apri Flixier in un browser web.
- Carica il tuo video.
- Trascina il tuo video sulla sua timeline.
- Vai alla scheda Colore.
- Scegli un filtro desiderato.
- Esporta il video risultante.
Per cominciare, apri semplicemente il sito Web di Flixier nel tuo browser Web e quindi premi il pulsante Scegli video. Successivamente, carica un video di input dal tuo PC. Puoi importare un video anche da altre fonti, come YouTube, Twitch, Google Drive, Zoom OneDrive, Dropbox, ecc. Ti consente persino di registrare un video utilizzando la tua webcam e modificarlo direttamente tramite questo editor di video online. Una volta caricato il video, trascinalo nella sezione della timeline per modificarlo.
Successivamente, vai alla scheda Colore disponibile nel pannello di destra. Qui puoi trovare più filtri di classificazione del colore che puoi utilizzare nei tuoi video, ad esempio Brownie, BlackWhite, Polaroid, Sepia, Invert, Vintage, Technicolor, ecc. Puoi selezionare uno di questi filtri da applicare al tuo video. Offre anche alcune opzioni di regolazione del colore di base per personalizzare il filtro come desideri.
Fornisce anche molte transizioni ed effetti video con i quali puoi modificare ulteriormente i tuoi video. Inoltre, puoi anche ridimensionare, ruotare, aggiungere testo ai video, inserire varie forme e fare molto più editing video.
Al termine, fai clic sul pulsante Esporta presente in alto a destra e imposta Salva file come su Video. Quindi, premi il pulsante Esporta e scarica per salvare il video renderizzato sul tuo PC in formato MP4. Ti consente anche di salvare il progetto finale come GIF o come audio. Inoltre, offre un’opzione per pubblicare il tuo video su YouTube semplicemente collegando il tuo account YouTube a Flixier.
È un ottimo strumento per colorare i video. Puoi provarlo gratuitamente qui . Tuttavia, il piano gratuito di questo strumento è limitato alle funzionalità e impone anche una filigrana sul video di output. Quindi, se non lo desideri, ti consigliamo di utilizzare qualche altro strumento o app da questo elenco.
5] DaVinci Resolve

DaVinci Resolve è un software di editing video professionale dotato di funzioni avanzate di classificazione e correzione del colore. Utilizza la scienza del colore YRGB e le tecnologie di elaborazione delle immagini float a 32 bit per correggere i colori dei tuoi video.
Prima di procedere, si consiglia di guardare alcuni tutorial video su come applicare la gradazione del colore in questo editor video. È un software piuttosto avanzato e richiede una curva di apprendimento per essere utilizzato completamente. Tuttavia, per aiutarti, menzioneremo i passaggi per iniziare. Quindi, dai un’occhiata qui sotto.
Come ingrandire/rimpicciolire un video in DaVinci Resolve?
- Apri DaVinci Resolve e aggiungi il tuo file video.
- Passare alla scheda Colori.
- Modifica i parametri del colore.
- Visualizza l’anteprima del video risultante.
- Salva il video di output.
Innanzitutto, avvia l’applicazione DaVinci Resolve e sfoglia e importa il file multimediale di origine andando alla scheda Media presente nella parte inferiore della sua finestra.
Ora passa semplicemente alla scheda Colori disponibile in basso. Questa sezione è appositamente progettata per applicare la gradazione del colore ai tuoi video in questo editor video.
Vedrai molte ruote dei colori tra cui Tonalità, Gamma, Saturazione, Offset e altro. Basta modificare i valori di questi parametri e vedrai un cambiamento nel colore del tuo video. Personalizzerà il profilo colore del tuo video e lo farà apparire come desideri. Puoi persino cambiare la curva del colore per questo. L’anteprima del video modificato può essere riprodotta qui.
Se desideri applicare alcuni filtri ed effetti, vai alla sua scheda Modifica e modifica il tuo video secondo le tue esigenze.
Una volta terminato, passa alla scheda Consegna per esportare il tuo video. Ti consente di esportare i video modificati in alcuni formati comuni tra cui MP4, AVI, MOV, ecc. Oltre a ciò, puoi persino personalizzare i video risultanti per piattaforme come YouTube, Vimeo, Twitter, Dropbox e altro.
DaVinci Resolve è uno dei migliori software di color grading per i video. È un software professionale con un set avanzato di color grading e altri strumenti di editing video. Inoltre, produce video di alta qualità che puoi utilizzare per scopi commerciali. Questo software fornisce una versione gratuita, quindi puoi modificare i tuoi video senza pagare nulla.
6] Lavori di luce

Lightworks è un altro editor video gratuito che puoi utilizzare per il color grading. Usandolo, puoi applicare la gradazione del colore ai tuoi video regolando vari parametri tra cui ombre, mezzitoni, luci, saturazione, gamma, contrasto, guadagno, ecc.
Innanzitutto, apri il software, quindi dalla scheda Modifica , sfoglia e importa il video di input. Successivamente, vai alla scheda VFX e utilizza la funzione di classificazione del colore per modificare vari parametri di colore nei tuoi video. Puoi anche visualizzare la versione modificata del tuo video qui. Se l’output sembra ottimo, puoi premere il pulsante del menu a tre punti disponibile nella parte superiore del video player. E poi, seleziona l’opzione Esporta
Lightworks è un ottimo editor video che puoi prendere in considerazione per il color grading dei tuoi video.
Puoi usare Lightroom per colorare i video?
Adobe Lightroom è principalmente un’app di fotoritocco. Tuttavia, puoi anche usarlo per modificare i tuoi video. Ti consente persino di applicare filtri di classificazione del colore per migliorare i tuoi video. È adatto per brevi videoclip. Inoltre, è un’app a pagamento con una prova gratuita. Quindi, se desideri un’app gratuita per la classificazione dei colori, puoi utilizzare quelle che abbiamo elencato in questo post.



Lascia un commento