Come collaborare ai progetti nei messaggi su iPhone e Mac
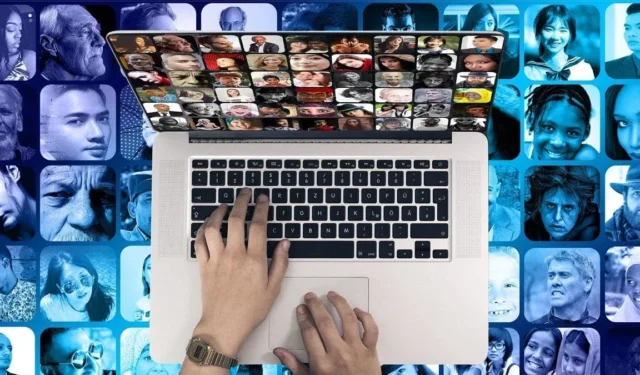
Quando devi lavorare su un progetto con altri, potrebbe essere necessario utilizzare uno strumento specifico. Ma sapevi che puoi collaborare direttamente nell’app Messaggi su iPhone, iPad e Mac? Puoi condividere file, lavorarci insieme, vedere gli aggiornamenti delle attività e altro ancora. Questa guida mostra come collaborare su tutte queste piattaforme nell’app Messaggi.
Requisiti di sistema e iCloud per la collaborazione nei messaggi
Prima di iniziare a utilizzare Messaggi per collaborare a un progetto, assicurati di soddisfare i seguenti requisiti:
- Tu e i tuoi collaboratori dovete utilizzare iMessage.
- Tu e i tuoi collaboratori avete bisogno di iOS 16 o successivo, iPadOS 16 o successivo o macOS Ventura o successivo.
- Devi salvare il file che desideri condividere in una posizione accessibile, ad esempio iCloud Drive.
- Devi avere iCloud abilitato per l’app che intendi utilizzare, ad esempio Pages, Notes o Numbers.
Per visualizzare, modificare o invitare altri a un documento iCloud condiviso, devi soddisfare uno dei seguenti requisiti minimi:
- Un iPhone o iPad con iOS 15 o iPadOS 15 o versioni successive con Pages, Numbers o Keynote 12.2 o versioni successive.
- Un Mac con macOS Monterey o versioni successive con Pages, Numbers o Keynote 12.2 o versioni successive.
Funzionalità non disponibili per la collaborazione su documenti condivisi
Le funzionalità menzionate di seguito non sono disponibili quando si lavora insieme su un documento condiviso in Pages, Numbers e Keynote.
- Creare, eliminare o riordinare gli stili
- Creazione o modifica di formati di celle personalizzati
- Trascinare colonne e righe tra il corpo e le intestazioni delle tabelle
- Modifica utilizzando Ruby nelle lingue asiatiche
- Sostituzione di tutte le occorrenze dei caratteri
- Riduzione delle dimensioni del file
Se desideri apportare una delle modifiche di cui sopra, puoi interrompere la condivisione del documento, apportare la modifica e ricondividerlo.
Per funzionalità aggiuntive non disponibili per ogni applicazione, visita il sito del supporto Apple .
Come collaborare nei messaggi su iPhone e iPad
Per iniziare a lavorare insieme a un progetto in Messaggi su iPhone o iPad, condividi il file da una delle applicazioni Apple, come Note, Pages, Numbers o Keynote. Da lì, puoi discutere del progetto e visualizzarne l’attività in Messaggi. Segui i passaggi seguenti per iniziare.
Come condividere un file su iPhone e iPad
Per condividere il file su Messaggi, apri l’app, quindi segui questi semplici passaggi.
- Tocca il pulsante “Condividi” in alto a destra.

- Nella casella a discesa che appare nella parte superiore della finestra pop-up, seleziona il pulsante “Collabora”. Se scegli l’opzione “Invia copia” situata più in basso nell’elenco, questa condivide solo una copia del file e non attiva le funzionalità di collaborazione.

- Tocca “Solo le persone invitate possono modificare” per regolare l’accesso ai documenti e le autorizzazioni.
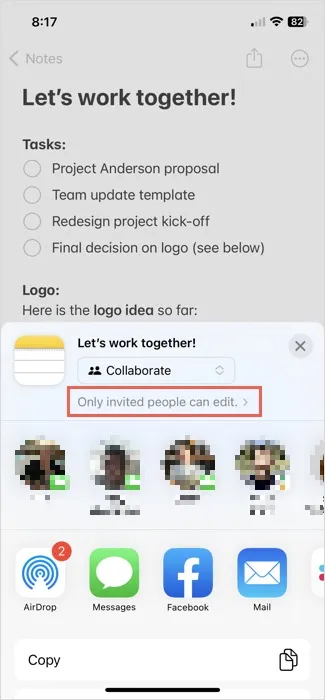
- Di seguito sono elencate le seguenti opzioni di accesso e autorizzazione. Quando hai finito di cambiare queste impostazioni, seleziona “Fatto” in alto a destra.
- Chi può accedere : scegli “Solo persone invitate” per limitare l’accesso alle persone che scegli o “Chiunque abbia un link” per estendere l’accesso a chiunque abbia un link.
- Autorizzazione : scegli “Può apportare modifiche” per consentire ai collaboratori di modificare il file o “Solo visualizzazione” per impedire le modifiche e concedere l’autorizzazione di sola lettura.
- Consenti ad altri di invitare : attiva questo interruttore se desideri consentire ai collaboratori di invitare altri al file.
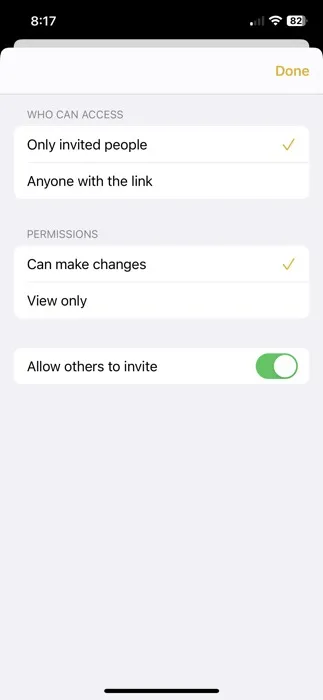
- Scegli una delle tue conversazioni recenti di Messaggi o avviane una nuova selezionando “Messaggi” nella riga delle opzioni di condivisione.
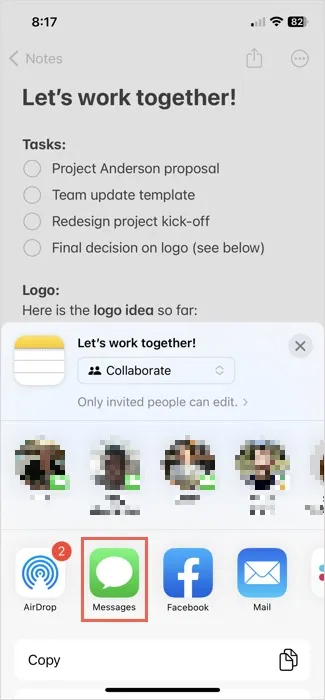
- Quando il file viene visualizzato nel campo di testo dell’app Messaggi, puoi regolare nuovamente le impostazioni di accesso e autorizzazione, se necessario, e aggiungere un messaggio. Tocca il pulsante blu “Invia”.
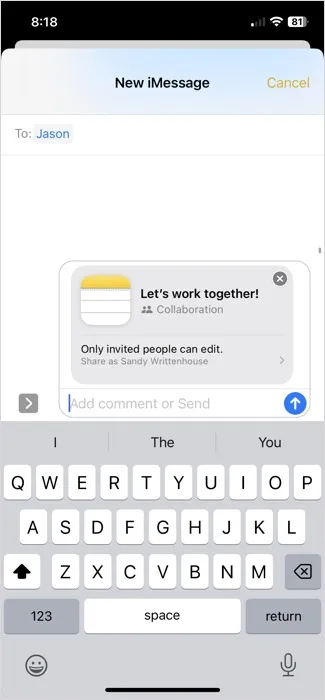
Come visualizzare l’attività dei file nei messaggi su iPhone e iPad
Quando un collaboratore apporta una modifica al file che hai condiviso, vedrai questa attività nell’app Messaggi. Questo è un ottimo modo per rimanere aggiornati sulle modifiche senza la necessità di aprire il file e controllare manualmente.
- Apri la conversazione del progetto in Messaggi per vedere se sono state apportate modifiche al file nella parte superiore della conversazione. Puoi anche vedere chi ha apportato la modifica e quando l’ha apportata.
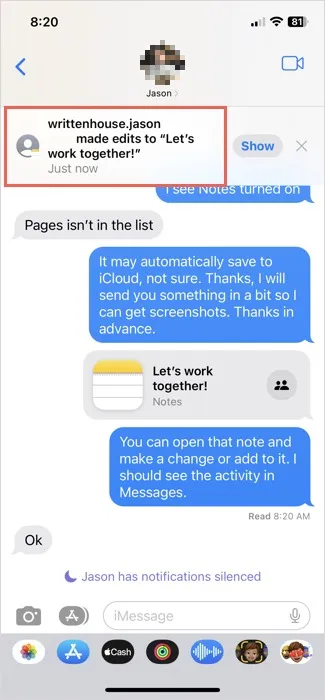
- Tocca “Mostra” o “Rivedi” accanto all’attività per vedere le modifiche.
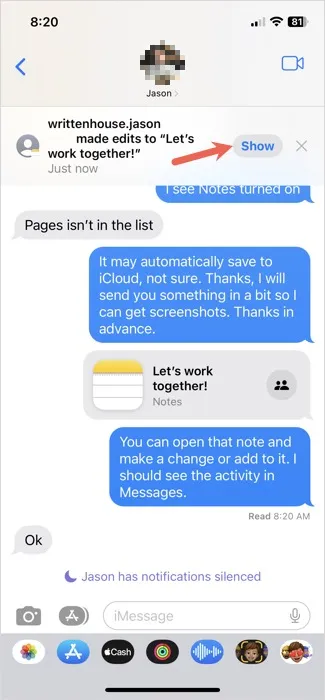
Come interrompere la collaborazione su iPhone e iPad
Quando il progetto giunge al termine o se desideri semplicemente interrompere la collaborazione, utilizza le opzioni di condivisione nell’app corrispondente per rimuovere l’accesso dal file. I passaggi esatti variano a seconda dell’app, ma sono simili in quelli come Note, Pagine e Numeri. Ad esempio, dai un’occhiata a come collaborare con l’app Notes.
- Apri l’app e tocca l’icona “Collaborazione”. Se i collaboratori sono attivi, l’icona presenterà la loro foto di contatto come mostrato di seguito.
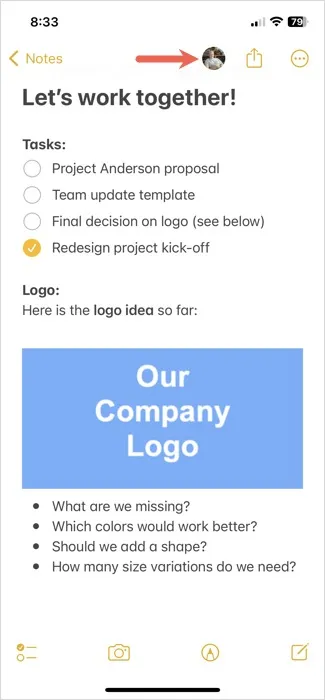
- Seleziona l’opzione di menu “Gestisci nota condivisa”.

- Scegli il pulsante “Interrompi condivisione” in basso.

Come collaborare nei messaggi su Mac
Puoi collaborare sui file condivisi in Messaggi sul Mac, in modo simile alla condivisione sul tuo dispositivo mobile. Aggiungi il file direttamente all’app Messaggi o condividilo con Messaggi dall’applicazione che stai utilizzando.
Come condividere un file in Messaggi su Mac
Come utente Mac, probabilmente sai con quanta facilità puoi eseguire azioni con il trascinamento della selezione. Puoi persino usarlo per condividere un file su Messaggi seguendo i passaggi seguenti.
- Apri la cartella contenente il file che desideri condividere insieme alla conversazione del progetto nell’app Messaggi. Puoi farlo posizionando le finestre una accanto all’altra.
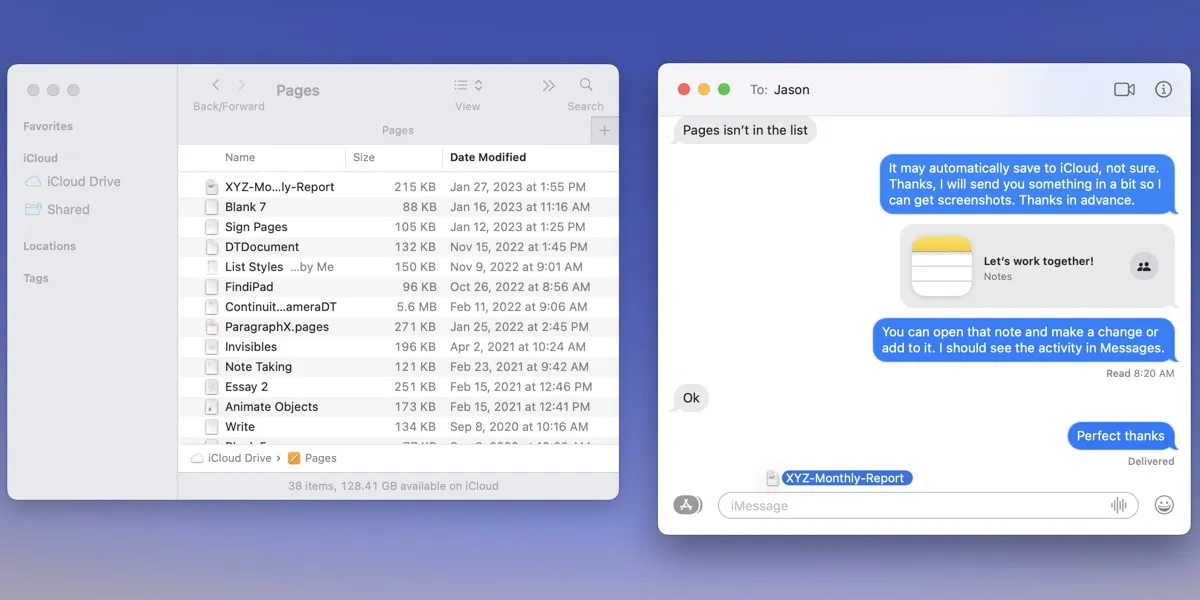
- Trascina il file dalla sua cartella nella conversazione in Messaggi e rilascia.
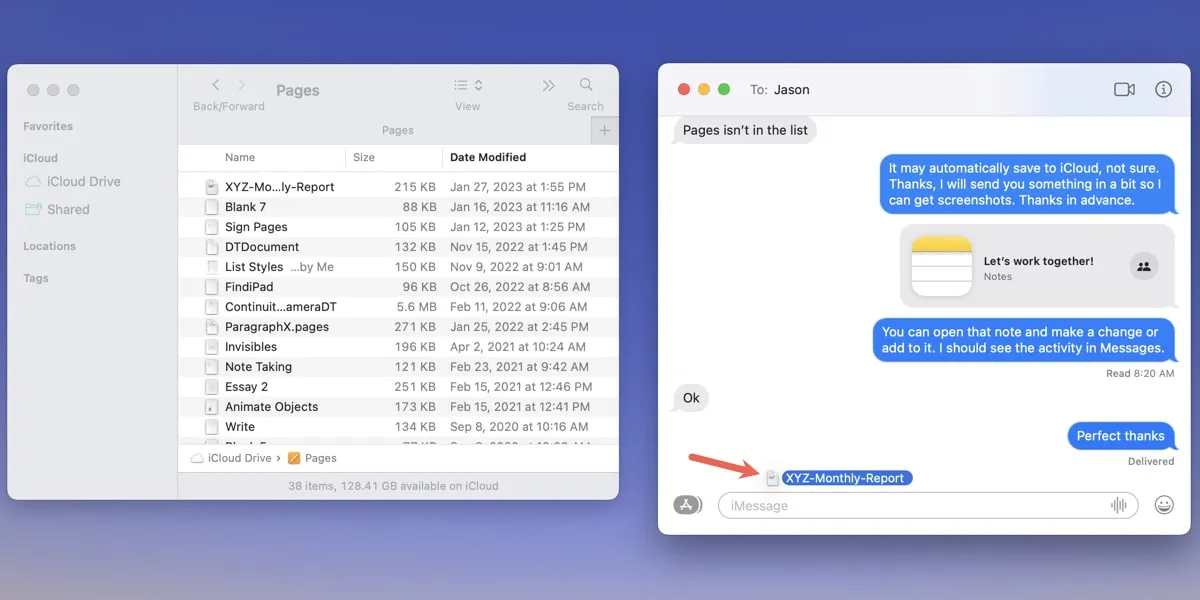
- Quando vedi il file apparire nel campo di testo, utilizza la casella a discesa per selezionare “Collabora”. Se scegli “Invia copia”, questo condivide solo una copia del file.
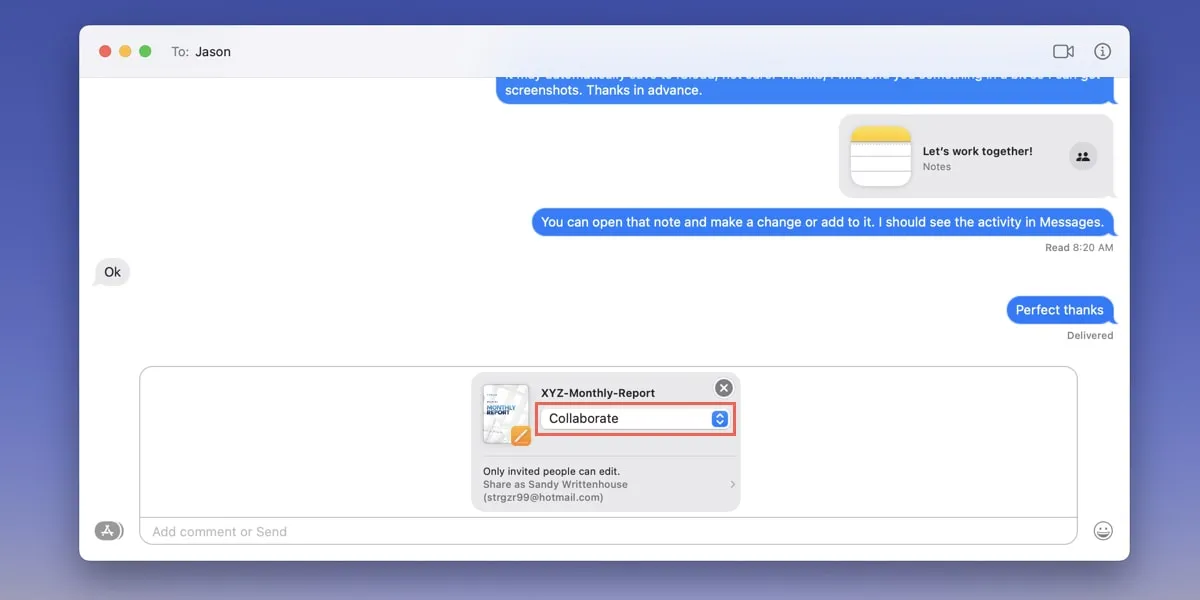
- Facoltativamente, aggiungi un messaggio al campo di testo sotto il file, quindi premi Returnper inviare il messaggio.
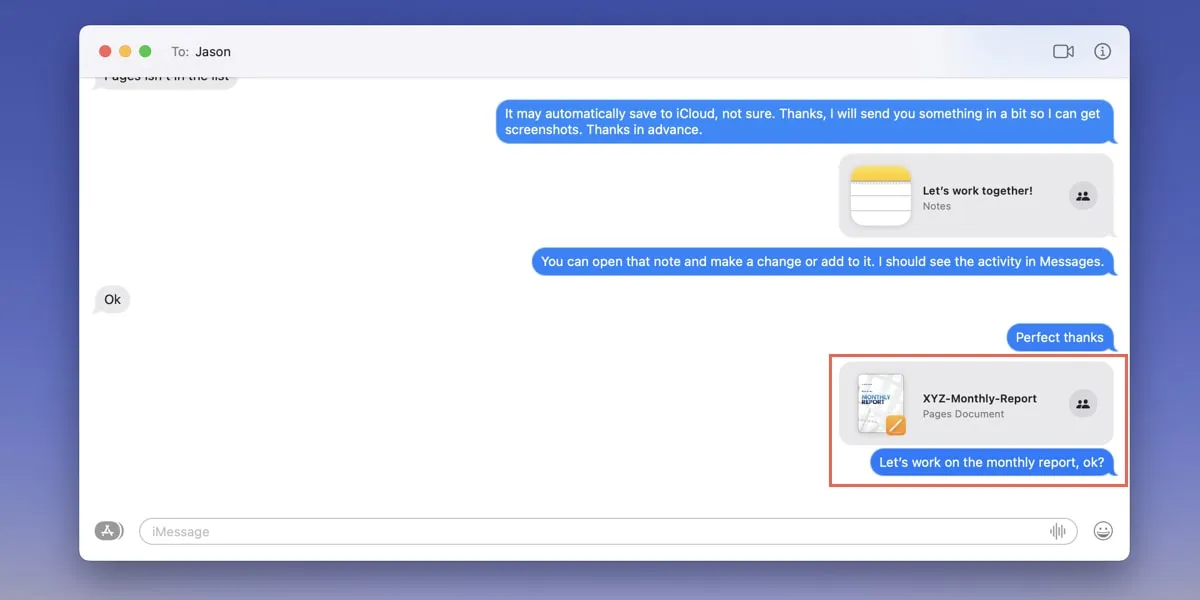
Come condividere un file da un’altra app su Mac
Se stai lavorando attivamente al file, potresti trovare più semplice condividerlo dall’app che stai utilizzando.
- Selezionare il pulsante “Condividi” in alto a destra o utilizzare “File -> Condividi” dalla barra dei menu.
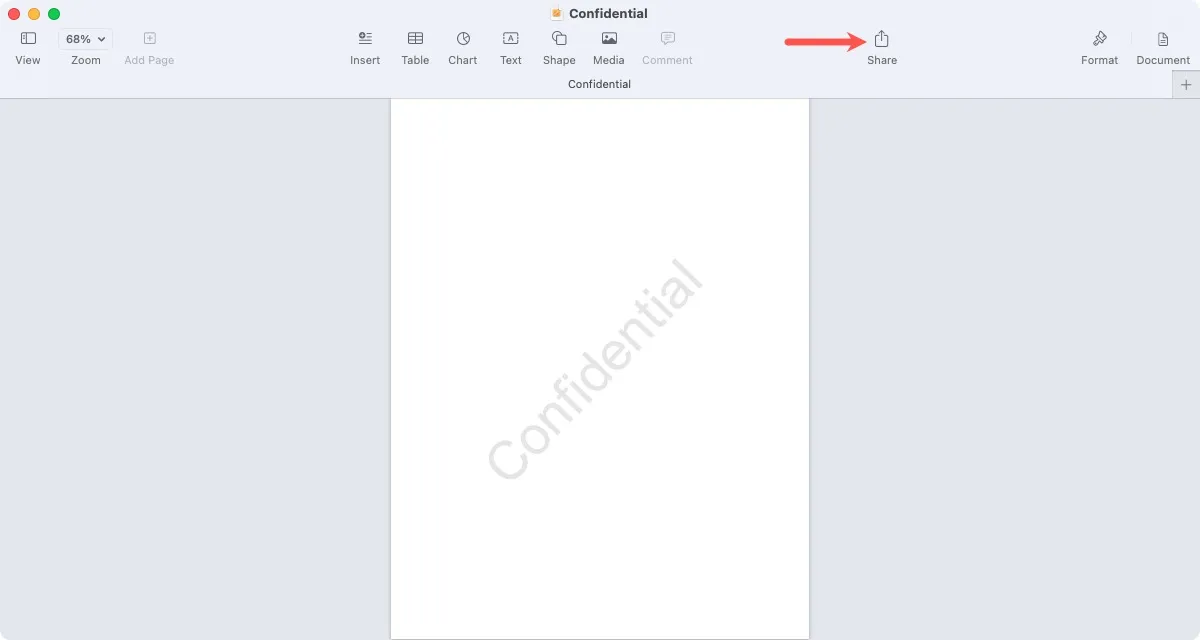
- Nella parte superiore della finestra pop-up, seleziona “Collabora” nel menu a discesa.
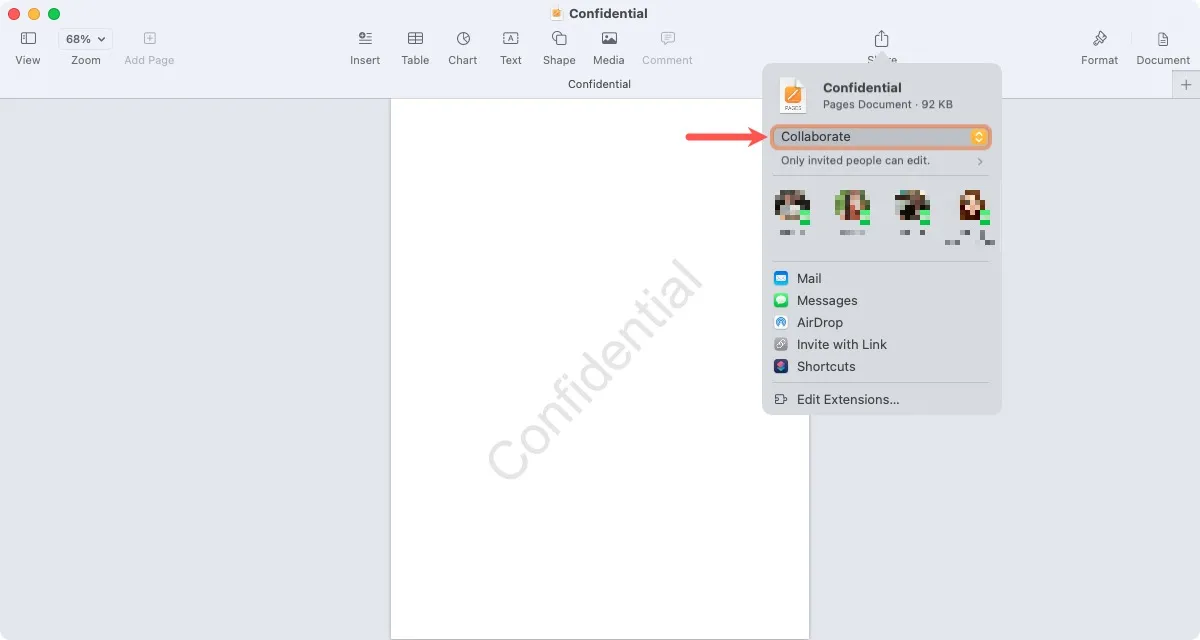
- Espandi il menu a discesa sotto per “Solo le persone invitate possono modificare” per regolare le impostazioni di accesso e autorizzazione. Vedrai le stesse impostazioni per “Chi può accedere”, “Autorizzazioni” e “Consenti ad altri di invitare” offerte nell’app mobile. Scegli le opzioni che desideri.

- Seleziona una delle tue conversazioni recenti di Messaggi o avviane una nuova selezionando “Messaggi” nell’elenco delle opzioni di condivisione.

- Quando il file viene visualizzato nel campo di testo dell’app Messaggi, aggiungi facoltativamente un messaggio, quindi premi Returnper inviarlo.
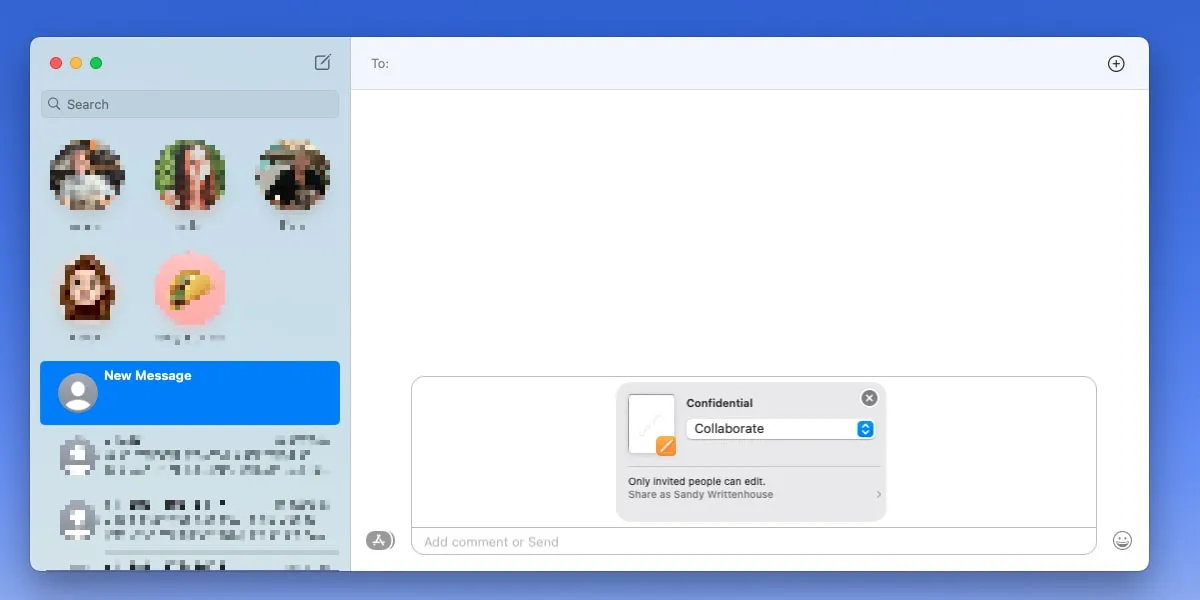
Come visualizzare l’attività dei file nei messaggi su Mac
Se un collaboratore apporta una modifica al file che hai condiviso, lo vedrai nell’app Messaggi proprio come faresti sul tuo dispositivo mobile.
- Apri la conversazione del progetto in Messaggi e cerca in alto le modifiche apportate al file. Vedrai chi ha apportato la modifica e quando.

- Seleziona “Mostra” o “Rivedi” accanto alla descrizione dell’attività per aprire il file e vedere le modifiche.
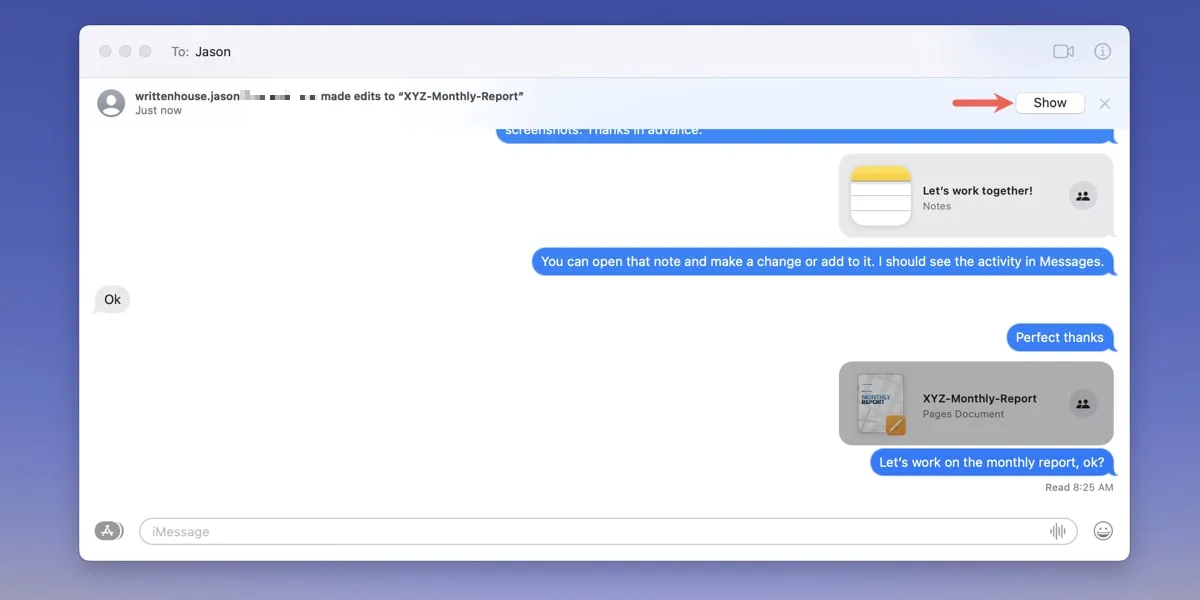
Come smettere di collaborare su Mac
Se è il momento di interrompere la collaborazione, utilizzerai le opzioni di condivisione nell’app corrispondente per rimuovere l’accesso dal file. Ancora una volta, i passaggi esatti variano a seconda dell’app. Di seguito è riportato un esempio di utilizzo dell’app Pages:
- Apri l’app e tocca l’icona “Collaborazione”.

- Seleziona “Gestisci documento condiviso”.

- Scegli “Interrompi condivisione” in basso.
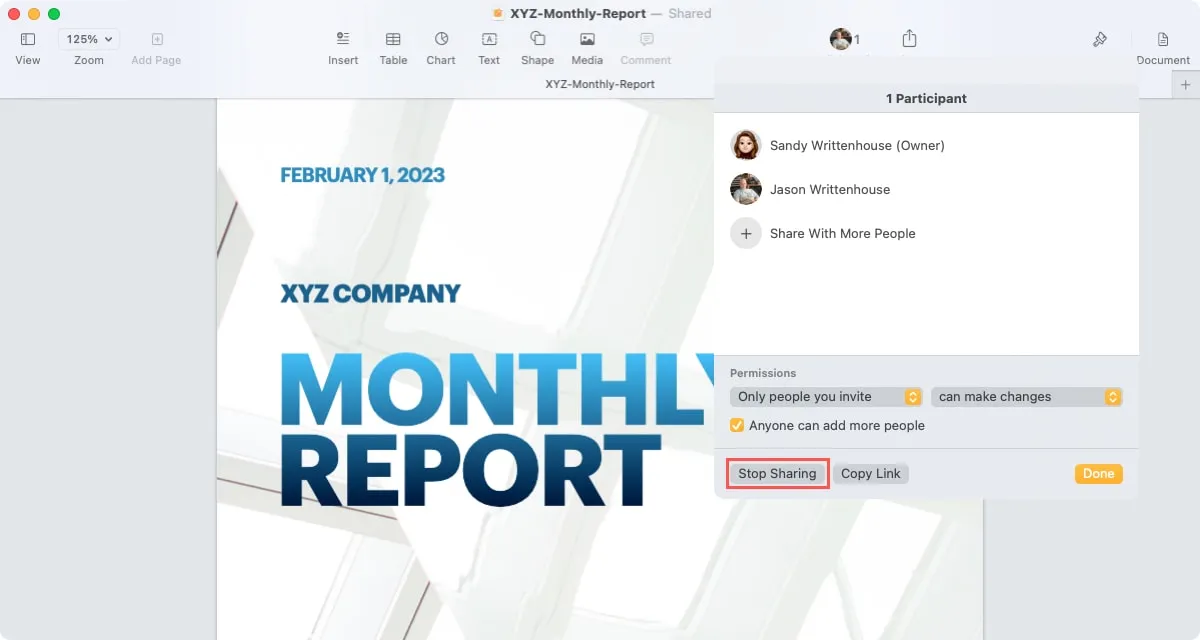
Domande frequenti
Posso aggiungere o rimuovere collaboratori in Messaggi?
Puoi aggiungere o rimuovere persone nello stesso modo in cui le aggiungi o rimuovi da una normale conversazione di gruppo in Messaggi.
Seleziona l’icona Dettagli (lettera minuscola “i”) e scegli “Aggiungi membro” per aggiungere qualcuno di nuovo o seleziona la persona che desideri rimuovere e scegli “Rimuovi dalla conversazione”.
Visita l’app corrispondente per regolare l’accesso e le autorizzazioni secondo necessità.
Posso modificare l’accesso e le autorizzazioni dopo aver condiviso un file?
Apri l’app corrispondente per il tipo di file che hai condiviso. Seleziona l’icona Collaborazione e scegli “Solo le persone invitate possono modificare”. Vedrai le stesse opzioni di quando hai impostato inizialmente il file per la condivisione.
Posso utilizzare SharePlay per collaborare a progetti in Messaggi?
SharePlay è una funzione utile per guardare video e ascoltare musica con amici e familiari in Messaggi e FaceTime su iPhone e iPad o FaceTime su Mac. Puoi utilizzare la funzione SharePlay in app come Musica, TV, TikTok e Spotify. Tuttavia, al momento non esiste un’opzione SharePlay in app come Pages, Notes o Numbers.
Credito immagine: Pixabay . Tutti gli screenshot di Sandy Writtenhouse.



Lascia un commento