Come chiudere l’app che non risponde su Windows 11
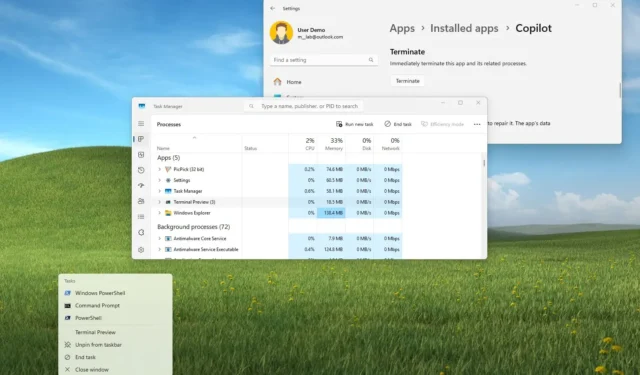
- Per chiudere un’app che non risponde su Windows 11, utilizza la scorciatoia da tastiera “Alt + F4” o fai clic con il pulsante destro del mouse sull’app nella barra delle applicazioni e scegli l’ opzione “Termina attività” .
- In alternativa, apri la scheda “Processi” in Task Manager e termina l’attività.
- Se desideri utilizzare il prompt dei comandi, esegui il comando “taskkill /im AppName /t /f” . In PowerShell, esegui il comando “Stop-Process -Name ProcessName” .
Su Windows 11 esistono almeno sei semplici modi per chiudere un’applicazione che non risponde e questa guida ti insegnerà come.
Anche se spesso puoi lavorare con le app senza problemi, queste possono bloccarsi o bloccarsi improvvisamente per molte ragioni. Ad esempio, un bug dopo un aggiornamento può far sì che un’app non risponda. Se il programma si basa su una connessione Internet ma non riesce a trovarla, l’applicazione potrebbe bloccarsi nel caricamento. Inoltre, a seconda dell’attività, l’azione può far sì che l’app diventi “Non risponde”.
Qualunque sia il motivo, se il sistema non offre un modo per chiudere l’app, Windows 11 offre diversi modi per forzare la chiusura di un’app che non risponde utilizzando una scorciatoia da tastiera, Task Manager, app Impostazioni, prompt dei comandi e persino PowerShell.
In questa guida ti insegnerò i cinque modi migliori per chiudere i programmi che non rispondono a Windows 11.
Chiudi le app che non rispondono su Windows 11
Esistono diversi modi per chiudere un’applicazione che appare bloccata o che non risponde.
1. Forza la chiusura dell’app che non risponde dal collegamento
Per forzare la chiusura di un’app con una scorciatoia da tastiera su Windows 11, procedi nel seguente modo:
-
Fai clic sulla barra del titolo dell’app per metterla a fuoco.
-
Premi la scorciatoia da tastiera Alt + F4 .
Nota rapida: a seconda della tastiera, potrebbe essere necessario premere la combinazione di scorciatoie “Alt + Fn + F4” .
2. Forza la chiusura dell’app che non risponde dalla barra delle applicazioni
Per chiudere un’app che non risponde dalla barra delle applicazioni, procedi nel seguente modo:
-
Fai clic con il pulsante destro del mouse sull’app nella barra delle applicazioni e scegli l’ opzione “Termina attività” .
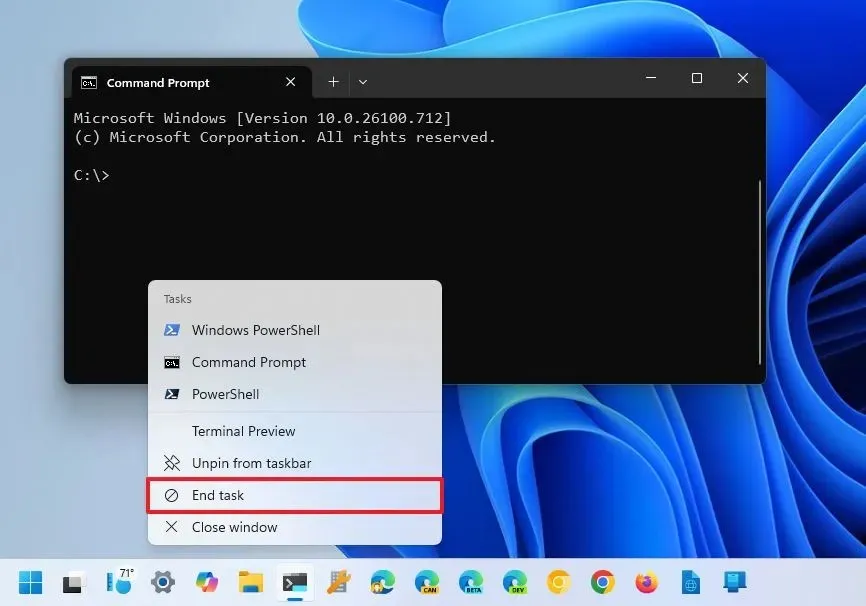
Se l’opzione non è disponibile, è necessario abilitarla manualmente da Impostazioni > Per sviluppatori e attivare l’ interruttore “Termina attività” .
3. Forza la chiusura dell’app che non risponde da Task Manager
Per forzare la chiusura delle app che non rispondono da Task Manager, utilizzare questi passaggi:
-
Apri Inizio .
-
Cerca Task Manager e fai clic sul risultato principale per aprire l’app.
-
Fare clic su Processi .
-
Seleziona l’applicazione.
-
Fare clic sul pulsante Termina attività (o Riavvia attività ).
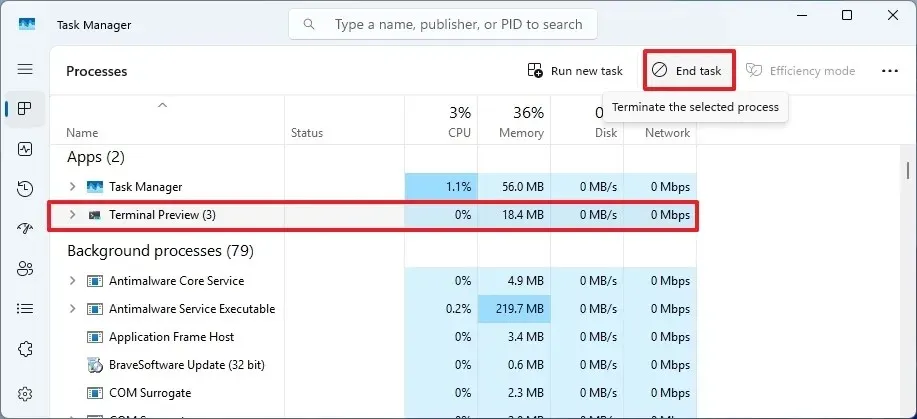
4. Forza la chiusura dell’app che non risponde dalle Impostazioni
Per chiudere un’app Microsoft Store bloccata su Windows 11, procedi nel seguente modo:
-
Apri Impostazioni .
-
Fare clic su App .
-
Fare clic sulla pagina App installate .
-
Fai clic sul pulsante del menu (tre punti) accanto alle app e seleziona Opzioni avanzate .
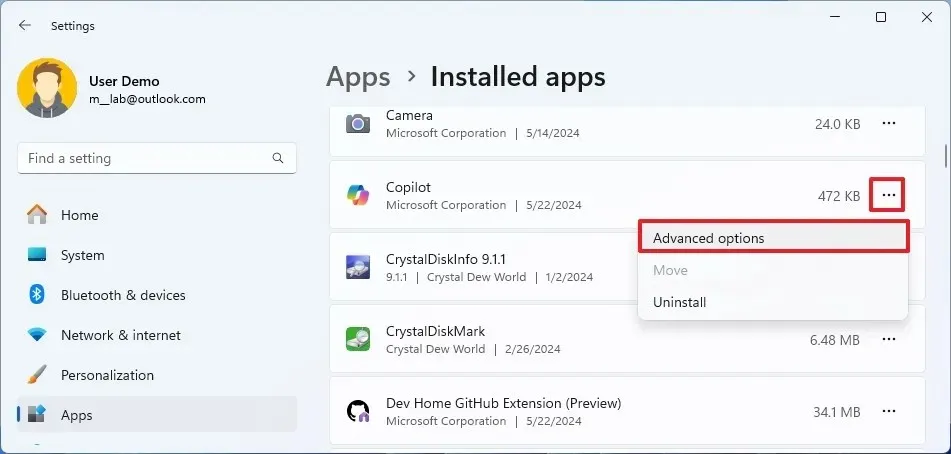
-
Fare clic sul pulsante Termina .
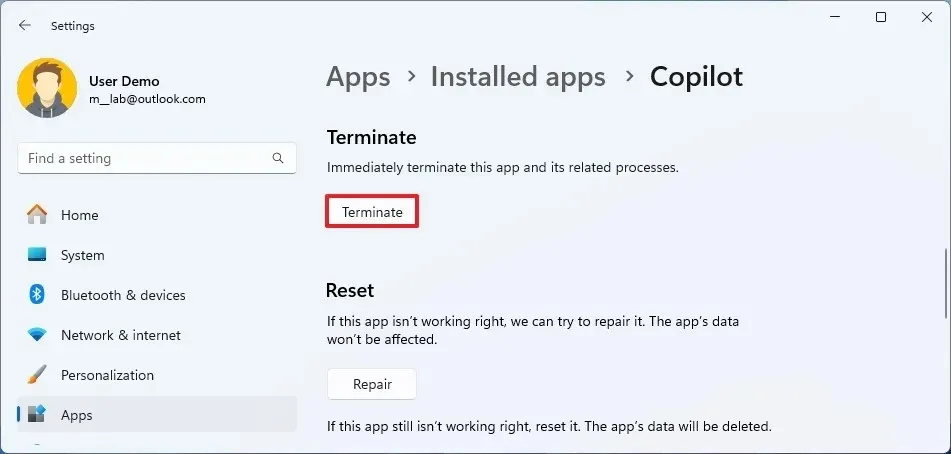
5. Forza la chiusura dell’app che non risponde dal prompt dei comandi
Per chiudere un’app che non risponde dal prompt dei comandi su Windows 11, procedi nel seguente modo:
-
Apri Inizio .
-
Cerca Prompt dei comandi , fai clic con il pulsante destro del mouse sul risultato principale e seleziona l’ opzione Esegui come amministratore .
-
Digitare il seguente comando per visualizzare le applicazioni in esecuzione e premere Invio :
tasklist
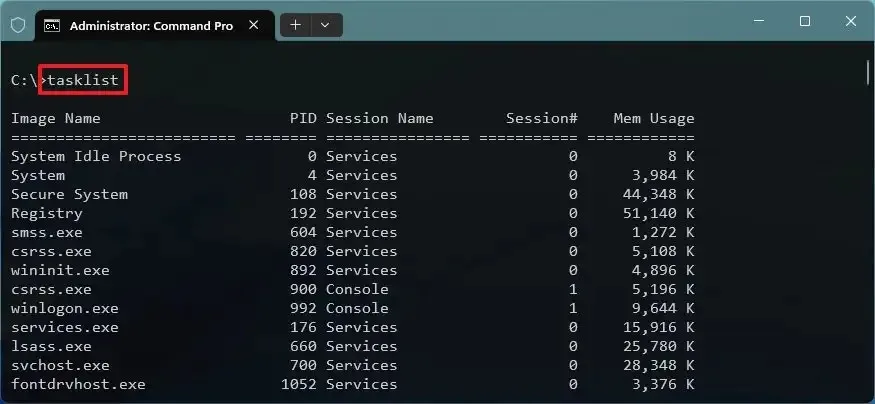
-
Digitare il seguente comando per forzare l’uscita dall’applicazione e premere Invio :
taskkill /im AppName /t /f
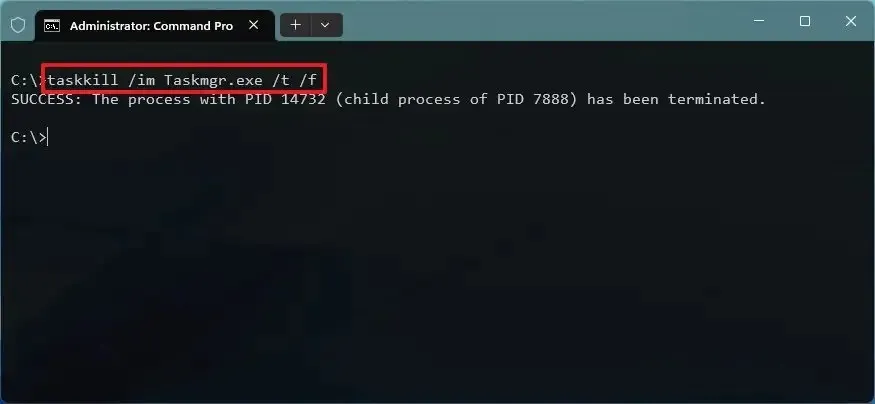
Nel comando, modifica “AppName” con il nome dell’applicazione come appare nel passaggio precedente. Ad esempio, questo comando chiude Task Manager:
taskkill /im Taskmgr.exe /t /f
6. Forza la chiusura dell’app che non risponde da PowerShell
Per forzare la chiusura di un’app che non risponde da PowerShell su Windows 11, utilizza questi passaggi:
-
Apri Inizio .
-
Cerca PowerShell , fai clic con il pulsante destro del mouse sul risultato principale e seleziona l’ opzione Esegui come amministratore .
-
Digitare il seguente comando per visualizzare le applicazioni in esecuzione e premere Invio :
Get-Process
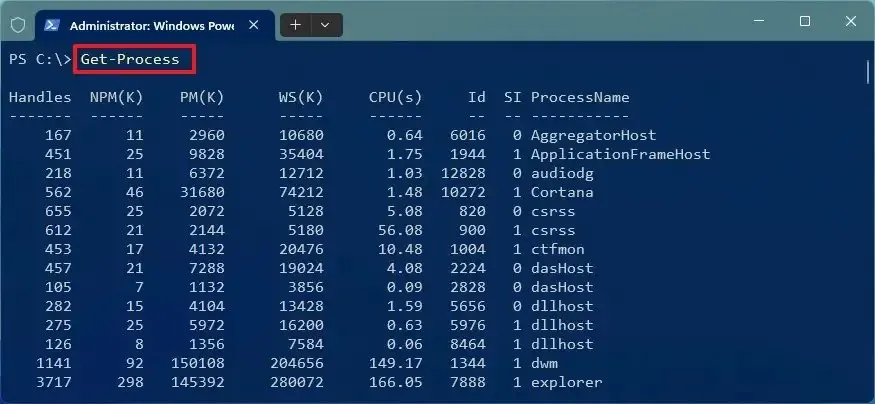
-
Digitare il comando seguente per chiudere l’applicazione che non risponde e premere Invio :
Stop-Process -Name ProcessName
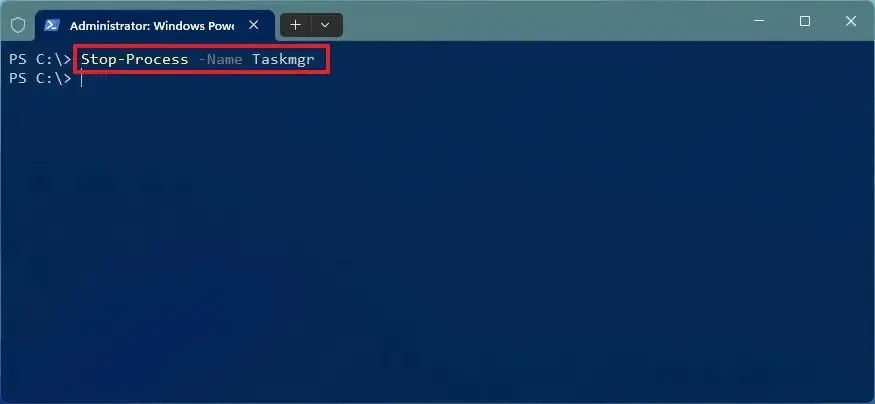
Nel comando, modifica “ProcessName” con il nome dell’applicazione come appare nel passaggio precedente. Ad esempio, questo comando chiude Task Manager:
Stop-Process -Name Taskmgr
Una volta completati i passaggi, il sistema dovrebbe terminare l’applicazione.
Se nessuno dei metodi sopra indicati sembra funzionare, potrebbe essere necessario riavviare il computer.
Aggiornamento del 3 giugno 2024: questa guida è stata aggiornata per garantire la precisione e riflettere le modifiche al processo.



Lascia un commento