Come clonare l’HDD di Windows 11 su SSD con Macrium Reflect
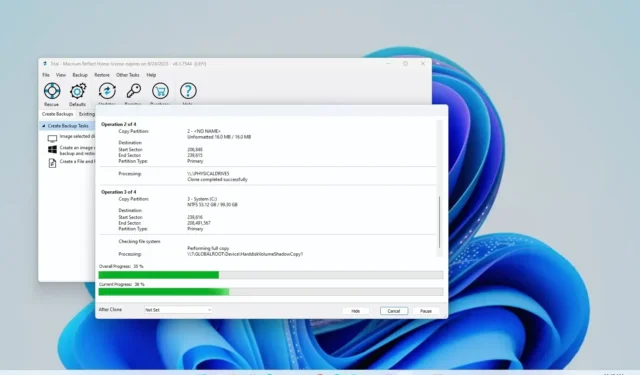
Su Windows 11 , puoi clonare l’unità disco rigido (HDD) del tuo dispositivo su una nuova unità a stato solido (SSD) utilizzando la versione gratuita di Macrium Reflect e in questa guida imparerai come. Macrium Reflect è una solida soluzione di backup che include anche una funzionalità di clonazione simile a Clonezilla . La clonazione è il processo di creazione di una copia esatta di un disco rigido di origine su un altro disco rigido di dimensioni uguali o maggiori.
Macrium Reflect è un software a pagamento, ma puoi utilizzare la versione di prova per la clonazione quando sostituisci l’HDD sul tuo laptop o computer desktop con un nuovo SSD. La funzionalità ti dà la possibilità di migrare l’installazione corrente con le tue impostazioni, app e file senza la necessità di reinstallare e riconfigurare.
In questa guida imparerai i passaggi per utilizzare Macrium Reflect per clonare un disco rigido con un’installazione di Windows 11 su un’altra unità.
Importante: l’azienda ha interrotto la versione gratuita di Macrium Reflect e, con la versione 8, offre ora una prova di 30 giorni per utilizzare il software. Anche se questa non è una buona notizia, puoi comunque utilizzare la soluzione per clonare un’unità se stai per sostituirla. Non consiglierei di utilizzare questo prodotto come soluzione di backup a lungo termine se non pagherai l’abbonamento.
Clona un HDD su SSD utilizzando Macrium Reflect
Il processo di clonazione di un disco rigido su un SSD (o qualsiasi altro tipo di unità) utilizzando Macrium Reflect richiede la connessione della nuova unità allo stesso dispositivo della vecchia unità, l’installazione dell’app Macrium Reflect, la clonazione delle unità e il ripartizionamento dello spazio di archiviazione come necessario.
Connetti l’unità clone
Il primo passo nel processo di clonazione è connettere la nuova unità al tuo dispositivo. I passaggi per connettere unità HDD, SSD e M.2 tradizionali saranno diversi in base al produttore e persino al modello di computer. Di conseguenza, assicurati di controllare il sito Web di supporto del produttore del computer per dettagli più specifici.
Di solito, puoi collegare un’unità utilizzando un adattatore USB, ma non dovresti utilizzare un’unità esterna poiché non puoi utilizzarla come unità di avvio. Tuttavia, puoi utilizzare un’unità USB esterna se intendi utilizzare un clone come backup.
Installa Macrium Reflect
Per installare Macrium Reflect su Windows 11, utilizzare questi passaggi:
-
Conferma il tuo indirizzo email.
-
Fare clic sul pulsante Continua .
-
Fare clic sul pulsante “Scarica la versione di prova di Reflect 8 per uso personale” .
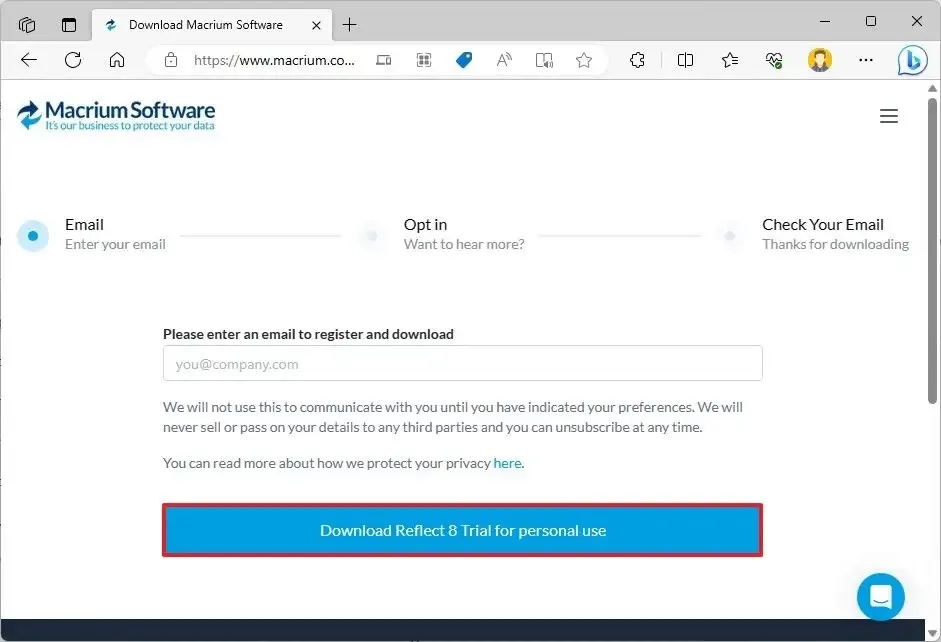
-
Apri il collegamento ricevuto nell’e-mail utilizzato durante il processo di registrazione (passaggio 2) per scaricare il programma di installazione.
-
Fare doppio clic sul file ReflectDJHF.exe per aprire l’agente di download.
-
Fare clic sul pulsante Scarica .
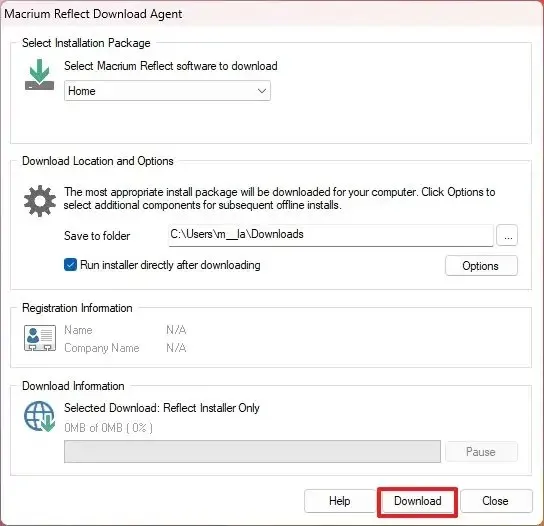
-
Fare clic sul pulsante Avanti .
-
Fare nuovamente clic sul pulsante Avanti per avviare l’installazione su Windows 11.
-
Seleziona l’opzione per accettare i termini.
-
Fare clic sul pulsante Avanti .
-
Fare clic ancora una volta sul pulsante Avanti per accettare la prova.
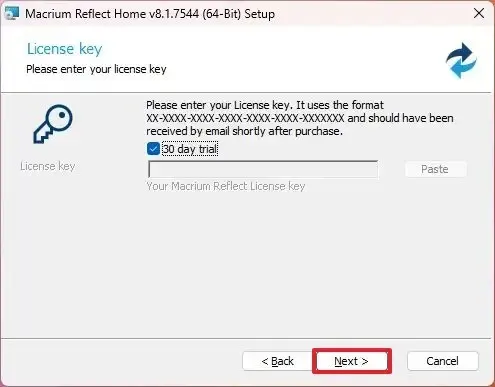
-
Fare clic sul pulsante Avanti .
-
Fare nuovamente clic sul pulsante Avanti .
-
Deseleziona l’ opzione “Registra l’installazione di Macrium Reflect” .
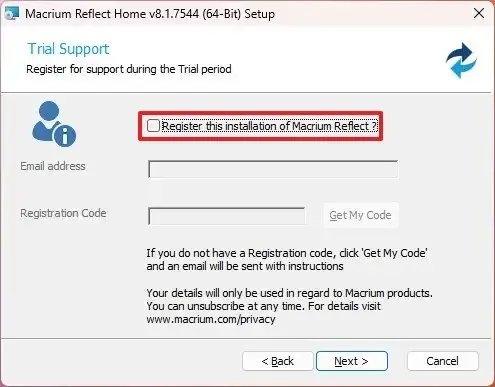
-
Fare clic sul pulsante Avanti .
-
Confermare le impostazioni personalizzate prima dell’installazione (se applicabile).
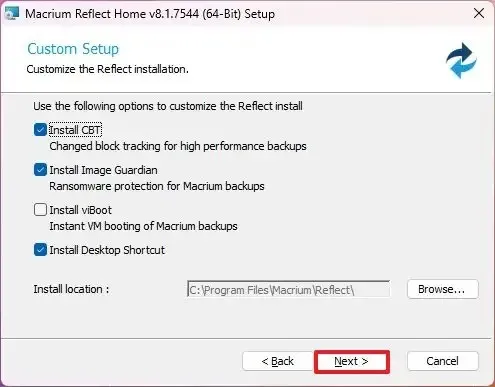
-
Fare clic sul pulsante Installa .
-
Fare clic sul pulsante Fine .
-
Fare clic sul pulsante Sì per riavviare il dispositivo (se applicabile).
Una volta completata l’installazione, puoi procedere a chiudere il tradizionale Hard Disk Drive su un’unità a stato solido o un’unità M.2.
Unità clone Macrium Reflect
Per clonare due unità utilizzando Macrium Reflect su Windows 11, chiudi tutte le applicazioni in esecuzione e segui questi passaggi:
-
Apri Macrium Reflect .
-
Fare clic sulla scheda Crea backup .
-
Seleziona l’unità da clonare sul lato destro.
-
Fai clic sull’opzione “Clona questo disco” .
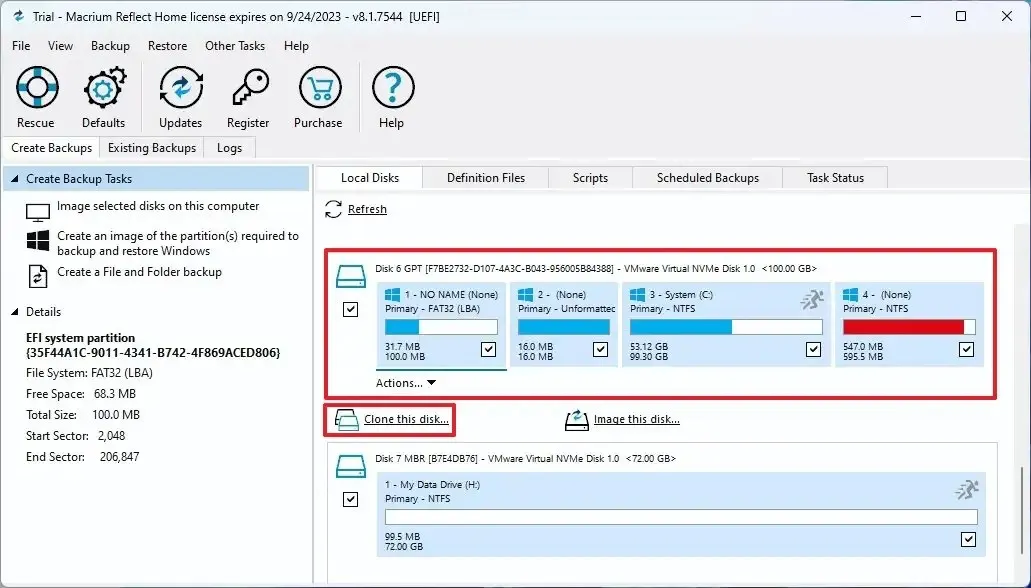
-
Nella sezione “Destinazione”, fai clic sull’opzione “Seleziona un disco su cui clonare” .
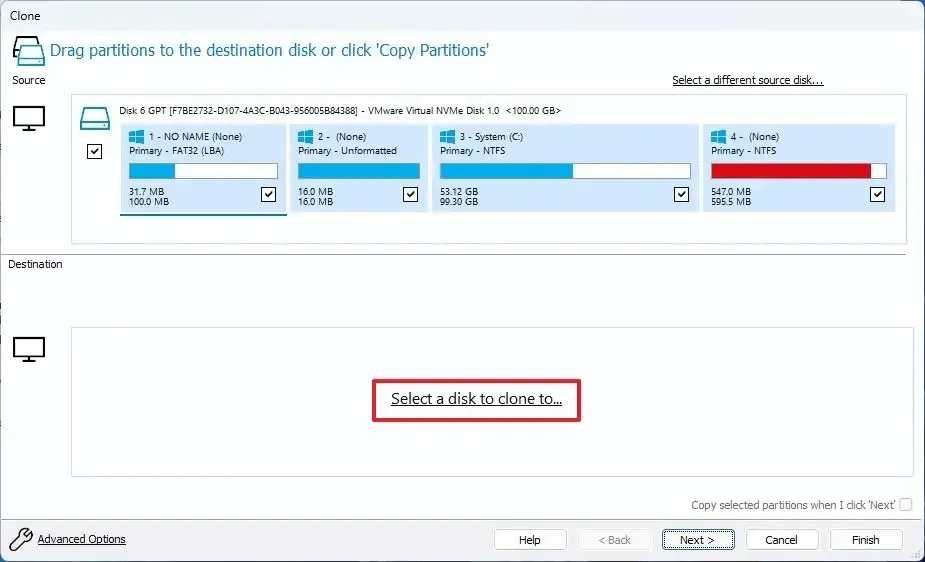
-
Seleziona l’unità di destinazione (nuova), ad esempio un nuovo SSD, M.2 o un altro HDD.
Suggerimento rapido: se la nuova unità presenta partizioni, si consiglia di fare clic sull’opzione “Cancella disco” per cancellare il contenuto dell’unità.
-
Fare clic sul pulsante Avanti .
-
Fare nuovamente clic sul pulsante Avanti per ignorare l’opzione di pianificazione.
-
Fare clic sul pulsante Fine .
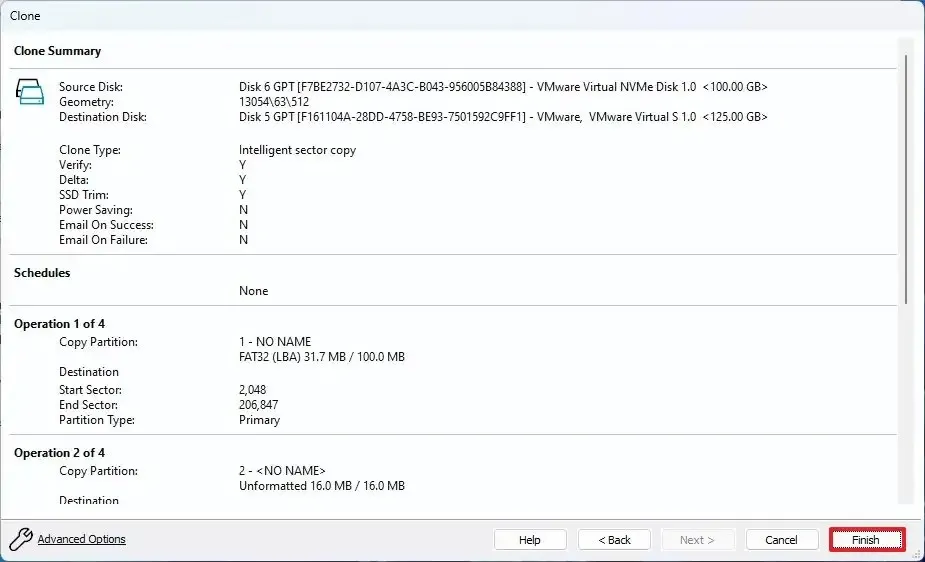
-
Fare clic sul pulsante OK .
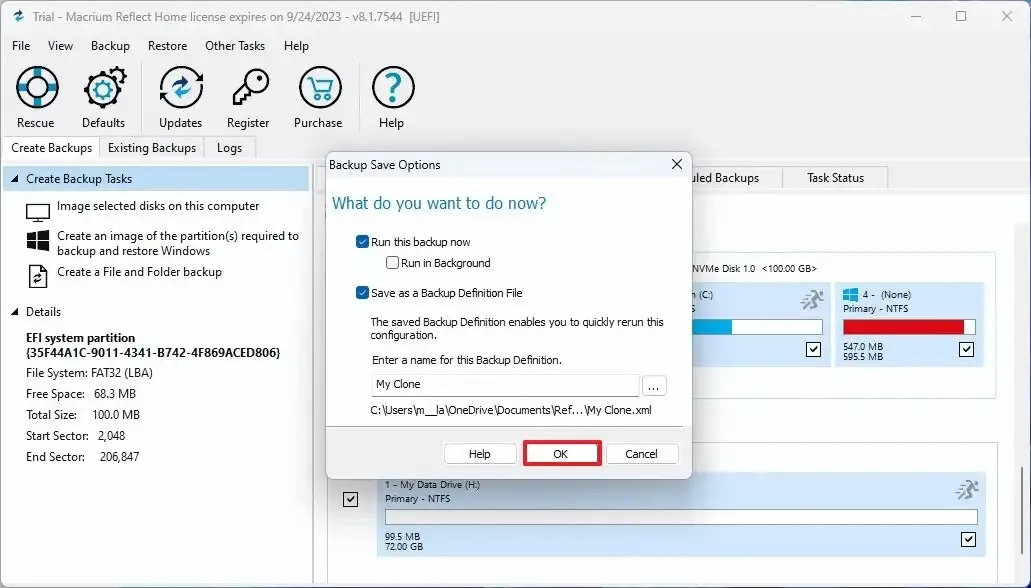
-
Fare clic sul pulsante Continua .
-
Fare clic sul pulsante Chiudi .
Dopo aver completato i passaggi, Macrium Reflect clonerà i dati dall’unità di origine all’unità di destinazione su Windows 11. Seguendo il processo, sostituisci la vecchia con la nuova unità sul tuo computer. Oppure, se si tratta di un backup, scollegare l’unità con le informazioni di clonazione e riporla in un luogo sicuro.
Se la nuova unità ha una capacità maggiore, la memoria avrà a disposizione dello spazio non localizzato. Tuttavia, poiché il layout della partizione di Windows 11 include la partizione di ripristino immediatamente dopo la partizione di installazione, non sarai in grado di espandere lo spazio disponibile alla partizione primaria.
In questo caso, hai due opzioni, inclusa la creazione di un’altra nuova partizione con lo spazio rimanente non allocato, che puoi utilizzare per archiviare i file, oppure puoi utilizzare uno strumento di terze parti come GParted per spostare la partizione di ripristino alla fine dell’unità , consentendo di espandere l’unità di installazione per utilizzare lo spazio rimanente.



Lascia un commento