Come clonare Windows 10 su un SSD


I tradizionali dischi rigidi (HDD) sono quasi passati di moda a favore di unità a stato solido (SSD) significativamente più veloci e convenienti. Un SSD può facilmente aumentare la reattività del tuo sistema, soprattutto se utilizzi Windows. Se di recente hai acquistato un nuovo SSD e desideri migrare l’installazione di Windows 10 sul tuo SSD, questa guida ti fornirà tutto ciò di cui hai bisogno per clonare Windows 10 su un SSD.
Cosa ti serve per clonare Windows 10 su un SSD
Prima di iniziare con il processo di clonazione, devi avere alcune cose pronte.
1. Un SSD con spazio sufficiente : se stai solo clonando la partizione Windows sull’SSD, puoi farla franca con un SSD da 250 GB. Ma se desideri clonare più partizioni o l’intero HDD, allora avrai bisogno di un SSD equivalente o più grande.
2. Un adattatore SATA/NVMe a USB (opzionale) : se utilizzi un laptop che può ospitare solo una singola unità, avrai bisogno di un adattatore per collegare l’SSD al laptop utilizzando una porta USB. Può trattarsi di un cavo da SATA a USB o di un adattatore da NVMe a USB . Su un PC con porte M.2 o SATA disponibili, puoi semplicemente installare il tuo SSD sulla scheda madre.

3. Un cacciavite (opzionale) : se devi installare un’unità M.2 sulla scheda madre del tuo PC o laptop, avrai bisogno di un cacciavite. Le schede madri con installazione senza attrezzi non richiedono un cacciavite.
4. Software di clonazione del disco : preferisco Macrium Reflect Home Edition per clonare Windows e creare backup dei dati. Offre una prova gratuita di 30 giorni, così hai tutto il tempo per clonare Windows sul tuo SSD e provare le sue altre funzionalità.
Come clonare Windows 10 su un SSD
Gli odierni SSD NVMe possono far mangiare la polvere agli HDD convenzionali e persino agli SSD SATA quando si tratta di velocità di lettura/scrittura. Se sei indeciso su quale SSD meriti i tuoi soldi, puoi scegliere una delle nostre migliori unità a stato solido.
Detto questo, entriamo nel processo di clonazione di Windows 10 su un SSD.
1. Effettua il backup dei tuoi dati
La prima cosa che dovresti fare è eseguire il backup dei dati sul tuo attuale HDD o SSD. La clonazione di unità e partizioni a volte può riscontrare errori che potrebbero farti perdere l’accesso ai tuoi dati. Utilizzare la Cronologia file per eseguire il backup dei dati in Windows è uno dei modi migliori per farlo.

2. Assicurarsi che l’SSD venga rilevato
Se hai installato o collegato un nuovo SSD al tuo PC o laptop, potrebbe non essere rilevato in Windows per impostazione predefinita. Esplora file non ti mostrerà il nuovo SSD come unità separata finché non lo inizializzi. Puoi farlo rapidamente utilizzando Gestione disco, che risulta essere uno dei migliori strumenti di gestione delle partizioni del disco per Windows .
Basta cercare “Gestione disco” nella barra di ricerca di Windows e fare clic su Crea e formatta partizioni del disco rigido . Gestione disco ti chiederà di inizializzare l’unità prima di poterla utilizzare. Seleziona MBR (per BIOS legacy) o GPT (per firmware UEFI).
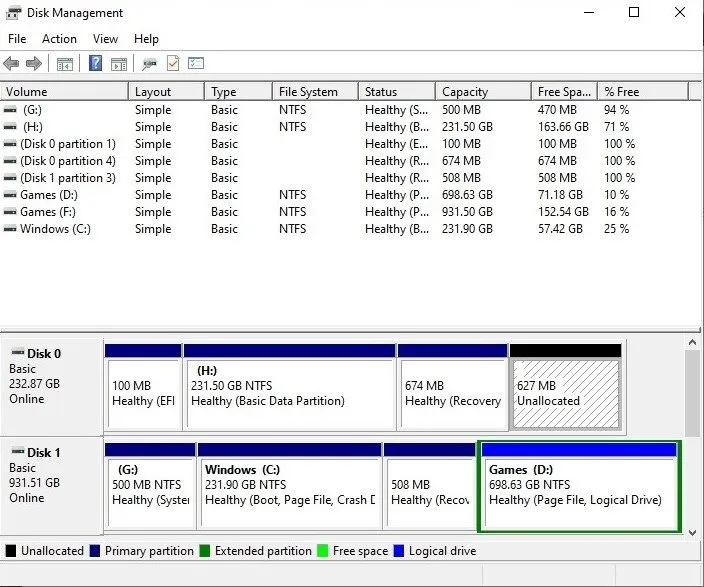
Una volta inizializzata, l’unità verrà visualizzata come Spazio non allocato nel riquadro inferiore delle finestre, insieme alle altre unità del sistema.
3. Clona la tua unità con Macrium Reflect
Scarica la prova gratuita di Macrium Reflect Home Edition registrandoti con i tuoi dati. Riceverai un codice di registrazione nella tua email che dovrai inserire durante il processo di installazione per registrarti come utente domestico.
Una volta installato Macrium Reflect, riavvia il computer.
Avvia Macrium Reflect come amministratore e fai clic sull’unità corrente che desideri clonare sul nuovo SSD. Fai clic su Clona questo disco .
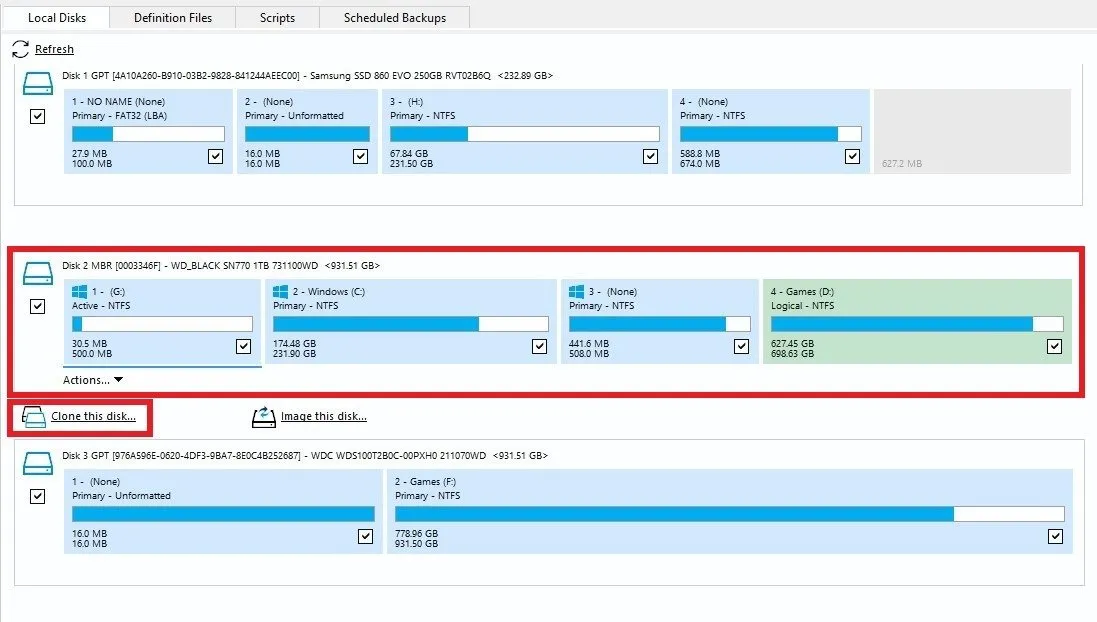
Fai clic su Seleziona un disco su cui clonare e scegli il nuovo SSD come disco di destinazione.
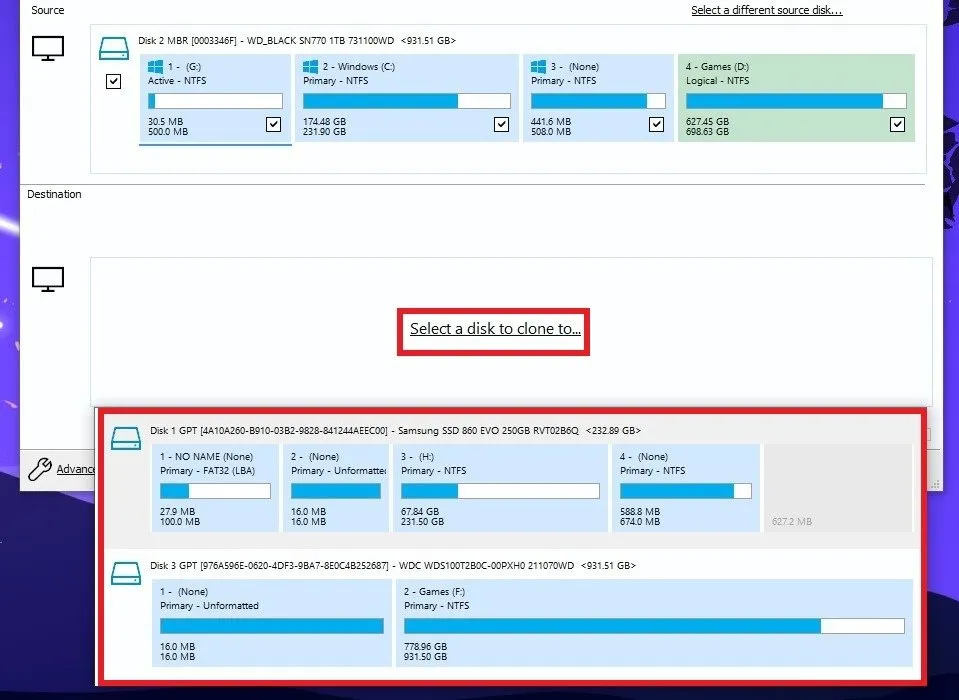
Se il nuovo SSD è più piccolo o più grande dell’unità attuale, seleziona Copia partizioni -> Riduci o estendi per riempire il disco di destinazione . In alternativa, puoi scegliere di clonare solo la partizione Windows dall’unità corrente selezionando la casella di controllo accanto alla rispettiva partizione e deselezionando quelle accanto alle altre. Fare clic su Fine .
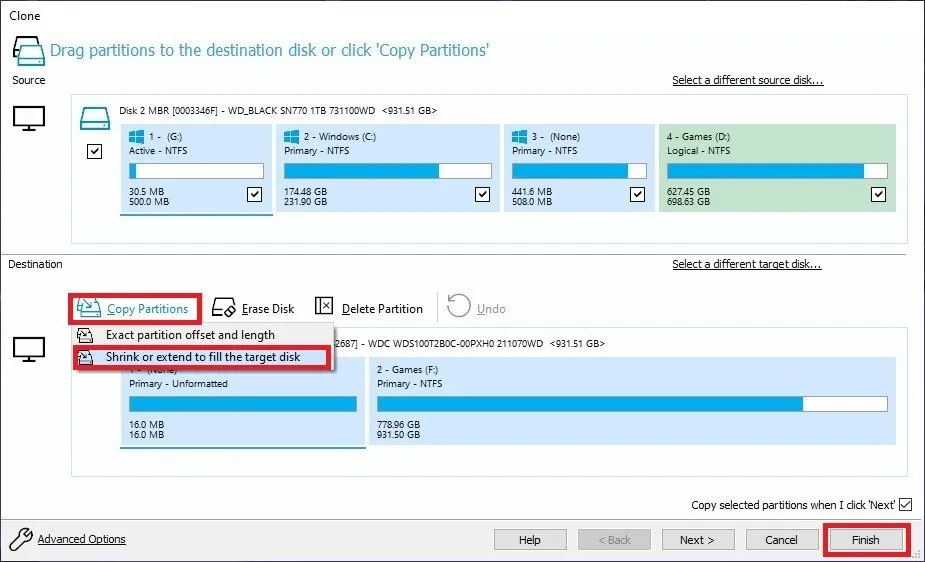
Fare clic su OK se viene richiesto di creare un file di definizione di backup che è possibile eseguire come modello in futuro. Infine, fai clic su Continua nella finestra di dialogo Conferma sovrascrittura per confermare l’eliminazione di tutti i dati sul disco di destinazione.
Fare clic su Fine una volta completato il processo.
4. Avvia dal tuo SSD
Finalmente sei pronto per eseguire l’avvio dal tuo nuovo SSD. Per garantire che questo passaggio proceda senza problemi, potresti dover accedere al BIOS e selezionare l’SSD come unità di avvio predefinita. Troverai l’opzione da qualche parte nelle opzioni di avvio, poiché la posizione esatta potrebbe differire da sistema a sistema.

Nel caso in cui tu abbia solo l’SSD nel tuo PC o laptop (dopo aver rimosso l’unità precedente), il tuo sistema si avvierà automaticamente dall’unica unità di avvio che rileva, ovvero il tuo SSD. Per i laptop con un singolo slot SATA o M.2, non avrai altra scelta che sostituire l’unità precedente con il nuovo SSD.
Se il tuo PC dispone di più slot di archiviazione, puoi scegliere di conservare l’unità precedente come memoria secondaria dopo aver cancellato tutti i dati da essa.
Puoi utilizzare Rufus per creare un’unità USB avviabile.
Perché dovrei clonare Windows 10 su un SSD?
Clonare l’installazione di Windows su un SSD può avere immensi vantaggi, che vanno anche oltre la velocità e la reattività.
- Gli SSD possono dare nuova vita ai sistemi più vecchi con HDD più lenti.
- La migrazione di Windows 10 su un SSD può accelerare notevolmente i tempi di avvio.
- Contrariamente a una nuova installazione di Windows, la clonazione di Windows 10 su un SSD ti fa risparmiare il tempo e il fastidio di reinstallare il sistema operativo e le tue applicazioni. Stai essenzialmente creando una replica della tua installazione esistente di Windows 10 su un SSD.
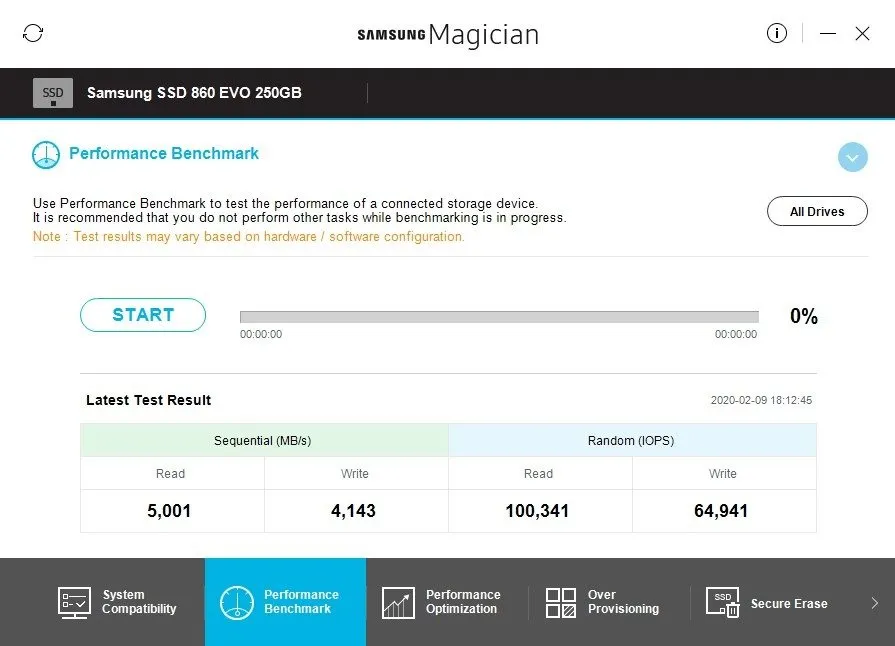
- La clonazione è molto più efficiente della semplice copia dei file su una nuova unità: non corri il rischio di perdere alcuni file o impostazioni.
- Per coloro che passano ai PC e ai componenti della generazione attuale, clonare Windows 10 diventa una necessità: un disco rigido ingombrante è fuori posto in un PC moderno con componenti veloci e di fascia alta.
Solleva e sposta Windows 10 su un SSD
Clonare Windows 10 su un SSD è un modo semplice per spostare la partizione di Windows o anche l’intera unità su un’unità più nuova e più veloce. Dopotutto, gli SSD più recenti offrono diversi vantaggi al tuo sistema, come la compatibilità con DirectStorage in Windows 11 , che è particolarmente utile per i PC da gioco. Anche se non giochi sul tuo PC, ci sono cose che devi fare quando esegui un SSD in Windows .
Tutti gli screenshot sono di Tanveer Singh.



Lascia un commento