Come cancellare la cache delle miniature in Windows 11
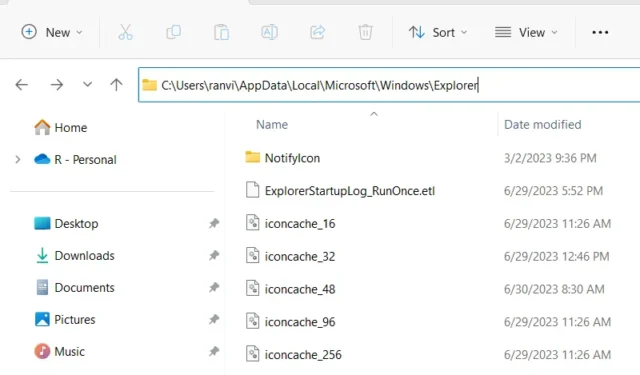
Le miniature sono piccole anteprime di immagini visualizzate in Esplora file e consentono di identificare rapidamente il contenuto di file e cartelle. Nonostante le miniature di solito funzionino correttamente, ci sono casi in cui File Explorer potrebbe non riuscire a visualizzarle correttamente o non mostrarle affatto.
Questo problema si verifica spesso a causa della corruzione nel database della cache delle miniature. Questo database si trova nella cartella “Explorer” all’interno del percorso “AppData”. Per fortuna, puoi risolvere rapidamente questo problema su Windows 11 semplicemente cancellando la “cache delle miniature”. In questo post, abbiamo messo a punto quattro metodi di lavoro che sono ben elaborati nella sezione sottostante.
Come posso risolvere i problemi di danneggiamento delle miniature in Windows 11?
Se riscontri problemi con la visualizzazione delle miniature all’interno di Esplora file, ciò deve essersi verificato a causa della corruzione nel database della cache delle miniature. Per risolvere questo problema, hai quattro diverse opzioni con le quali puoi cancellare la “cache delle miniature” e sono:
Seguendo queste semplici correzioni, puoi eliminare e ricreare la cache delle miniature, garantendo visualizzazioni delle miniature accurate e senza problemi. Impariamo tutti questi metodi in dettaglio –
1] Elimina la cache delle miniature in Windows utilizzando Impostazioni
In Windows 11, Impostazioni fornisce un modo semplice per cancellare la cache delle miniature archiviate. Ecco come eseguire questa attività:
- Apri l’app Impostazioni premendo Windows + I.
- All’interno dell’app Impostazioni, individua e fai clic sulla categoria ” Sistema “.
- Vai su Archiviazione > File temporanei e qui troverai la sezione Miniatura .
- Deseleziona qualsiasi selezione di elementi correnti per assicurarti che sia selezionata solo la cache delle miniature.
- Selezionare la casella accanto a ” Miniature ” per indicare che si desidera cancellare la cache delle miniature.
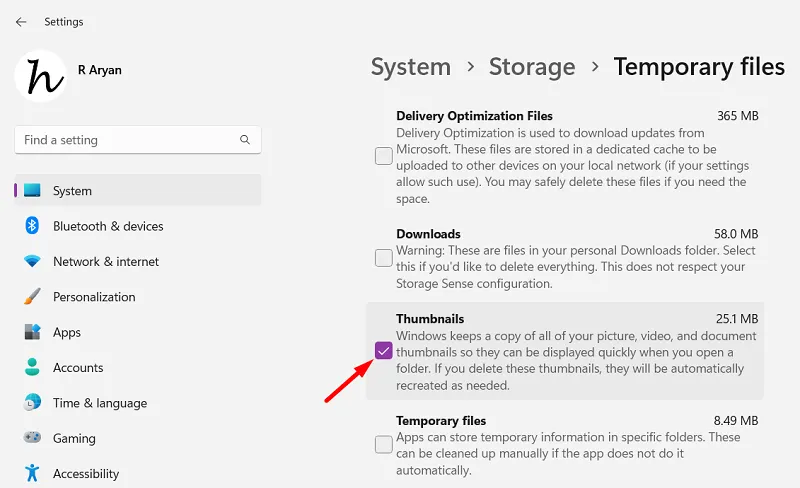
- Infine, fai clic sul pulsante “Rimuovi file” per avviare il processo di cancellazione.
Una volta completati questi passaggi, Windows 11 ricreerà automaticamente il database della cache delle miniature, che dovrebbe risolvere eventuali problemi di visualizzazione delle miniature riscontrati in precedenza.
2] Svuota la cache delle miniature utilizzando Pulizia disco
Pulizia disco è uno strumento integrato in Windows 11 che puoi utilizzare per trovare e cancellare tutta la cache delle miniature contemporaneamente. Ecco come utilizzare questo strumento:
- Premi Windows + S e digita ” Pulizia disco ” nel campo di testo.
- Per impostazione predefinita, questo selezionerà automaticamente ” C:\ “. Se l’unità root è diversa sul tuo PC, seleziona la stessa utilizzando il menu a discesa e fai clic su OK .
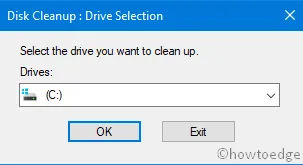
- Deseleziona qualsiasi selezione di elementi correnti e seleziona l’opzione ” Miniature “.
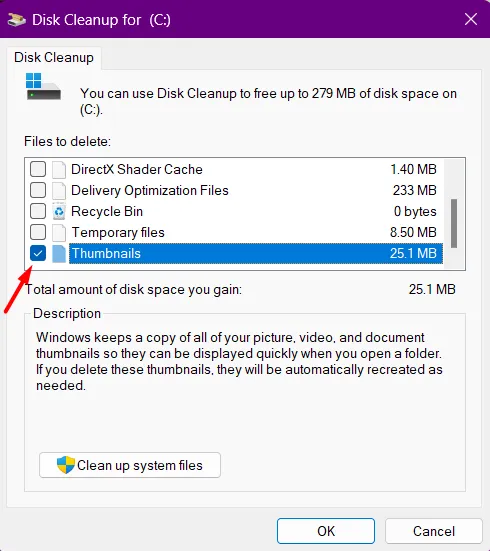
- Fare clic su OK e attendere alcuni secondi.
Dopo aver completato questi passaggi, la cache delle miniature verrà eliminata automaticamente dal sistema. Riavvia il sistema e troverai un nuovo database di miniature che appare sul tuo PC Windows.
3] Elimina la cache delle miniature da Esplora file
Esplora file è il luogo in cui sono effettivamente archiviate tutte le cache delle miniature. Quindi, puoi anche utilizzare questa app di sistema per visualizzare o addirittura eliminare questi file di cache.
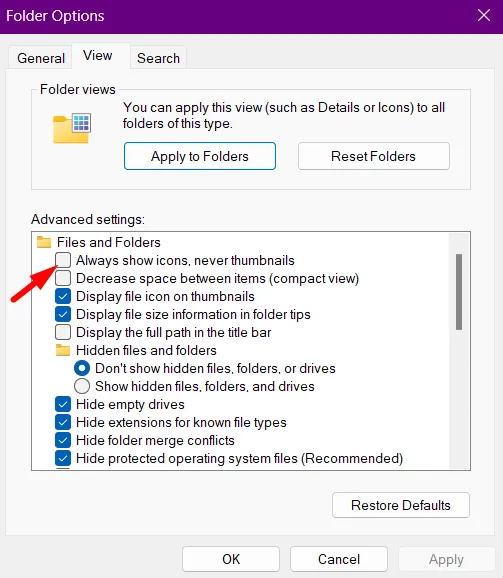
Segui queste istruzioni per eliminare la cache delle miniature utilizzando Esplora file:
- Premi Windows + E per avviare Esplora file.
- All’interno di Esplora file, copia/incolla il percorso seguente nella barra degli indirizzi e premi Invio :
%HOMEPATH%\AppData\Local\Microsoft\Windows\Explorer
- Vai al menu Visualizza successivo e seleziona Mostra > Elementi nascosti .
- Digita il termine di ricerca “thumbcache_*” nella casella di ricerca e premi Invio .
- Vedrai apparire un elenco di file con alcune estensioni di file sconosciute.
- Usa Ctrl + A per selezionare tutti gli elementi, quindi premi il tasto Canc sulla tastiera.
Ecco fatto, hai cancellato con successo tutte le cache delle miniature dal tuo sistema. Riavvia il tuo PC in modo che una nuova serie di miniature appaia sul tuo computer dall’accesso successivo.
4] Elimina la cache delle miniature utilizzando CMD
Il prompt dei comandi offre un modo semplice per cancellare tutte le cache all’interno di Windows 11 con pochi comandi. Inoltre, l’esecuzione di questi codici è abbastanza semplice, soprattutto quando sai esattamente cosa stai facendo. Impariamo come cancellare la cache delle miniature in Windows 11 usando CMD –
- Avvia prima il prompt dei comandi come amministratore .
- Copia/incolla il seguente comando e premi Invio . Ciò interromperà l’esecuzione di tutti i processi di Esplora file.
taskkill /f /im explorer.exe
- Per eliminare il database delle miniature corrente all’interno di Esplora file, esegui questo codice successivo:
del /f /s /q /a %LocalAppData%\Microsoft\Windows\Explorer\thumbcache_*.db
- Attendi qualche secondo, quindi riavvia Esplora file eseguendo questo comando:
start explorer.exe
Dopo aver completato i passaggi precedenti, tutta la cache archiviata sotto forma di miniature verrà rimossa dal tuo PC Windows 11.
Conclusione
In questa guida, impariamo come cancellare la cache delle miniature in Windows 11. Sia che tu preferisca utilizzare l’app Impostazioni, Pulizia disco, Esplora file o CMD, ti abbiamo coperto.
Spero che ora tu sia in grado di risolvere i problemi relativi alle miniature seguendo una delle quattro soluzioni discusse in questo post. Tieni presente che il database delle miniature verrà creato automaticamente al riavvio del computer.



Lascia un commento