Come cancellare la cache su Mac per liberare spazio
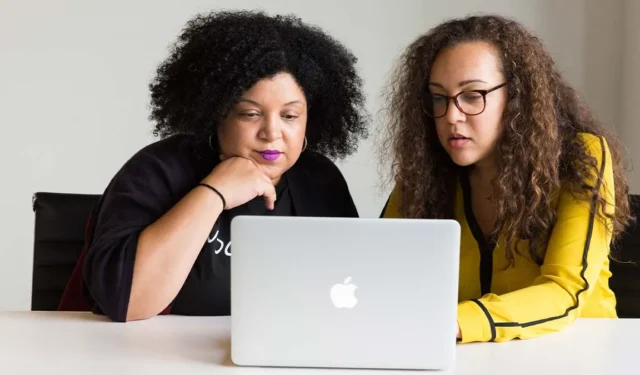
Tutti i computer, inclusi laptop e desktop Mac, contengono file di cache temporanei che hanno lo scopo di accelerare determinati processi, inclusi i tempi di caricamento per siti Web e app. Tuttavia, i file della cache possono accumularsi nel tempo, occupando spazio prezioso sull’unità disco e rallentando effettivamente il tuo Mac nel tempo. Anche lasciare troppi file di cache può rappresentare un rischio per la privacy, in quanto possono essere utilizzati per tenere traccia della tua attività online. Questo tutorial mostra come svuotare regolarmente la cache sul tuo Mac per prevenire rallentamenti del sistema e limitare i rischi per la privacy.
Come cancellare tutti i tipi di cache su Mac
Prima di iniziare a imparare come cancellare i file memorizzati nella cache su un Mac, ti consigliamo di creare un backup dei file e delle cartelle importanti. Questo è un passaggio cruciale, in quanto fornirà tranquillità nel caso in cui qualcosa vada storto. Dopo che tutto è andato come previsto, puoi rimuovere questi backup.
Svuota la cache dell’utente Mac
Segui questi passaggi per cancellare la cache dell’utente su Mac:
- Fai clic sul menu “Vai” nella parte superiore dello schermo e seleziona “Vai alla cartella”.
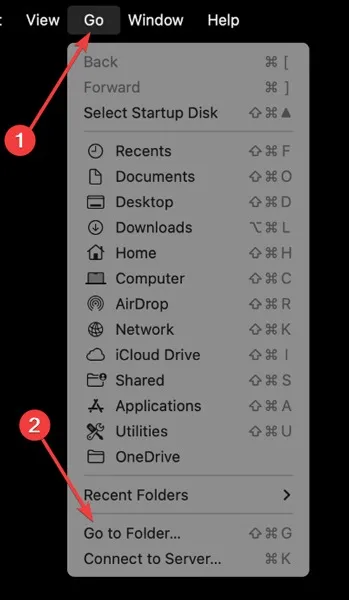
2. Digita il seguente comando e seleziona “Cache”.
~/Library/Caches
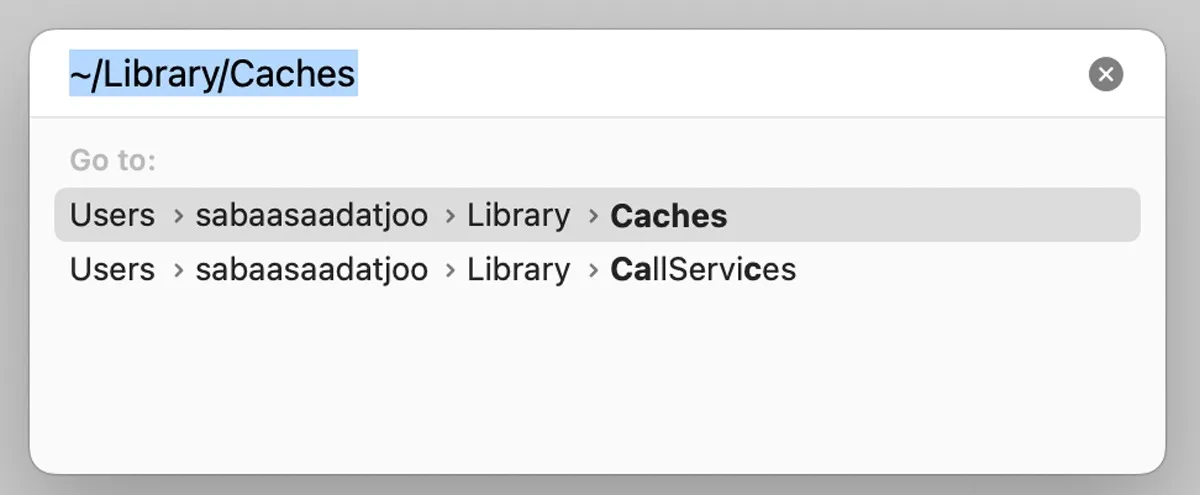
- Fai clic con il pulsante destro del mouse sui file che desideri rimuovere e fai clic su “Sposta nel cestino” oppure seleziona tutti i file, fai clic con il pulsante destro del mouse su una delle cartelle e seleziona “Sposta nel cestino”.
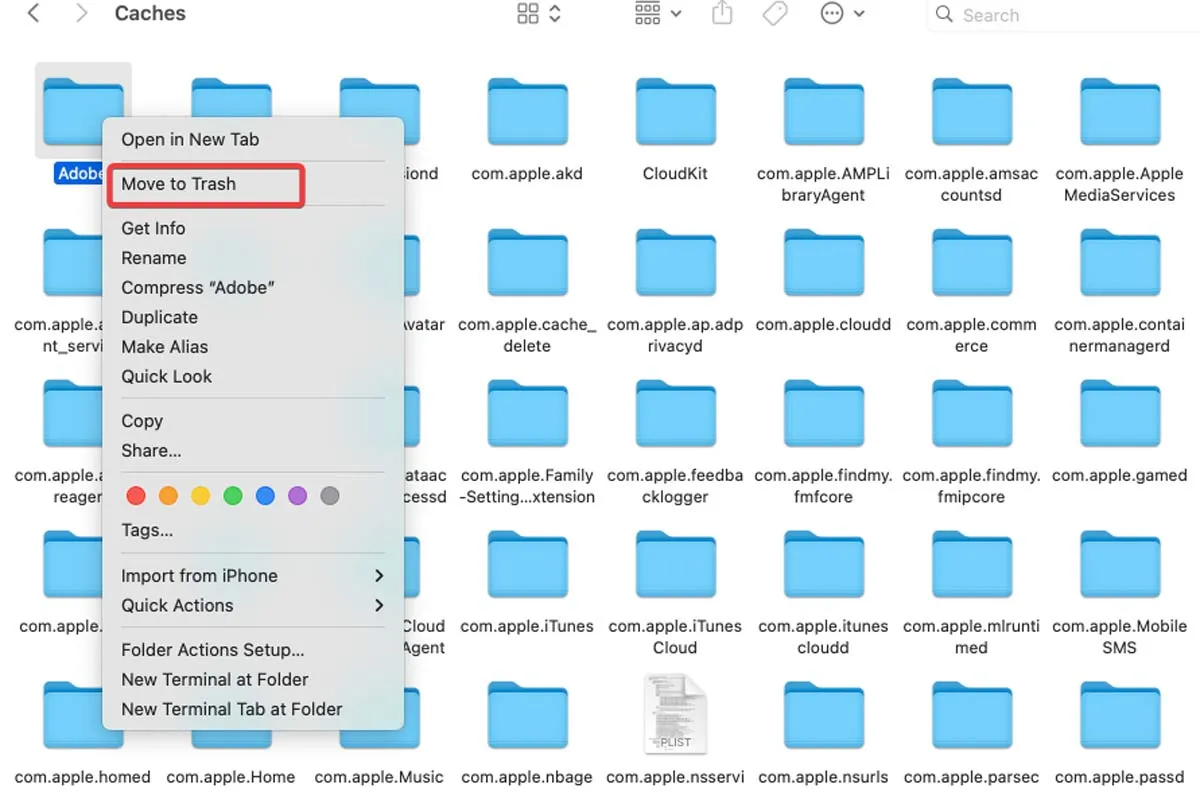
Cancella la cache dell’applicazione su Mac
L’eliminazione della cache dell’applicazione su Mac non è necessaria, poiché molti di questi file aiutano i programmi a caricarsi più velocemente. Questo è simile alla pulizia della cache di sistema. Tuttavia, se l’app è disturbata o hai solo bisogno di pulire questa cartella per liberare spazio sul tuo Mac, procedi nel seguente modo:
- Apri “Finder”, scegli il menu “Vai” e fai clic su “Vai alla cartella”.
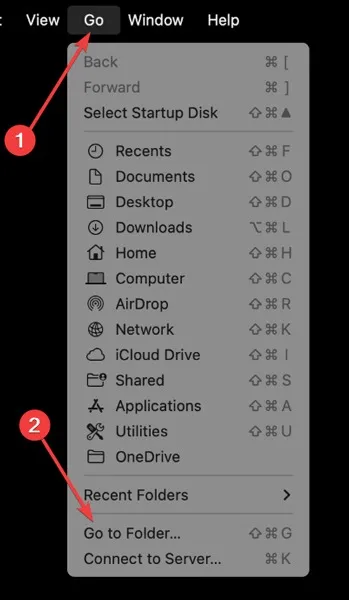
- Digita il seguente comando:
/Users/[UserName]/Library/Caches
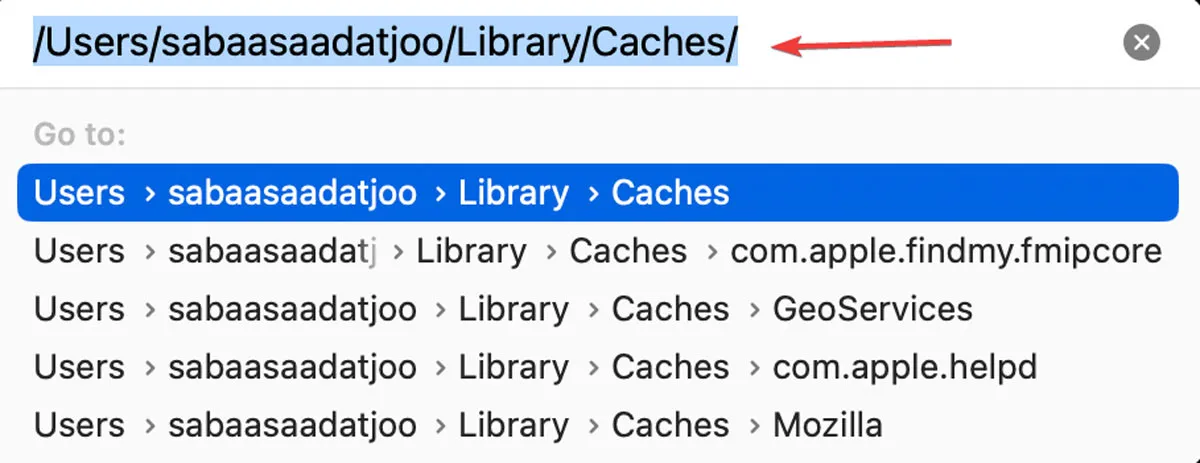
- Puoi vedere le cache utente per tutte le app in questa finestra.
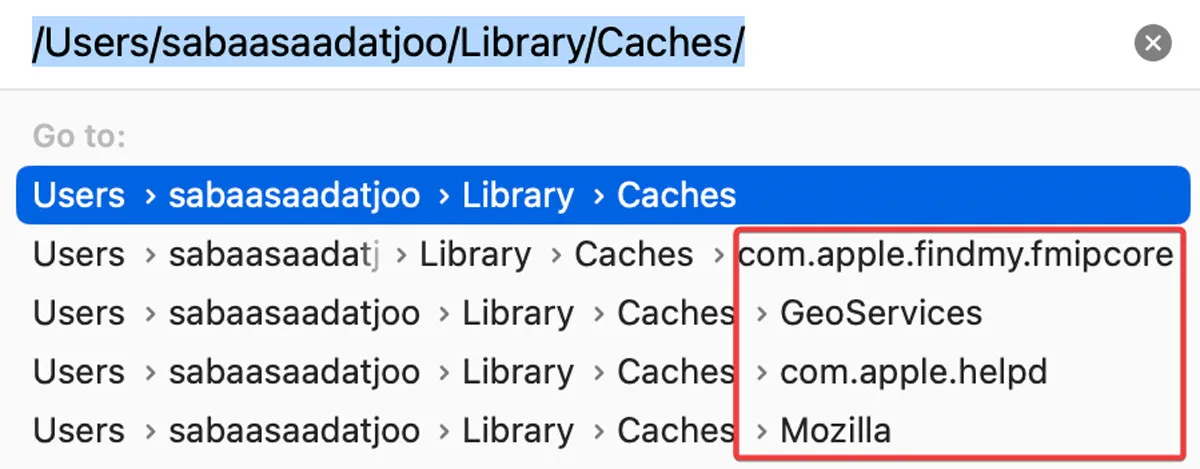
- Scegli la cartella che desideri eliminare o apri la cartella e seleziona i file al suo interno. Trascinali nel “Cestino” o fai clic con il pulsante destro del mouse e scegli “Sposta nel cestino”.
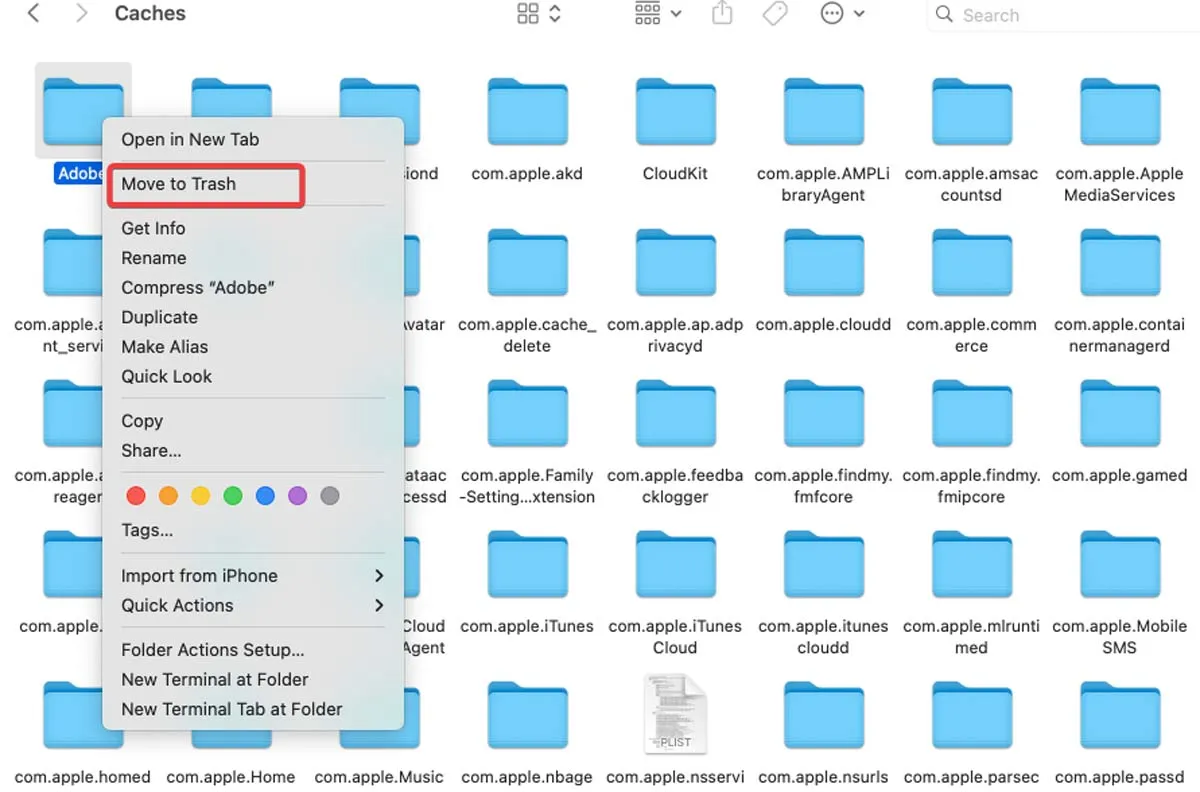
Svuota la cache di Safari su Mac
Uno dei modi migliori per risolvere i problemi e gli errori di caricamento del sito Web è cancellare la cache del browser. Segui le istruzioni di seguito per cancellare la cache di Safari su Mac:
- Fai clic sul menu “Safari” e seleziona “Impostazioni”.
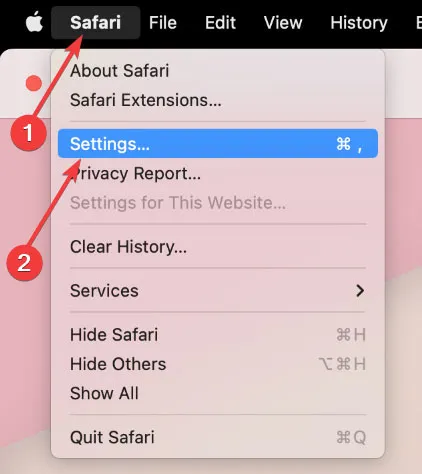
- Fai clic sulla scheda “Avanzate”, quindi abilita “Mostra menu Sviluppo nella barra dei menu”.
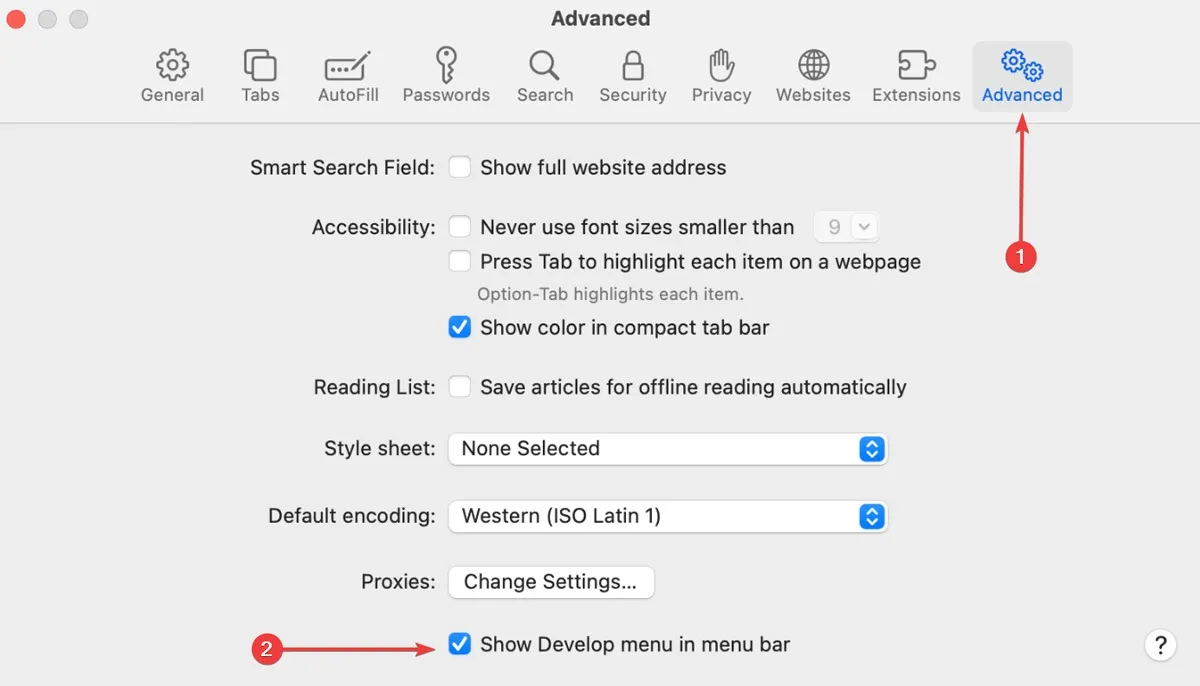
- Una nuova opzione “Sviluppo” appare nel menu nella parte superiore dello schermo. Fai clic e scegli “Svuota cache”.
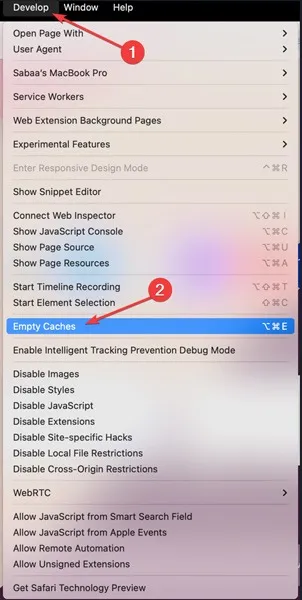
Svuota la cache di Google Chrome
Potresti voler pulire la cache in Google Chrome per gli stessi motivi che faresti in Safari o in qualsiasi altro browser. Procedi seguendo le seguenti istruzioni:
- Fai clic sul menu a tre punti nell’angolo in alto a destra di “Google Chrome” e seleziona “Impostazioni”.
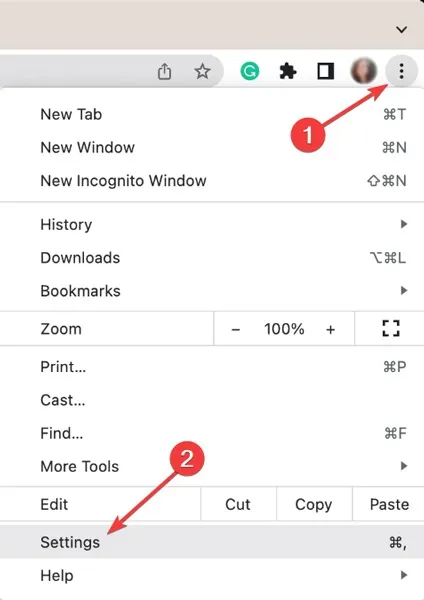
- Nel riquadro di sinistra, scegli “Privacy e sicurezza” e seleziona “Cancella dati di navigazione”.
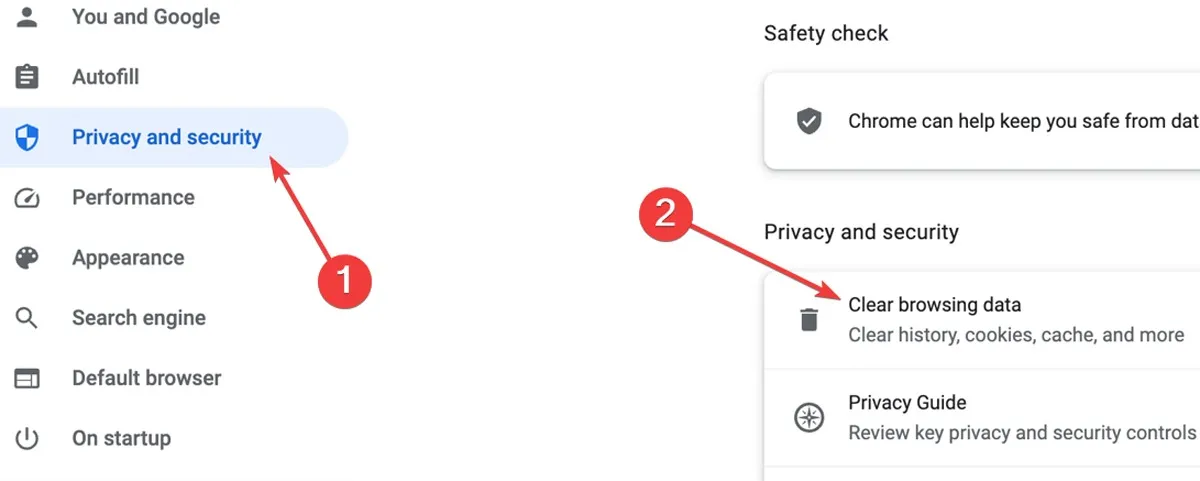
- Scegli l'”Intervallo di tempo” desiderato: “Ultima ora”, “Ultime 24 ore”, “Ultimi 7 giorni”, “Ultime 4 settimane” o “Sempre”. Seleziona “Immagini e file memorizzati nella cache”, quindi fai clic su “Cancella dati” per eliminare la cache del browser.
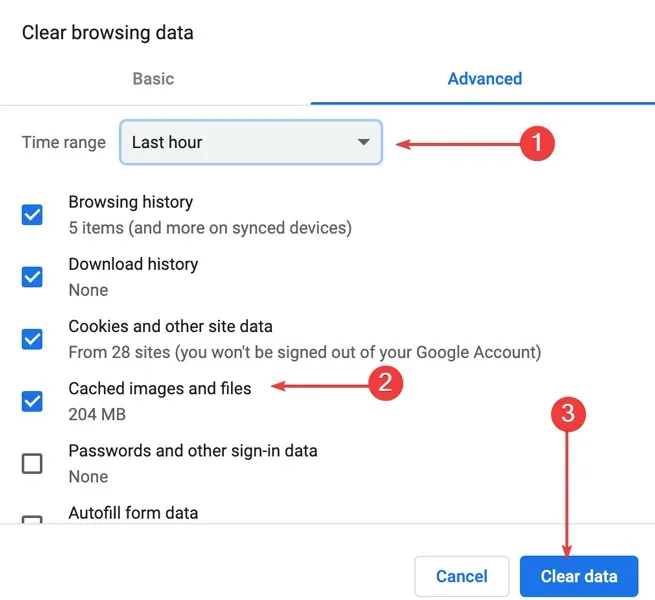
Svuota la cache di Firefox
I passaggi per cancellare la cache del browser Firefox sono molto simili a quelli di Google Chrome. Segui i passaggi seguenti per cancellare la cache di Firefox su un Mac:
- Fai clic sul menu dell’hamburger (tre righe) nell’angolo in alto a destra, quindi scegli “Cronologia”.
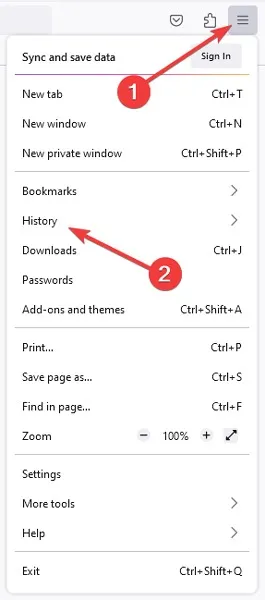
- Scegli “Cronologia” dal menu successivo e fai clic su “Cancella cronologia recente”.
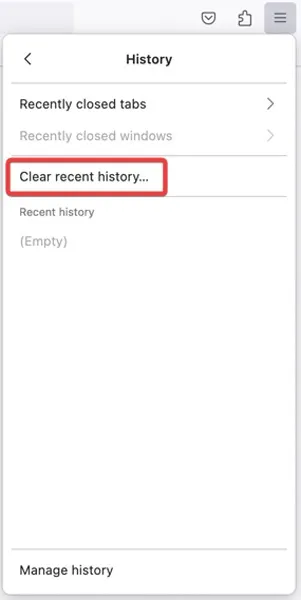
- Scegli “Intervallo di tempo da cancellare”: “Ultima ora”, “Ultime due ore”, “Ultime quattro ore”, “Oggi” o “Tutto”. Seleziona la casella “Cache” e fai clic su “OK”.
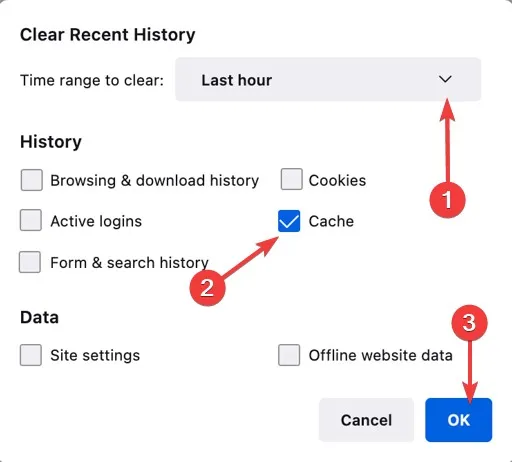
Svuota la cache di sistema/browser/app con un clic
Può essere difficile seguire le istruzioni per pulire la cache del Mac se non sei tecnicamente esperto. La migliore linea d’azione è utilizzare una delle migliori applicazioni di pulizia della cache. Di seguito, dimostriamo come utilizzare CleanMyMac X in questa situazione.
- Scarica CleanMyMac X (versione gratuita).
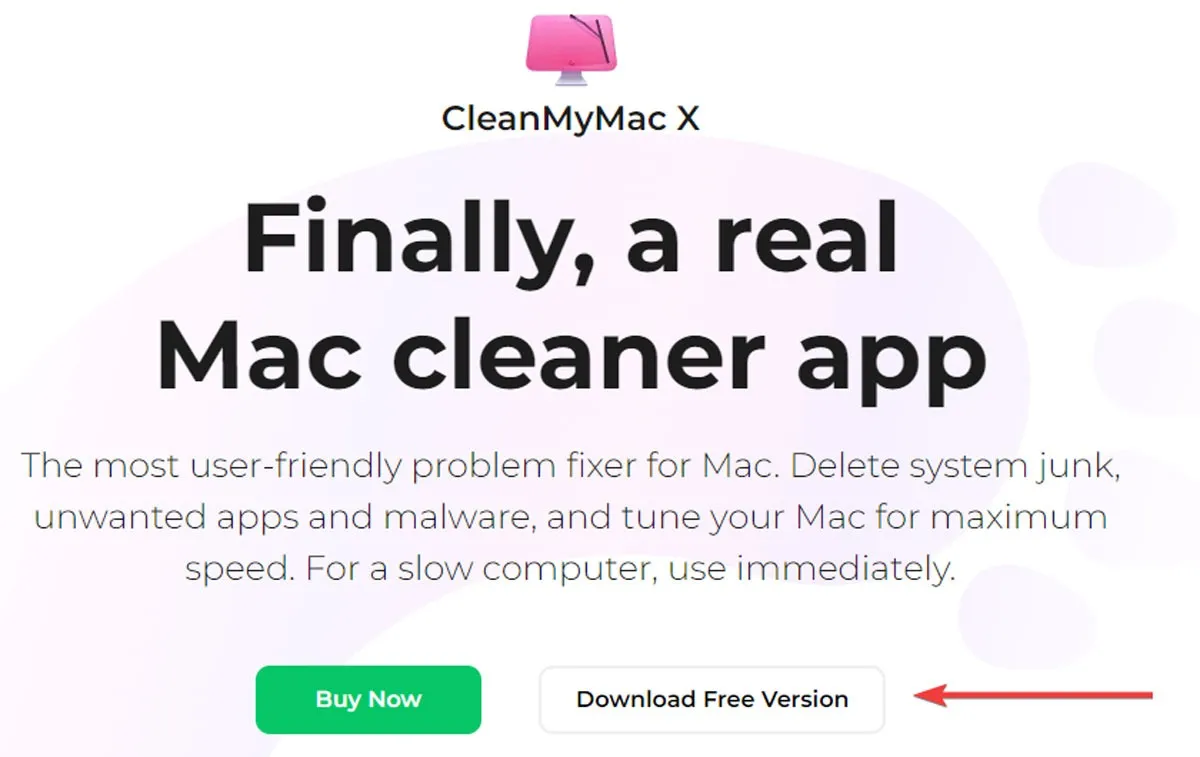
- Esegui l’app e seleziona “Sistema spazzatura”, quindi fai clic su “Scansione”.
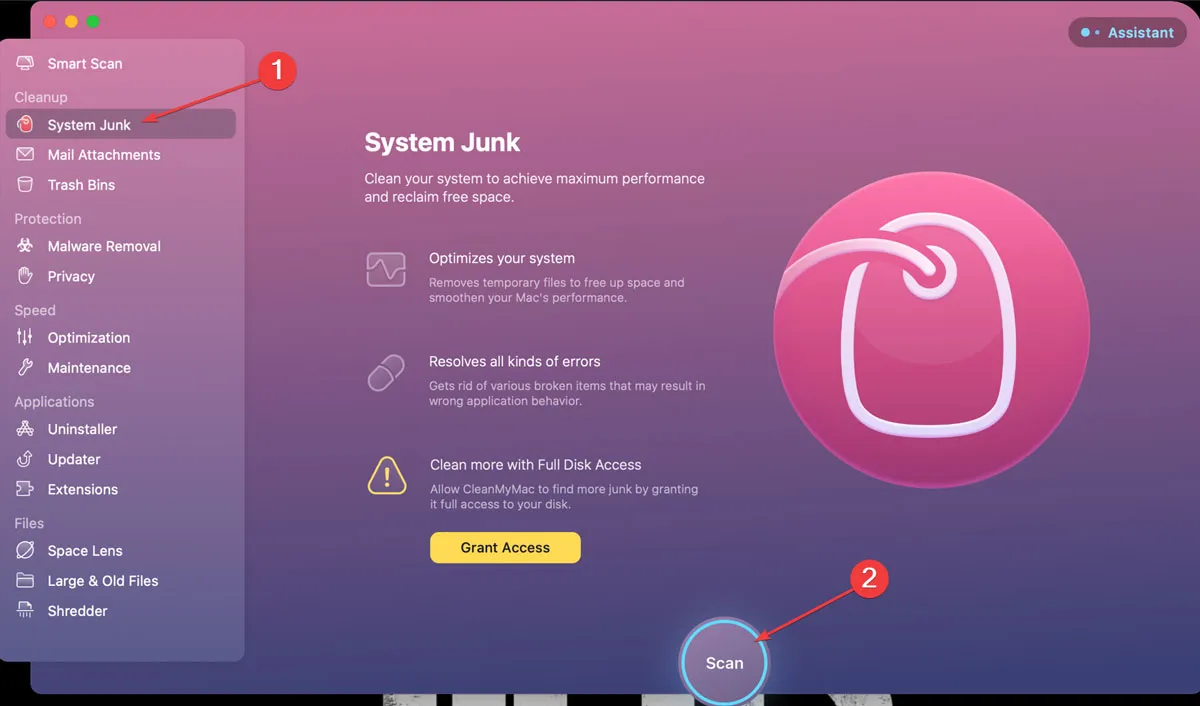
- Fai clic su “Rivedi dettagli”.

- Rivedi il rapporto, seleziona i file che desideri eliminare e, infine, fai clic sull’opzione “Pulisci”.
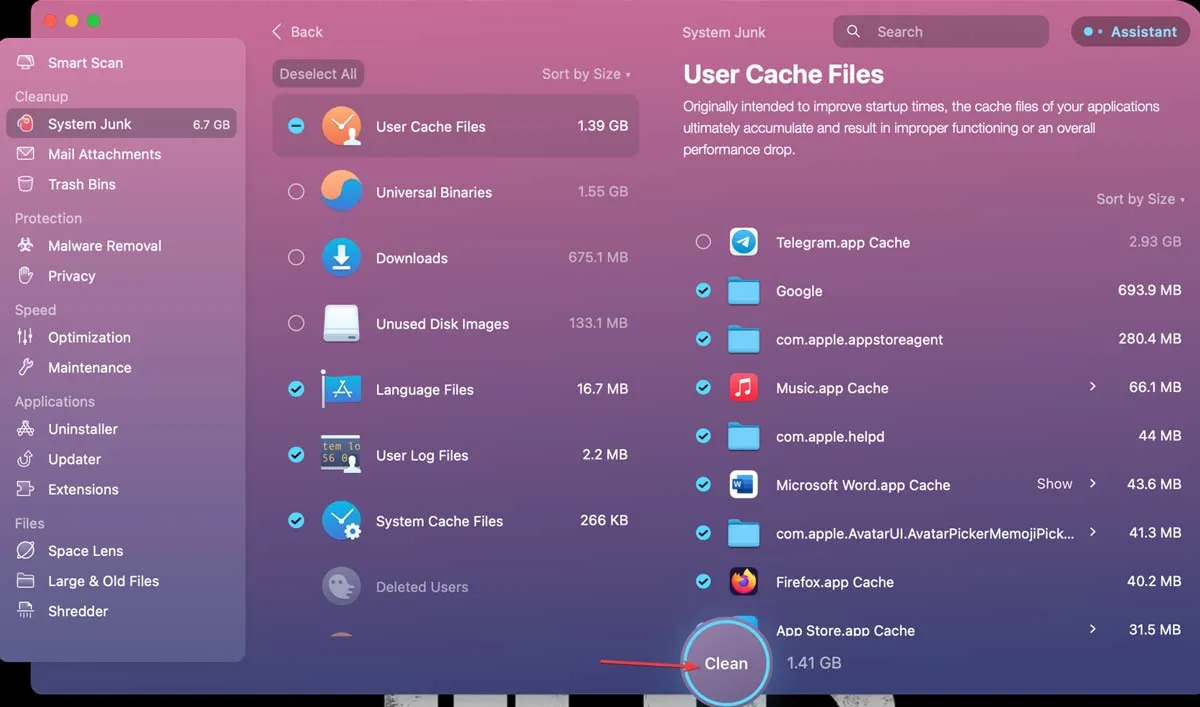
Domande frequenti
Quali file di cache sono sicuri da eliminare su Mac?
Anche se dovresti prestare attenzione quando elimini elementi dal tuo Mac, la cancellazione dei dati memorizzati nella cache è generalmente sicura. La rimozione dei file memorizzati nella cache dalle cartelle a livello di sistema (/Library/Caches/) e a livello di utente (/Library/Caches/) non dovrebbe incontrare problemi significativi.
Come posso cancellare la cache di Teams su Mac?
Esci dall’app Teams se è ancora in funzione. Nel “Finder”, apri la cartella “/Applicazioni/Utility” e fai doppio clic su “Terminale”, quindi inserisci il seguente comando e premi Return: rm -r ~/Library/Application\ Support/Microsoft/Teams. Squadre “riavviate”.
Come posso cancellare la cache DNS su Mac?
I browser possono trovare e connettersi agli indirizzi web molto velocemente, grazie alla cache DNS. Tuttavia, una cache DNS obsoleta potrebbe essere la causa del problema se i siti Web non si aprono nel browser. Per risolvere questo problema, apri la cartella “/Applicazioni/Utility” nel Finder e fai doppio clic su “Terminale”. Invio sudo killall -HUP mDNSResponde, quindi premere Return. Digita la password dell’amministratore per confermare e cancellare la cache DNS.
Credito immagine: Pexels . Tutti gli screenshot di Farhad Pashaei .
- Twitta



Lascia un commento