Come cancellare la cronologia in Ubuntu


Cancellare i registri della cronologia del tuo sistema Linux è vitale per mantenere una macchina sana. Ti consente di risparmiare prezioso spazio su disco e proteggere le tue attività digitali da occhi indiscreti. Qui ti mostriamo come cancellare i dati della cronologia sulla shell Bash, sul file manager e sull’editor di testo su Ubuntu Linux.
Cancellare la cronologia dei comandi in Bash
Linux è un sistema operativo basato sulla riga di comando. Dalla gestione dei file alla configurazione dei programmi, quasi ogni azione all’interno di Linux assume una qualche forma di comando da terminale. Con il passare del tempo, questi comandi si accumulano nella shell del sistema Bash, che può occupare molto spazio su disco.
Il modo più semplice per cancellare la cronologia dei comandi Bash in Ubuntu è utilizzare una pipe UNIX per reindirizzare una stringa vuota al file “.bash_history”:
Detto questo, ciò non cancellerà il buffer della cronologia per la sessione Bash corrente. Per fare ciò, esegui il seguente comando:
Conferma che la cronologia attuale di Bash sia chiara eseguendo il historycomando senza argomenti.

Disabilitare i registri della cronologia in Bash
Puoi forzare Bash a non salvare alcuna cronologia dei comandi da nessuna delle tue sessioni future. Ciò può essere utile se stai configurando un computer condiviso e non vuoi che gli altri utenti conoscano i comandi che stai eseguendo sul tuo account.
Inizia assicurandoti che il buffer della cronologia corrente in Ubuntu sia completamente pulito:
Apri i tuoi. bashrc utilizzando il tuo editor di testo preferito:
Incolla le seguenti righe di codice alla fine del tuo. file bashrc:
Salva il tuo. bashrc, quindi esegui il comando seguente per applicare le nuove impostazioni alla sessione di shell corrente:
Metti alla prova le tue nuove impostazioni eseguendo un lscomando nella directory corrente, quindi rieseguendo il historycomando:
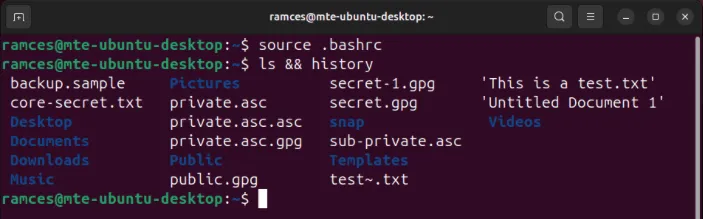
Rimozione di voci specifiche della cronologia di Bash
Il historycomando può anche rimuovere voci specifiche dalla cache e dal registro cronologico. Questo può essere utile se vuoi omettere solo una manciata di comandi invece di cancellare l’intera cronologia della tua shell.
Utilizzare il historycomando per trovare il numero di indice del comando che si desidera cancellare. Nel mio caso, voglio rimuovere il settimo comando nella cronologia della mia shell.
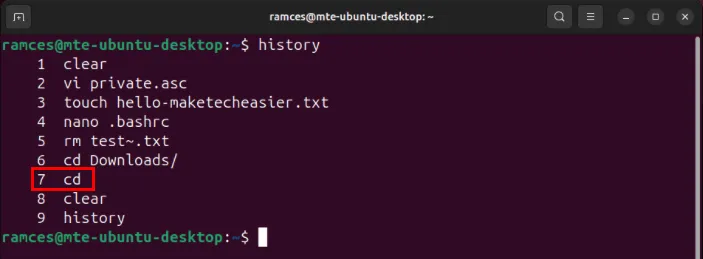
Esegui il comando seguente insieme al numero di indice della voce che desideri rimuovere:
Confermare che la voce della cronologia sia scomparsa eseguendo nuovamente il historycomando.
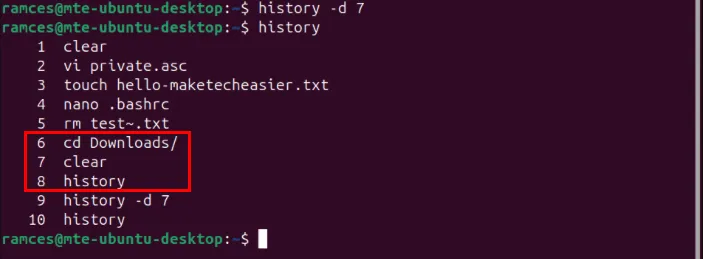
Cancellazione della cronologia dei file recenti in Nautilus
Oltre a cancellare la cronologia dei comandi sulla sessione del terminale, puoi eliminare la cronologia recente del file manager predefinito del tuo sistema. Per fare ciò, apri il tuo file manager dal launcher delle applicazioni del tuo sistema.
Fai clic sulla categoria Recenti nella barra laterale sinistra del gestore.
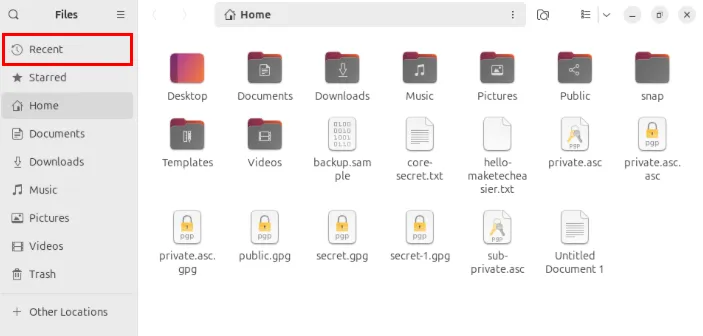
Premi Ctrl+ Aper selezionare tutti i file aperti di recente in Nautilus.
Premere il tasto destro del mouse, quindi selezionare Rimuovi da recenti per eliminare la cronologia corrente del file manager.
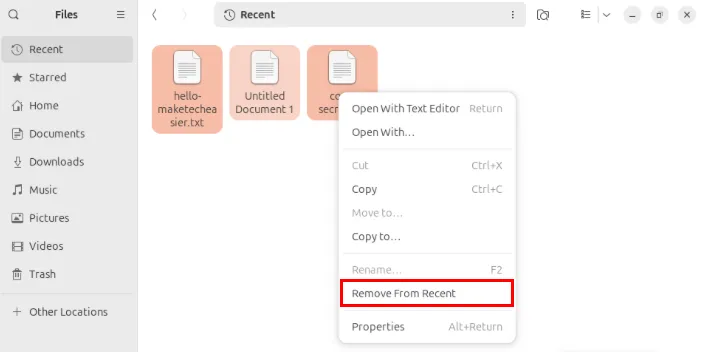
Apri il menu Sistema nell’angolo in alto a sinistra del desktop, quindi fai clic sull’icona a forma di ingranaggio nel pannello popup.
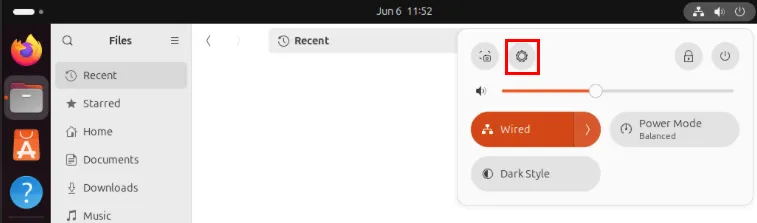
Seleziona Privacy e sicurezza nella barra laterale sinistra della finestra.
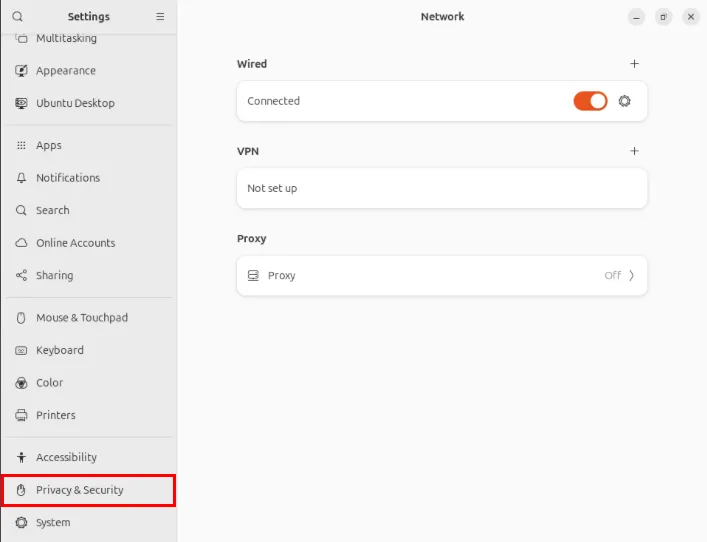
Questo farà apparire una nuova sottocategoria sul pannello di destra della finestra. Fai clic sulla categoria Cronologia file e Cestino .
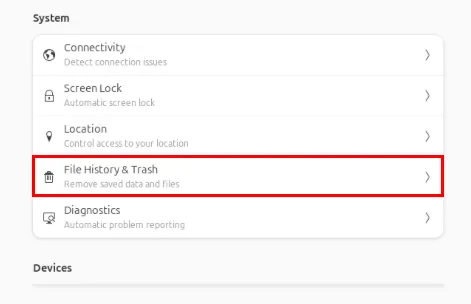
Disattiva l’ interruttore Cronologia file , quindi fai clic sul pulsante Cancella cronologia .
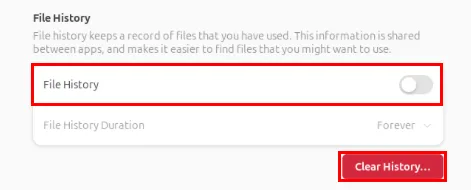
Rimuovi automaticamente la cronologia dei file in Nautilus
Un altro modo per cancellare la cronologia dei file in Ubuntu è eliminare i file che contengono i dati per la categoria “Recenti” con Bash.
Inizia creando una cartella dei binari locali nella tua directory home:
Crea un nuovo script Bash nella nuova cartella utilizzando il tuo editor di testo preferito:
Incolla il seguente blocco di codice all’interno del file di script:
Salva il file di script, quindi esegui il comando seguente per aggiornare i bit di autorizzazione:
Apri l’utilità di avvio delle applicazioni del tuo sistema, quindi seleziona Applicazioni di avvio .
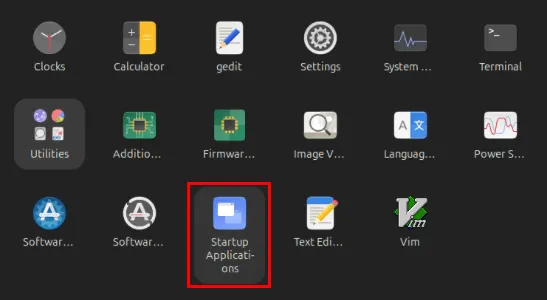
Fare clic sul pulsante Aggiungi nell’angolo in alto a sinistra della finestra.
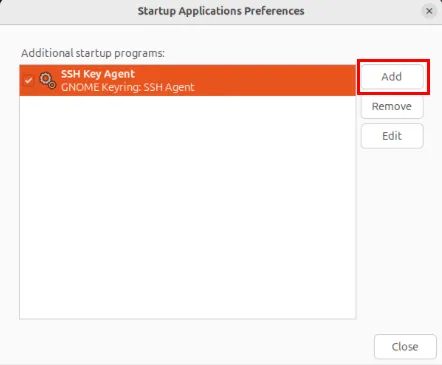
Fornisci un nome allo script che desideri eseguire. Nel mio caso, lo etichetterò come: “Cancellazione automatica cronologia file utente”.
Fare clic sul pulsante Sfoglia… sotto la casella di testo Nome.
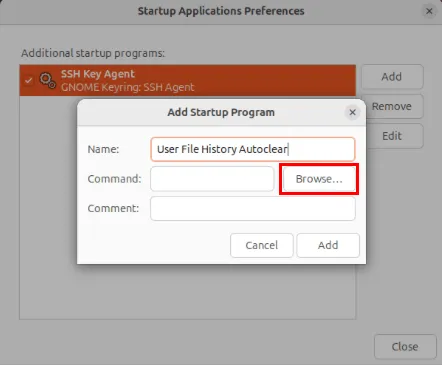
Premi Ctrl+ Hnel menu di selezione file, quindi vai alla directory “~/.local/bin/”.

Seleziona lo script della shell, quindi fai clic su Apri per aggiungerlo alla nuova voce di avvio.
Fai clic su Aggiungi per impegnarlo nella sessione utente corrente.
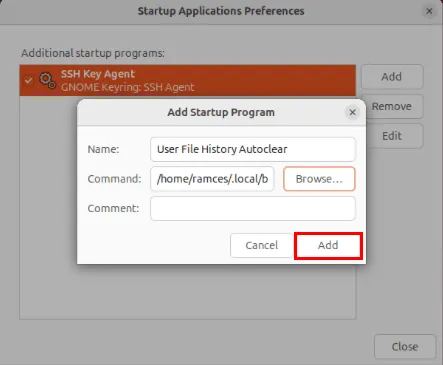
Cancellazione della cronologia dei file per tutti gli utenti
Uno degli svantaggi della rimozione della cronologia dei file tramite la GUI è che la cancella solo per l’utente corrente. Questo può essere un problema se stai mantenendo una macchina condivisa tra più persone.
Per risolvere questo problema, apri una nuova sessione terminale quindi esegui il seguente comando per passare all’utente root:

Vai alla directory home del tuo utente root, quindi crea una cartella bin locale al suo interno:
Crea un nuovo file di script utilizzando il tuo editor di testo preferito:
Incolla il seguente blocco di codice all’interno del file di script:
Salva il tuo nuovo file di script, quindi imposta i bit di autorizzazione per l’esecuzione:
Crea un nuovo file di servizio systemd in “/etc/systemd/system” per il tuo nuovo script:
Incolla il seguente blocco di codice all’interno del tuo nuovo file di servizio:
Salva il tuo nuovo file di servizio, quindi esegui i seguenti comandi per caricarlo sul tuo demone systemd:
Conferma che il servizio funziona correttamente osservando il suo stato attuale:
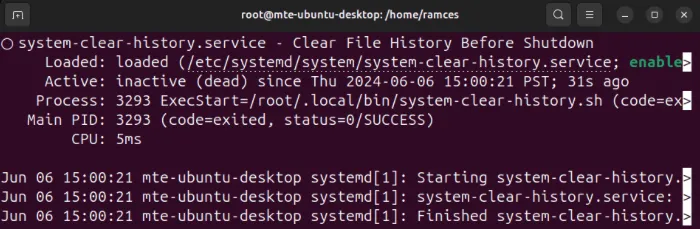
Disabilitare i backup recenti in Gedit
Gedit è un semplice editor di testo fornito di default su alcune delle versioni recenti di Ubuntu. In alcuni casi, questo editor crea un backup di ogni file che hai aperto e salvato nel sistema. Questo può essere un problema se stai cercando di risparmiare spazio sul tuo computer.
Per disabilitarlo, fai clic sul menu Opzioni nell’angolo in alto a destra dell’app, quindi seleziona Preferenze .
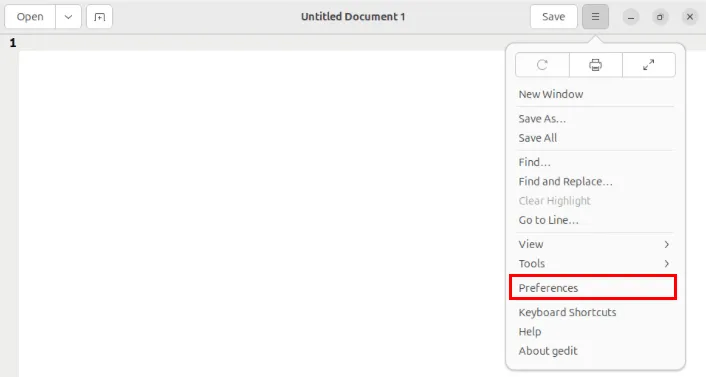
Fai clic sulla scheda Editor nella finestra Impostazioni di Gedit, quindi deseleziona la casella di controllo Crea una copia di backup dei file prima di salvare .
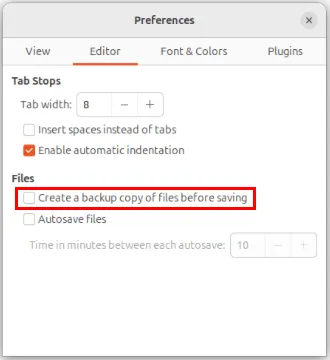
Chiudi la finestra Impostazioni, quindi ricarica Gedit per applicare le nuove impostazioni.
Apri una nuova sessione terminale, quindi esegui il comando seguente per rimuovere qualsiasi file di backup creato da Gedit nella tua directory home:
Infine, conferma che non siano rimasti file di backup Gedit nella tua directory home:
L’eliminazione dei vari registri della cronologia dal tuo sistema è solo un passo per mantenere e proteggere la tua macchina Linux. Esplora il meraviglioso mondo della sicurezza del sistema imparando come anonimizzare la tua distribuzione Linux con Whoami.
Credito immagine: Samu Lopez tramite Unsplash . Tutte le modifiche e gli screenshot di Ramces Red.



Lascia un commento