Come pulire l’installazione di Windows 11 24H2 (anteprima)
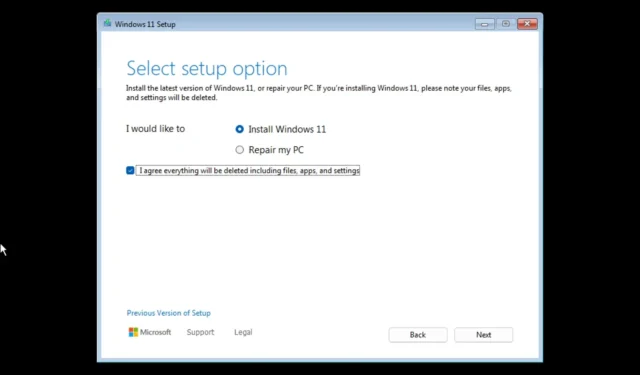
Windows 11 24H2 (Aggiornamento 2024) è il prossimo importante aggiornamento del sistema operativo incentrato su funzionalità AI come Recall, il cui lancio è previsto nella seconda metà del 2024, ma è possibile eseguire un’installazione pulita dell’ultima anteprima utilizzando un’unità flash USB avviabile .
Quando esegui una nuova installazione, è probabile che incontrerai meno problemi perché eliminerai tutto sull’unità e applicherai una nuova copia del sistema operativo. Inoltre, se utilizzi la stessa configurazione da molti mesi, questo approccio può risolvere i problemi esistenti, le prestazioni e l’utilizzo della memoria.
Microsoft supporta diversi modi per procedere con un’installazione, ma l’approccio migliore è utilizzare un’unità flash USB, che puoi creare utilizzando strumenti di terze parti come Rufus. (Puoi anche utilizzare lo strumento di creazione multimediale, ma poiché la versione finale del sistema operativo non sarà disponibile prima della fine dell’anno, al momento non è possibile creare un supporto di avvio di Windows 11 24H2.)
In questa guida ti insegnerò i passaggi per configurare Windows 11 24H2 come installazione pulita utilizzando un’unità flash USB avviabile.
Installazione pulita di Windows 11 24H2 da USB
L’installazione è un processo in tre passaggi, che include il download del file ISO per l’ultima anteprima di Windows 11 24H2 dal programma Windows Insider. Devi anche utilizzare lo strumento Rufus per creare il supporto USB avviabile, quindi puoi procedere con la configurazione.
Inoltre, devi assicurarti che il computer possa avviarsi da un’unità flash USB, il che significa che potrebbe essere necessario modificare le impostazioni UEFI. Poiché le impostazioni del firmware sono diverse su ogni computer, è necessario controllare il sito Web di supporto del produttore per dettagli più specifici.
1. Scarica il file ISO di Windows 11 24H2
Per scaricare il file ISO più recente per testare la versione 24H2, utilizzare questi passaggi:
-
Accedi con il tuo account Microsoft.
-
Scegli l’edizione di Windows 11 nel canale di anteprima della versione (ad esempio, build 26100.560).
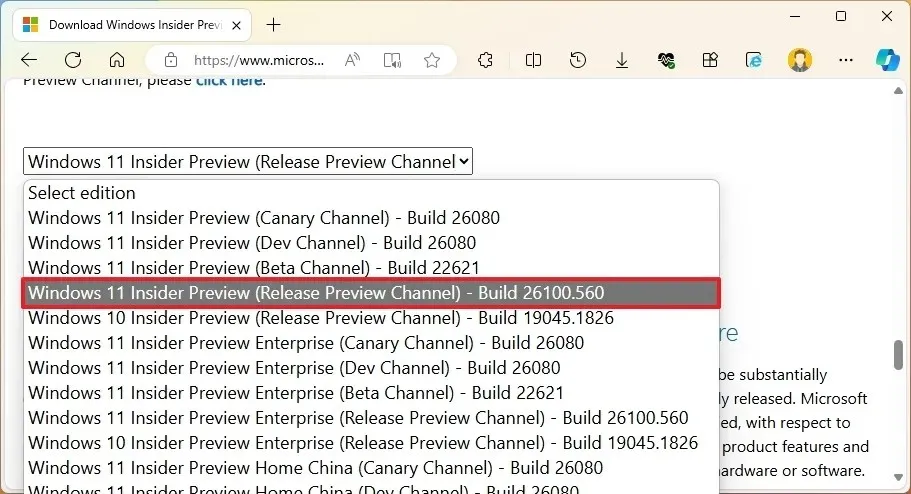
-
Fare clic sul pulsante Conferma .
-
Seleziona la lingua di installazione.
-
Fare clic sul pulsante Conferma .
-
Fare clic sul pulsante Scarica a 64 bit .
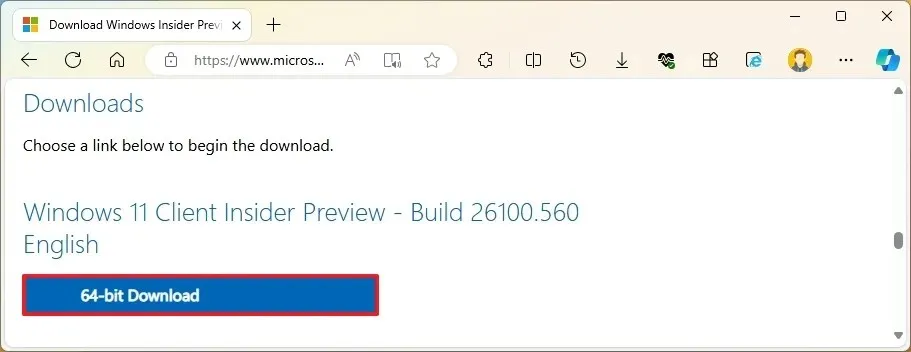
Una volta completati i passaggi, puoi utilizzare il file ISO per creare un supporto di avvio.
Se prevedi di configurare una macchina virtuale, puoi montare il file ISO direttamente nell’hypervisor per procedere con l’installazione. Altrimenti, continua con i passaggi per creare un’unità flash USB avviabile.
Microsoft di solito rende disponibili i file ISO tramite il sito Web “Download di Windows Insider Preview”, ma non sempre sono la versione più recente. Se una build più recente non è disponibile sulla pagina ufficiale, puoi utilizzare lo strumento UUP Dump per creare un file ISO personalizzato con l’ultima versione del sistema operativo.
2. Creare un supporto di avvio di Windows 11 24H2
Per creare un supporto USB avviabile della versione 24H2, utilizzare questi passaggi:
-
Fare clic sul collegamento per scaricare la versione più recente nella sezione “Download”.
-
Fare doppio clic sull’eseguibile per avviare lo strumento.
-
Fare clic sul pulsante Seleziona .
-
Scegli il file ISO di Windows 11 24H2.
-
Fare clic sul pulsante Apri .
-
Seleziona l’ opzione “Installazione standard di Windows 11” sotto l’impostazione “Opzione immagine”.
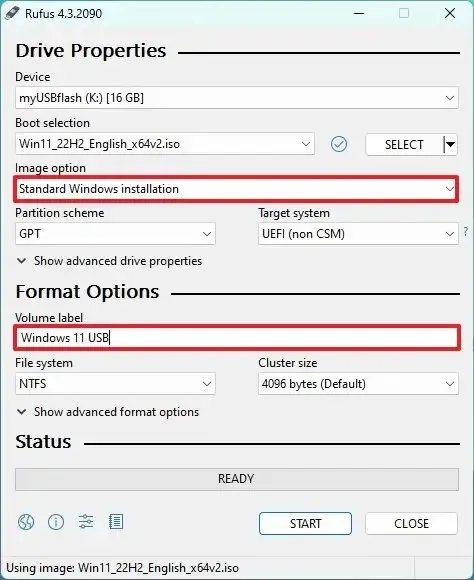
-
(Facoltativo) Continuare con le impostazioni predefinite dopo il download.
-
(Facoltativo) Specificare un nome per l’unità (ad esempio, Installazione di Windows 11 24H2 ) nell’impostazione “Etichetta volume”.
-
Fare clic sul pulsante Avvia .
-
Deseleziona l’ opzione “Rimuovi requisito per 4 GB + RAM, avvio protetto e TPM 2.0” .

-
Deseleziona l’ opzione “Rimuovi requisito per un account Microsoft online” .
-
(Facoltativo) Seleziona l’ opzione “Crea un account locale con nome utente” se desideri un’installazione con un account locale anziché un account Microsoft (non consigliato).
-
Fare clic sul pulsante OK .
Una volta completati i passaggi, lo strumento inizierà a creare un supporto di avvio con il supporto di installazione di Windows 11.
3. Installazione pulita di Windows 11 24H2 da USB
Per eseguire un’installazione pulita di Windows 11 24H2 da USB, utilizzare questi passaggi:
-
Avviare il PC con la chiavetta USB Windows 11 24H2 .
-
Premere un tasto qualsiasi per continuare.
-
Scegli la lingua e il formato di installazione.
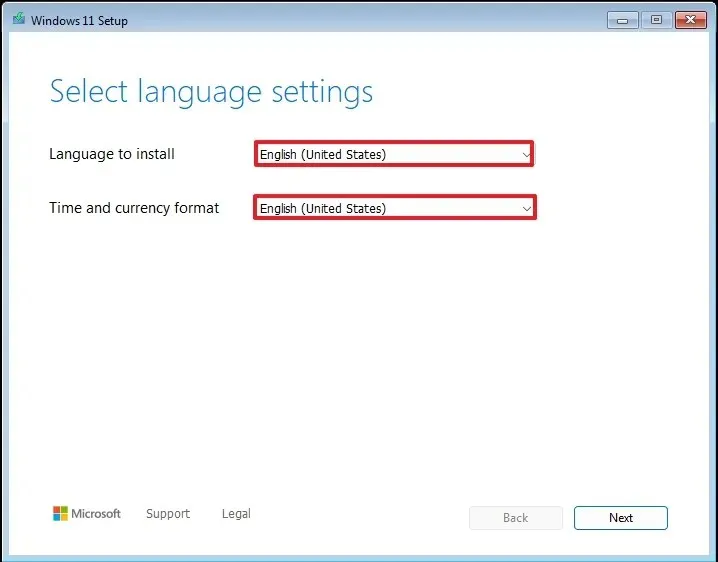
-
Fare clic sul pulsante Avanti .
-
Scegli la tastiera e il metodo di input.
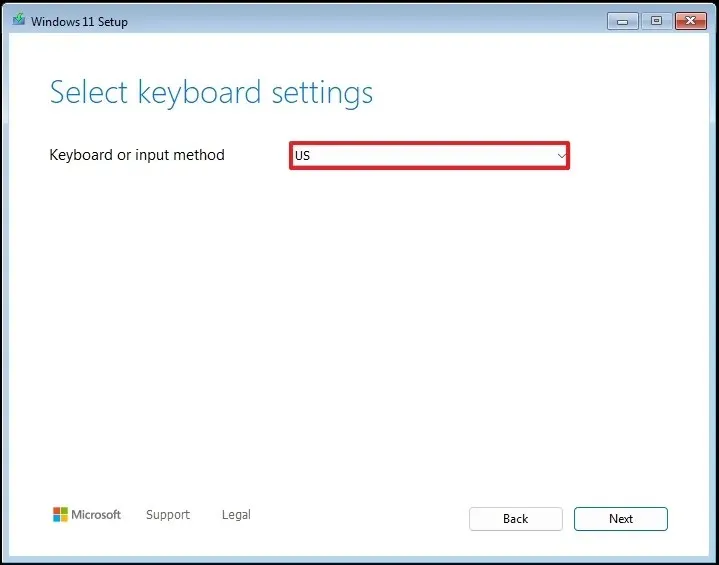
-
Fare clic sul pulsante Avanti .
-
Seleziona l’ opzione “Installa Windows 11” .
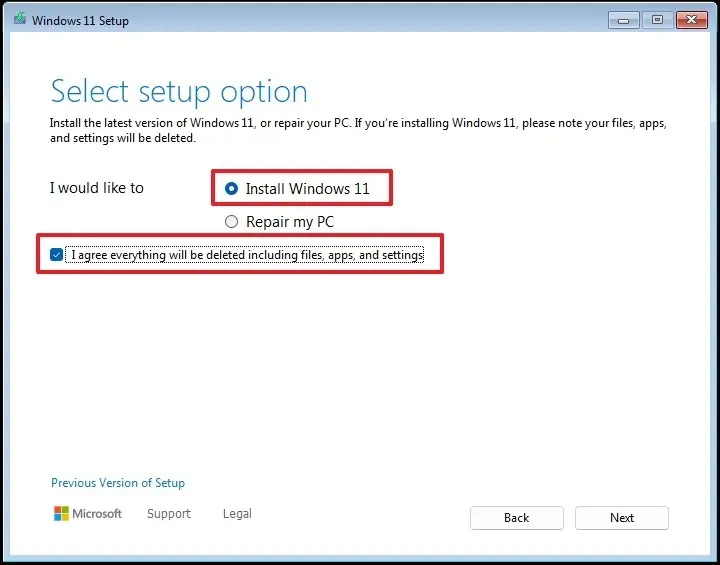
-
Seleziona l’ opzione “Accetto tutto” per confermare che questo processo eliminerà tutto sul computer.
-
Fai clic sull’opzione “Non ho un codice prodotto” .
 Nota breve: il computer si attiverà automaticamente se stai reinstallando il sistema operativo. Se si tratta di un nuovo dispositivo che non ha mai incluso una versione di Windows, dovrai fornire un codice Product Key.
Nota breve: il computer si attiverà automaticamente se stai reinstallando il sistema operativo. Se si tratta di un nuovo dispositivo che non ha mai incluso una versione di Windows, dovrai fornire un codice Product Key. -
Seleziona l’edizione di “Windows 11” attivata dalla tua chiave di licenza (se applicabile).
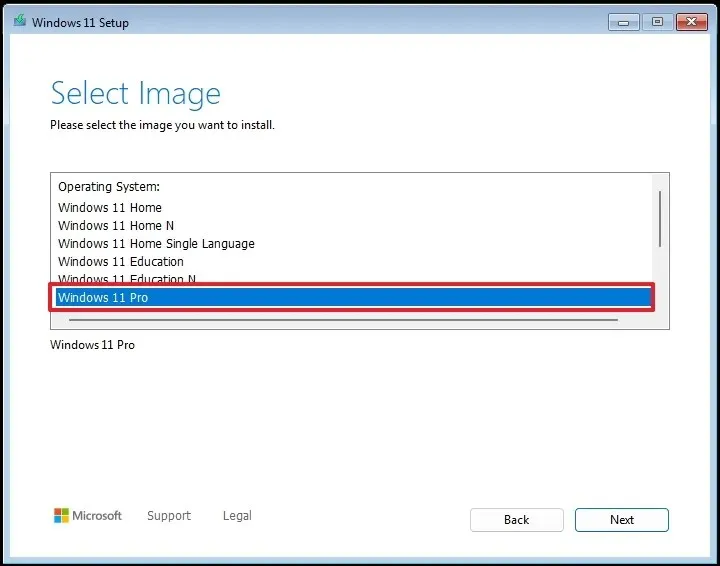
-
Fare clic sul pulsante Avanti .
-
Fare clic sul pulsante Accetta
-
Seleziona ciascuna partizione del disco rigido in cui desideri installare Windows 11 24H2 e fai clic sul pulsante Elimina . (Di solito, “Drive 0” è l’unità che contiene tutti i file di installazione.)
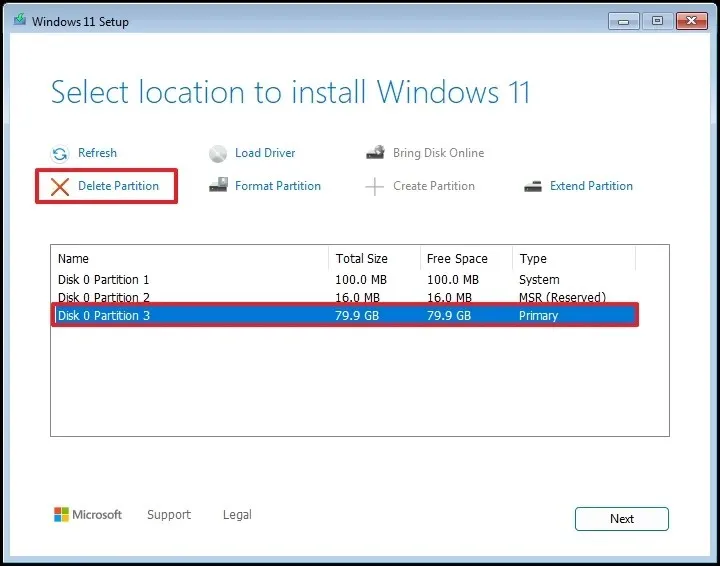
-
Selezionare il disco rigido (Unità 0 Spazio non allocato) per installare l’ultima anteprima del sistema operativo.
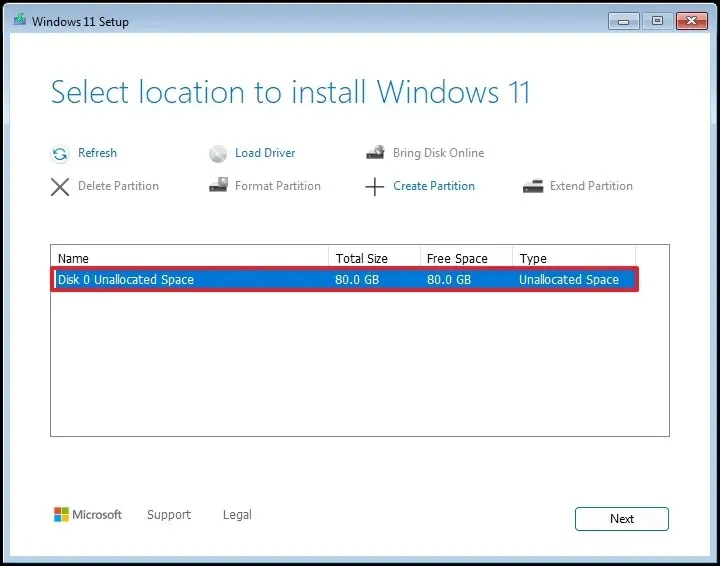
-
Fare clic sul pulsante Avanti .
-
Fare clic sul pulsante Installa .
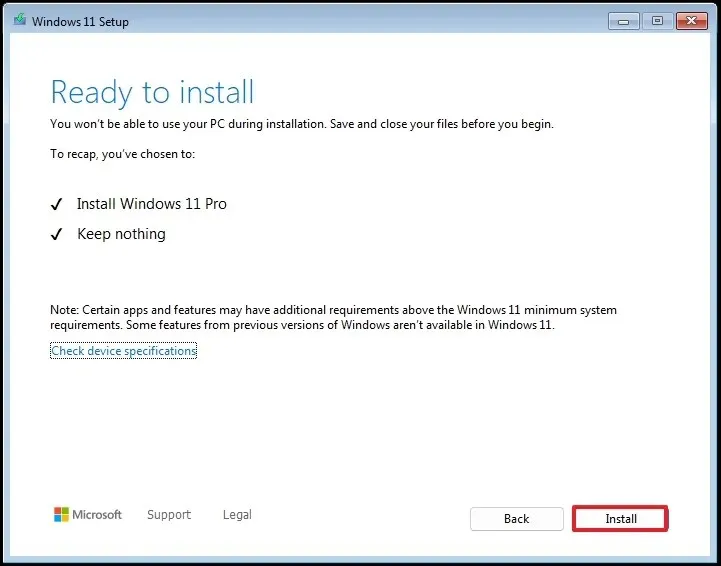
-
Scegli l’impostazione della tua regione nella prima pagina dell’esperienza pronta all’uso (OOBE) dopo l’installazione.
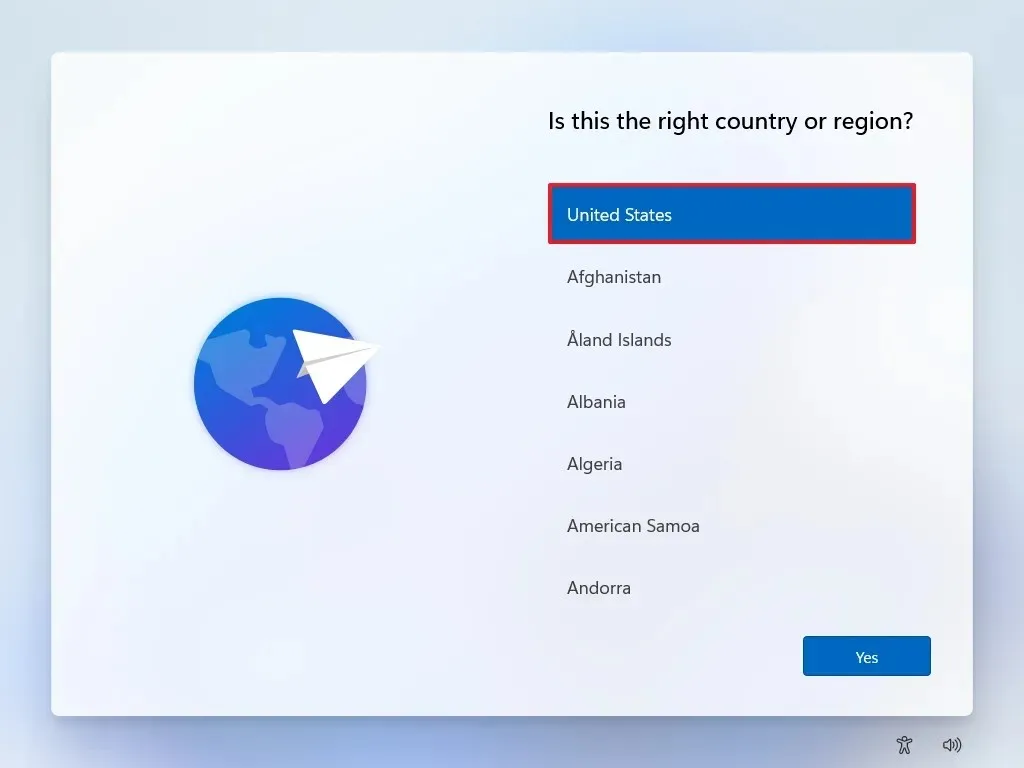
-
Fare clic sul pulsante Sì .
-
Seleziona l’impostazione del layout della tastiera.
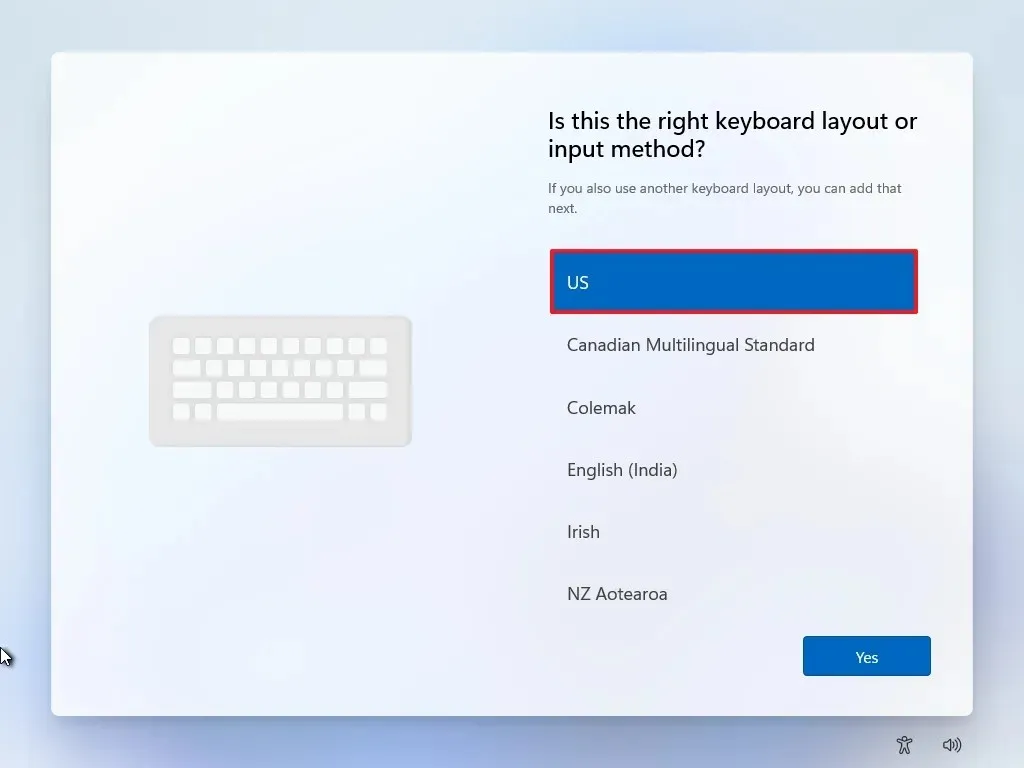
-
Fare clic sul pulsante Sì .
-
Fare clic sul pulsante Salta se non è necessario configurare un secondo layout.
-
Il computer si connetterà automaticamente alla rete utilizzando una connessione Ethernet . È necessario impostare manualmente la connessione su una connessione wireless (potrebbe essere richiesta una chiave di sicurezza).
-
(Facoltativo) Confermare un nome per il computer.
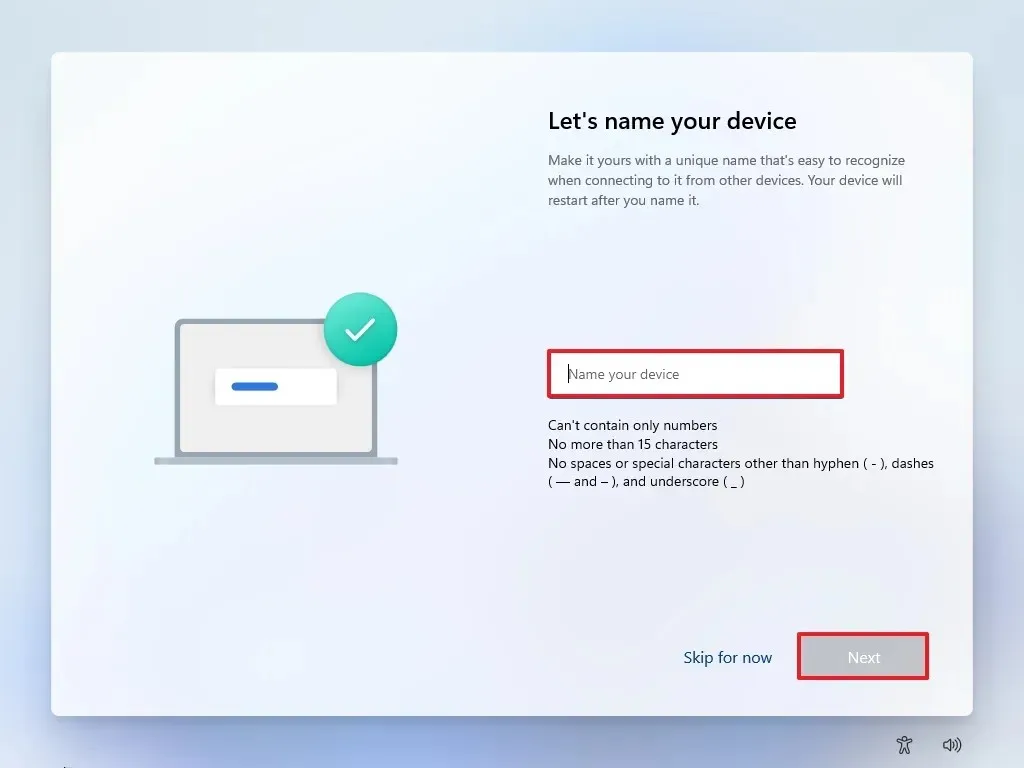
-
Fare clic sul pulsante Avanti . (Il dispositivo si riavvierà automaticamente.)
-
Seleziona l’ opzione “Configura per uso personale” per Windows 11 Pro. L’edizione “Home” non dispone di questa opzione.
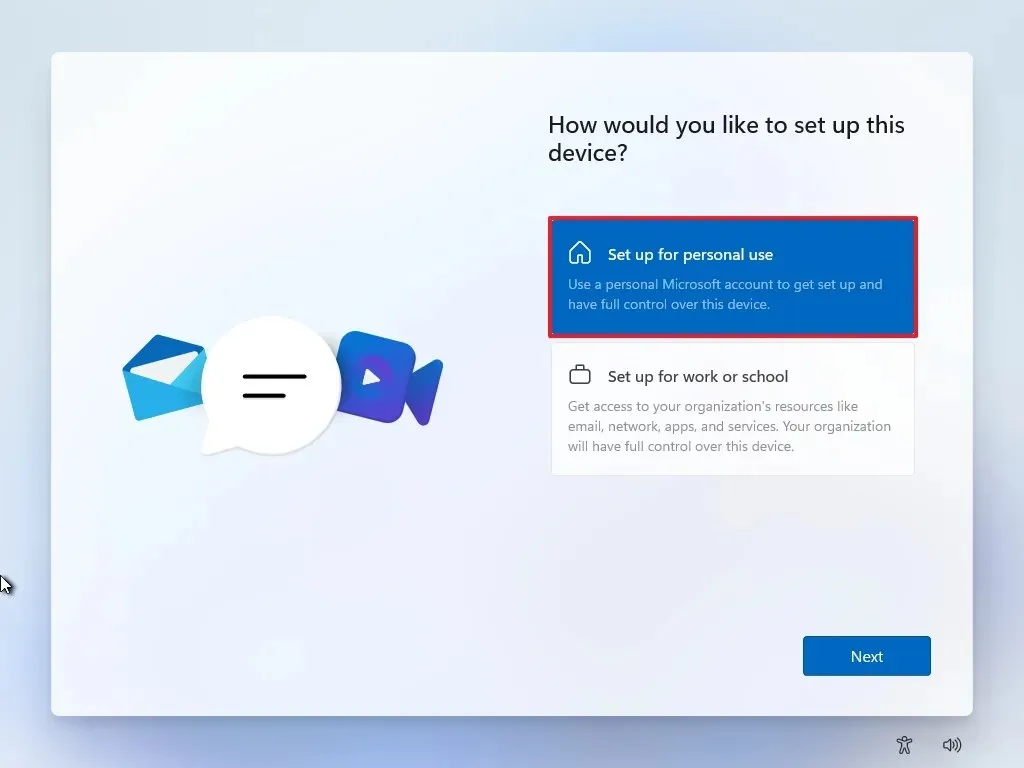
-
Fare clic sul pulsante Avanti .
-
Fare clic sul pulsante Accedi .
-
Conferma l’e-mail del tuo account Microsoft per creare un account Windows 11.
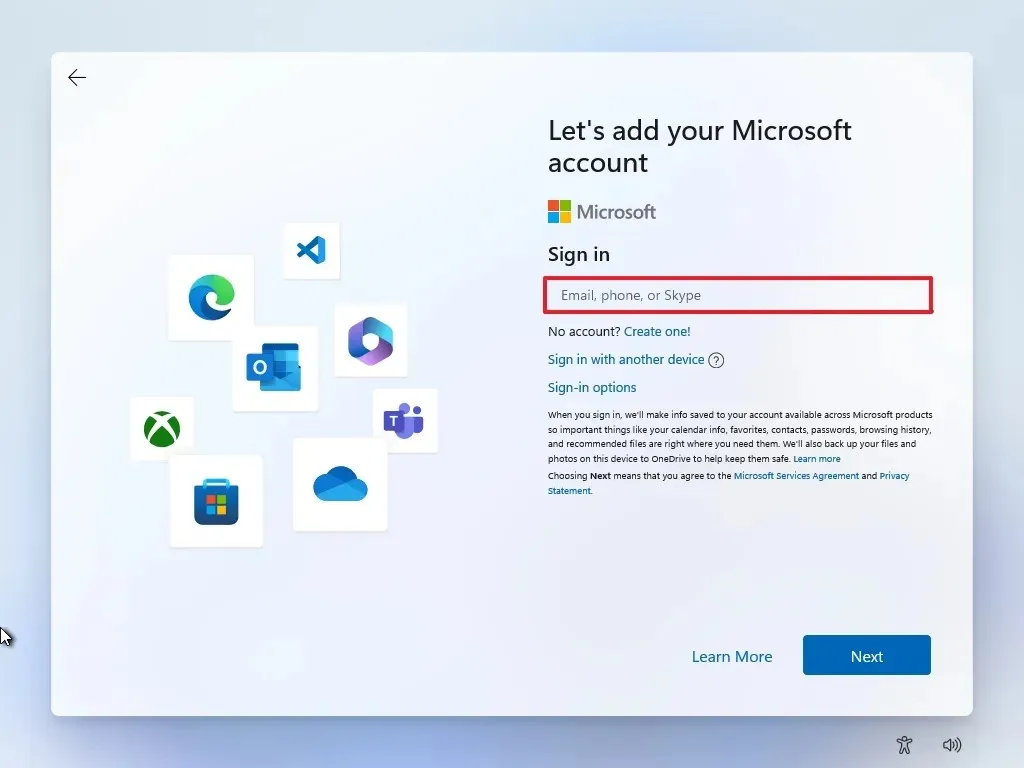
-
Fare clic sul pulsante Avanti .
-
Conferma la password del tuo account Microsoft.
-
Fare clic sul pulsante Avanti .
-
Fare clic sul pulsante Crea PIN .
-
Crea un nuovo PIN di quattro cifre.
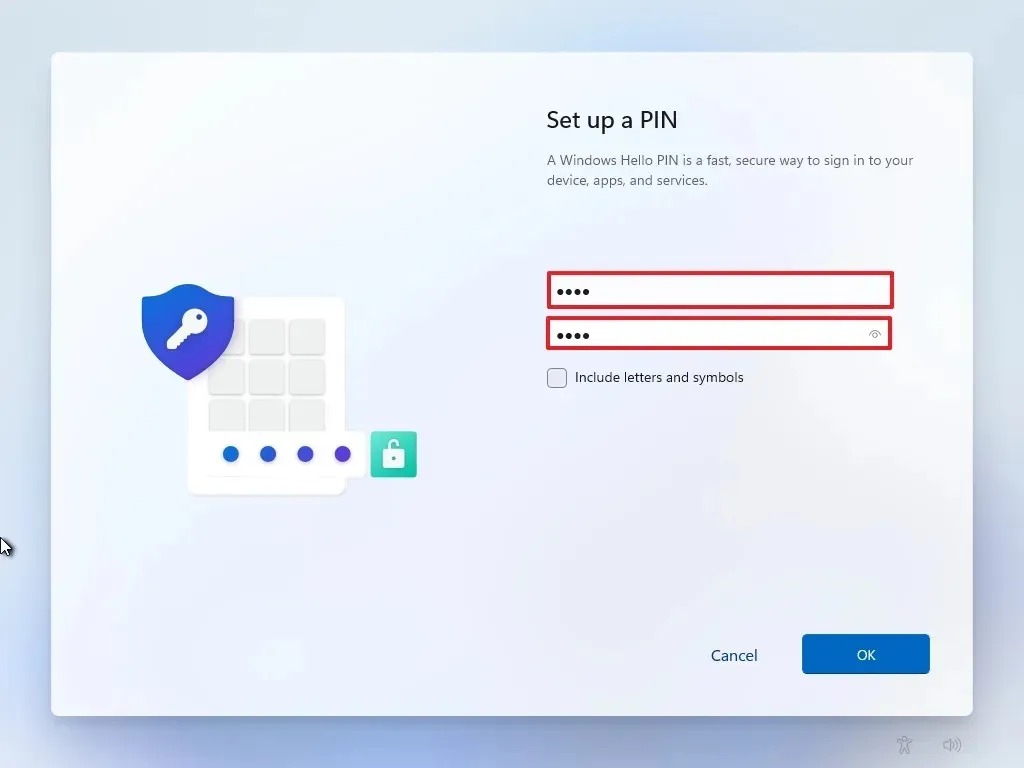
-
Fare clic sul pulsante OK .
-
Conferma le impostazioni sulla privacy più adatte alla tua situazione attivando o disattivando l’interruttore per ciascuna impostazione.
-
Fare clic sul pulsante Avanti .
-
Fare nuovamente clic sul pulsante Avanti .
-
Fare clic sul pulsante Accetta .
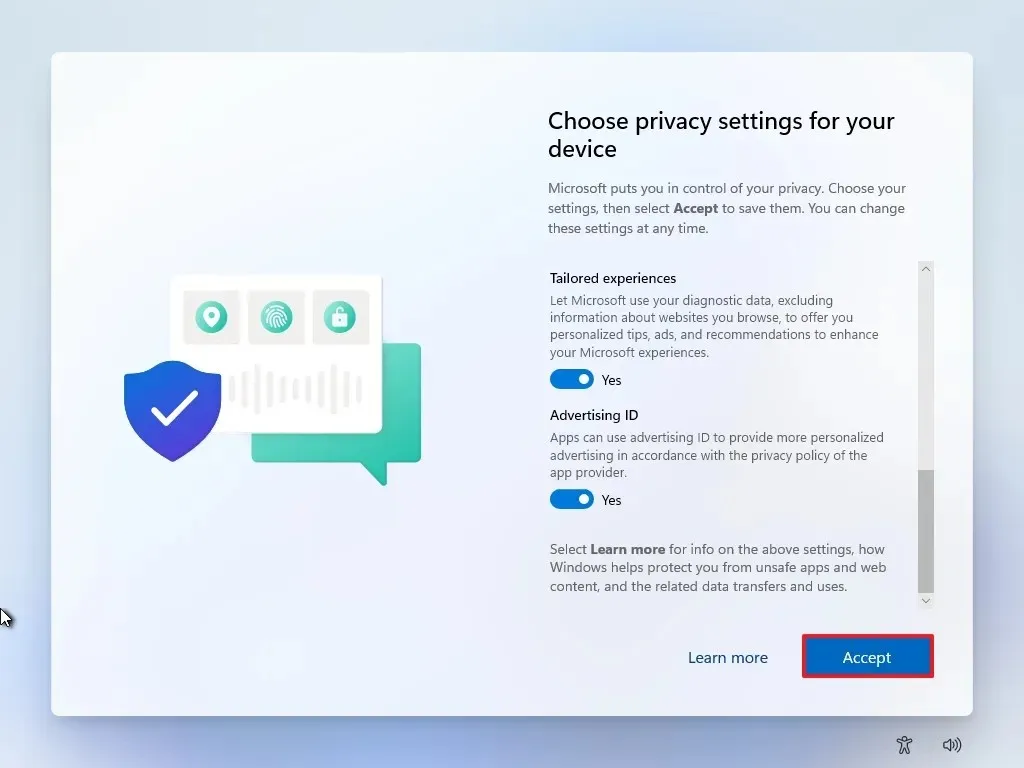
-
Fare clic sull’impostazione Altre opzioni .
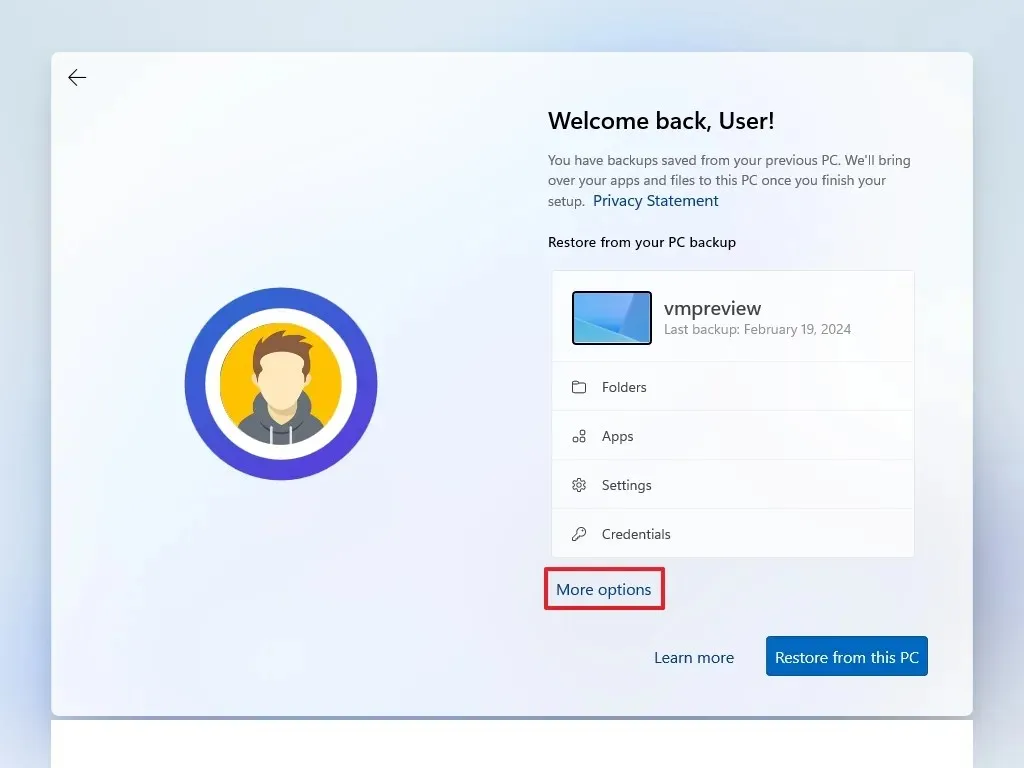
-
Fare clic sull’opzione “Configura come nuovo PC” .
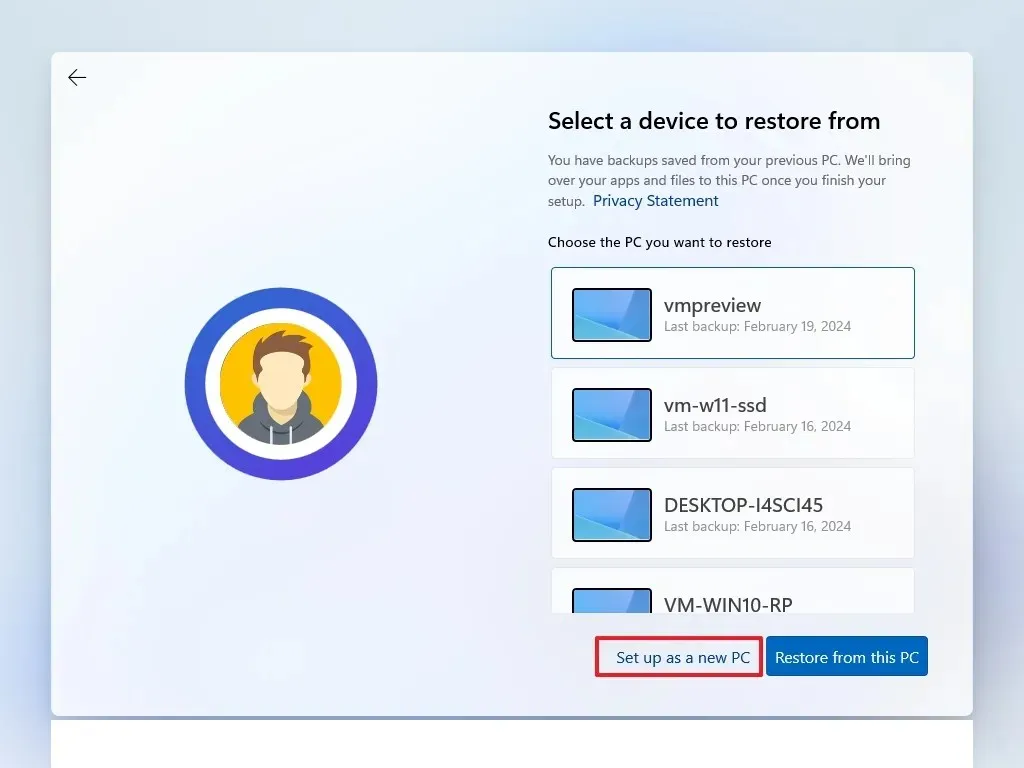
-
(Facoltativo) Nella pagina “Personalizziamo la tua esperienza”, seleziona uno o più modi in cui prevedi di utilizzare il dispositivo per consentire alla configurazione di suggerire strumenti e personalizzazione del servizio durante questa esperienza.

-
Fare clic sul pulsante Accetta per continuare. Oppure fare clic sul pulsante Salta per saltare questa parte della configurazione.
-
(Facoltativo) Utilizza il codice per collegare il tuo telefono Android o fai clic sull’opzione Salta .
-
Seleziona il pulsante “Avanti” per caricare automaticamente le cartelle Desktop, Immagini e Documenti sul cloud. Oppure seleziona l’ opzione “Salva file solo su questo PC” .
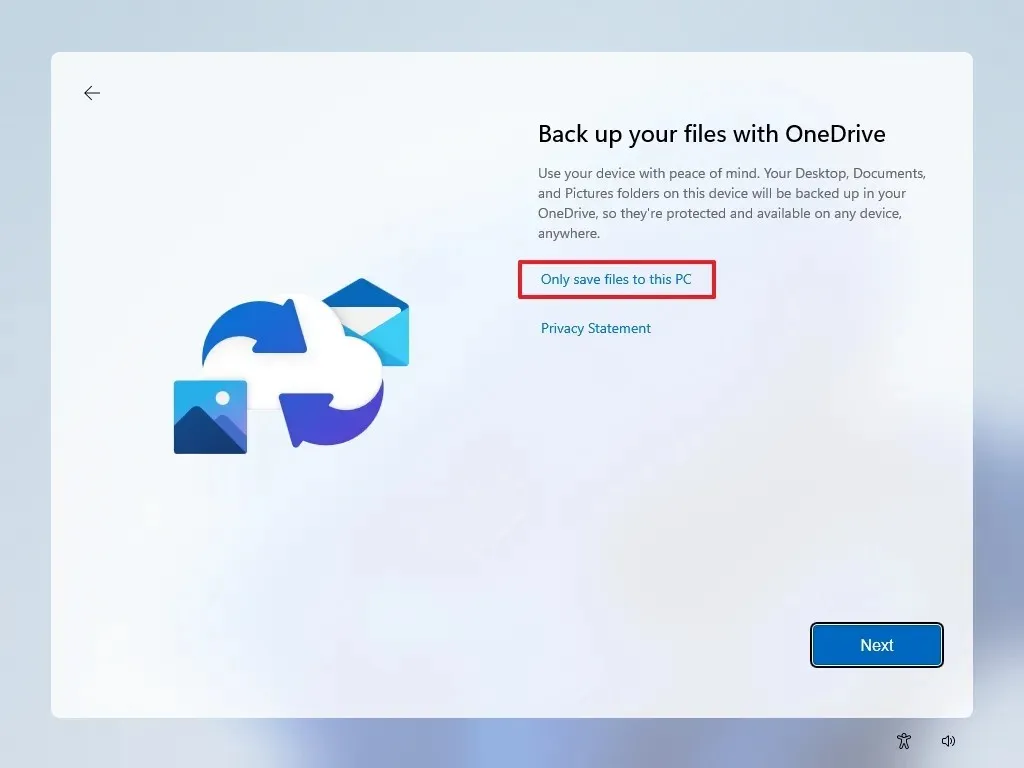
-
Fare clic sul pulsante Avanti .
-
Fai clic sul pulsante ” Non ora” se utilizzerai un browser diverso da Microsoft Edge.
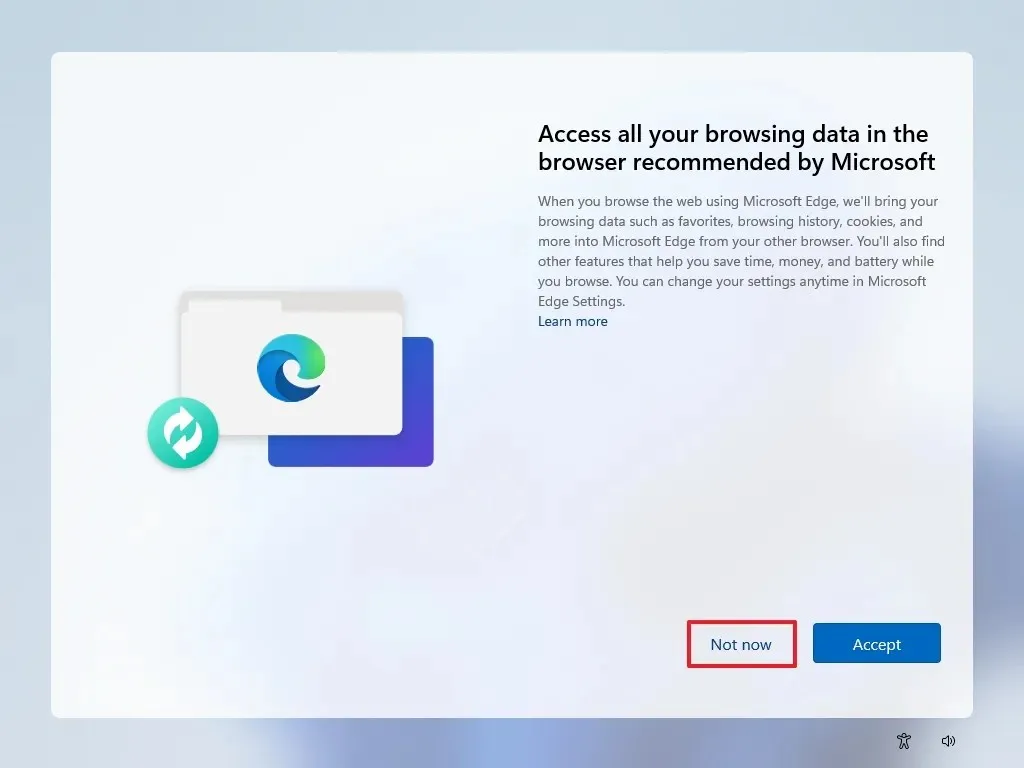
-
Fai clic sull’opzione “Salta per ora” per saltare la promozione PC Game Pass.
-
Fare clic sul pulsante “No, grazie” per saltare la configurazione di Microsoft 365 (se applicabile).
Una volta completati i passaggi, Windows 11 24H2 completerà l’installazione pulita sul computer.
Aggiornamento del 23 maggio 2024: questa guida è stata aggiornata per garantire la precisione e riflettere le modifiche al processo.



Lascia un commento