Come controllare i tuoi FPS nei giochi su Mac


I Mac non servono più solo per il lavoro! Grazie ad Apple Arcade, Steam e molte altre fonti di giochi di qualità, i Mac sono diventati una piattaforma praticabile per i giocatori. Ma solo perché un gioco è disponibile su macOS, non significa che funzionerà senza problemi senza l’ottimizzazione manuale delle impostazioni grafiche. Questa guida descrive nel dettaglio i tuoi fotogrammi al secondo (FPS), il primo passo per mettere a punto i tuoi giochi per la perfetta combinazione di grafica e prestazioni.
Contatore FPS integrato
Molti giochi includono contatori FPS integrati che puoi abilitare facilmente. Questo è spesso il modo più semplice per controllare il tuo FPS.
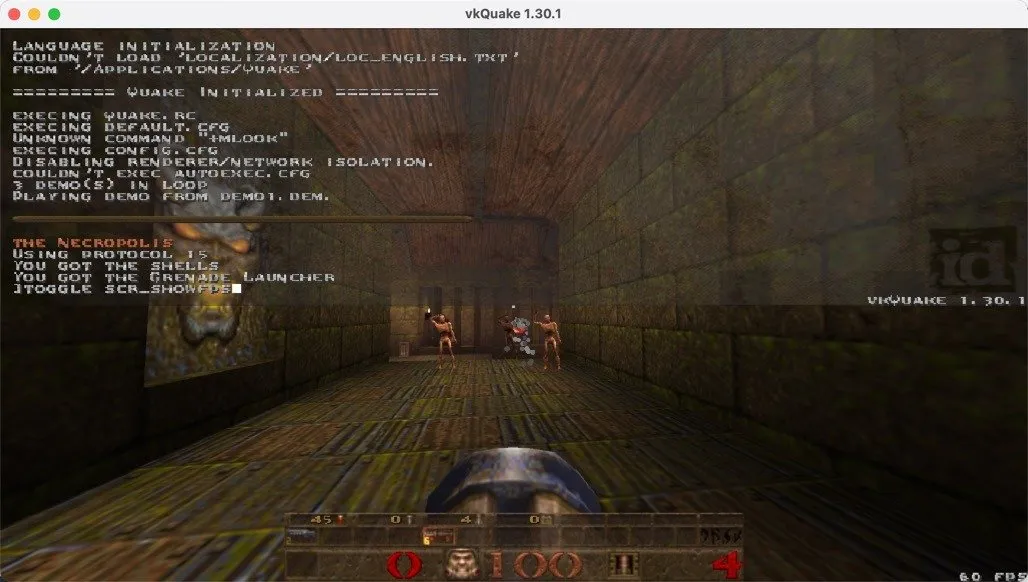
Cerca nella grafica, nel display o nelle impostazioni avanzate del gioco per vedere se trovi un’opzione per attivare il contatore FPS. Potrebbe essere necessario utilizzare un comando da console per attivarlo, come in vari port dei sorgenti di Quake . Una rapida ricerca sul Web per “[Nome gioco] Contatore FPS” dovrebbe rivelare se ciò è necessario.
Il vantaggio di utilizzare il contatore FPS nativo di un gioco è che probabilmente è adattato specificamente a quel titolo, fornendo potenzialmente letture più accurate, rispetto a soluzioni più generiche.
HUD delle prestazioni di macOS
Quando giochi a un gioco che non dispone di un contatore FPS integrato, abilita l’HUD (Heads-Up Display) delle prestazioni di macOS immettendo il seguente comando nell’app Terminale :

In alternativa, premi Shift+ F9(o Fn+ Shift+ F9se utilizzi un laptop) per attivare e disattivare l’HUD.
Una volta abilitato, vedrai una sovrapposizione delle prestazioni nell’angolo in alto a sinistra dei giochi che utilizzano l’API Metal. Ciò include molti dei titoli di giochi più recenti, diverse porte open source e persino giochi Windows eseguiti tramite soluzioni come Crossover.
Per disabilitare l’HUD dall’app Terminale, esegui il comando seguente:
Sovrapposizione di vapore
Steam offre un versatile contatore FPS in-game che funziona in modo affidabile sulla maggior parte dei giochi, anche per i titoli che non hai acquistato direttamente tramite il negozio Steam.
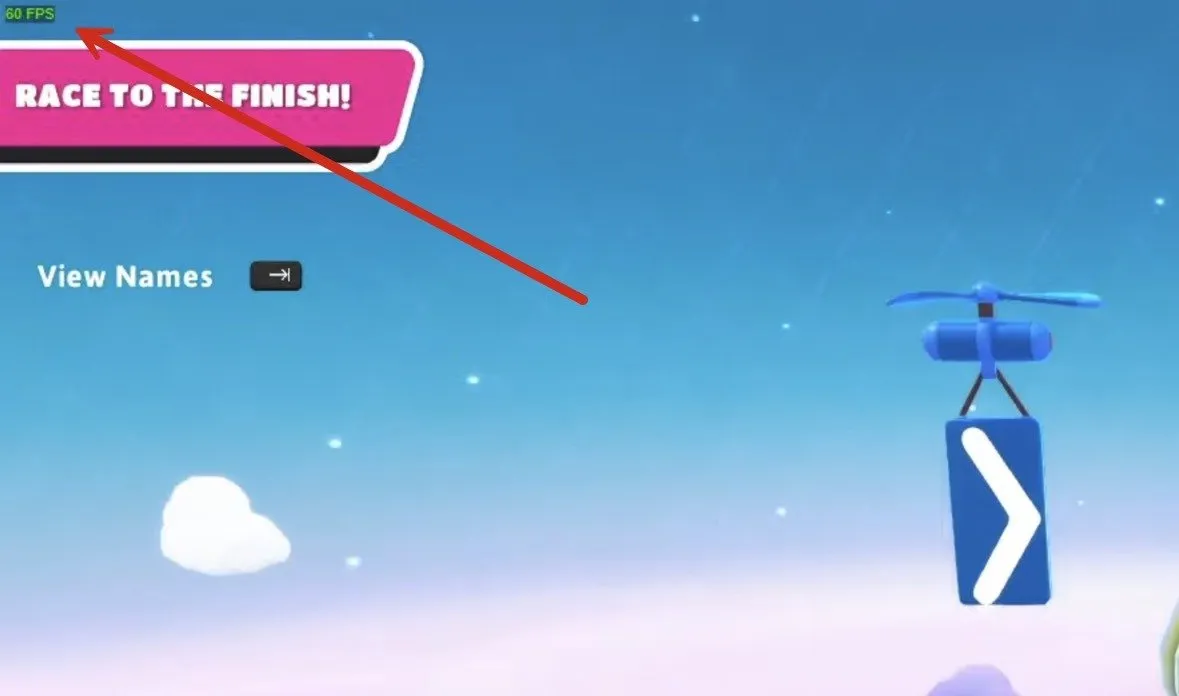
Per abilitare la visualizzazione FPS tramite Steam, inizia accedendo a Steam -> Preferenze dalla barra dei menu. Nella finestra Preferenze , fai clic sulla scheda In gioco , attiva l’ opzione Contatore FPS in gioco , quindi chiudi la finestra Preferenze .
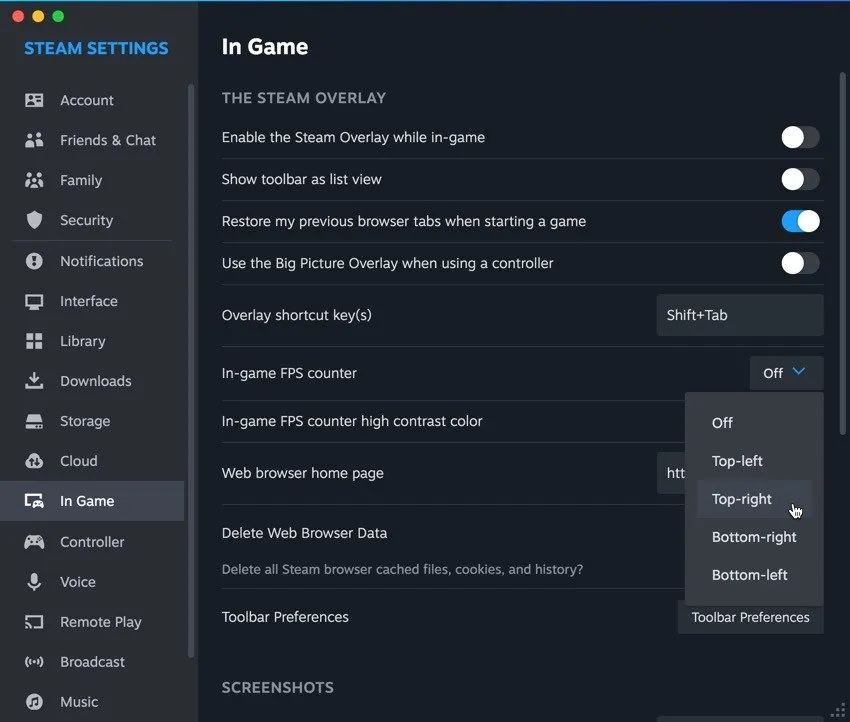
Avvia il gioco e premi la combinazione di tasti di scelta rapida dell’overlay ( Shift+ Tabper impostazione predefinita) per attivare l’overlay.
Scegli un’opzione di posizione dello schermo per il contatore FPS dal menu a discesa. Inoltre, puoi fare in modo che il contatore cambi colore quando Steam salva uno screenshot del gioco, rendendo più semplice tenere traccia delle prestazioni nel tempo.
Con questi metodi avrai tutto ciò di cui hai bisogno per monitorare i tuoi FPS mentre giochi sul tuo Mac. Puoi prendere decisioni informate sulle impostazioni di gioco per ottenere l’esperienza più piacevole per la tua macchina specifica!
Credito immagine: DALL-E. Tutti gli screenshot sono di David Morelo.



Lascia un commento