Come controllare la potenza in uscita di una porta USB


Sei preoccupato che le tue porte USB siano sottoperformanti o fuori specifica? Sembra che tu non riceva la quantità di carica di cui hai bisogno da questi porti? Puoi utilizzare le funzionalità integrate di Windows, un’app di terze parti o un voltmetro per rilevare la quantità di energia disponibile.
1. Utilizzando Gestione dispositivi in Windows
È possibile verificare la capacità di alimentazione delle porte USB utilizzando Gestione dispositivi in Windows. Per trovare i dati in Gestione dispositivi, attenersi alla seguente procedura:
Digita Gestione dispositivi nella casella di ricerca della barra delle applicazioni di Windows . Se non vedi la casella di ricerca nella barra delle applicazioni in basso, fai clic con il pulsante destro del mouse nel punto in cui è vuota. Quindi, punta il cursore del mouse su Cerca, e fai clic su Mostra casella di ricerca in modo che venga controllato. Premi Enter una volta che i risultati della ricerca evidenziano Gestione dispositivi. Puoi anche fare clic con il pulsante destro del mouse sul pulsante Windows e fare clic su Gestione dispositivi.
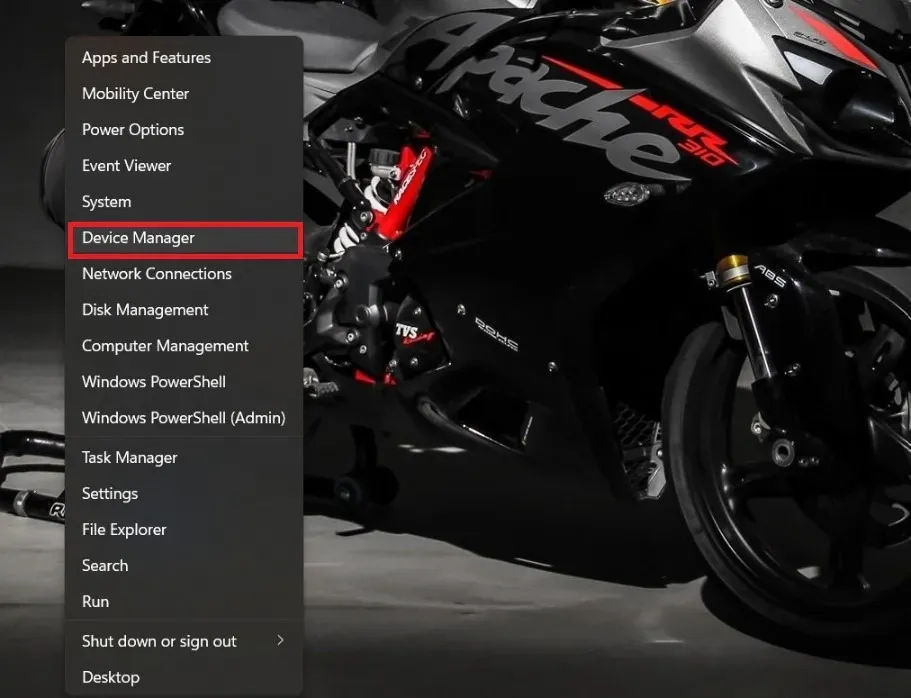
In Gestione dispositivi, fai clic su Controller Universal Serial Bus per espanderlo.
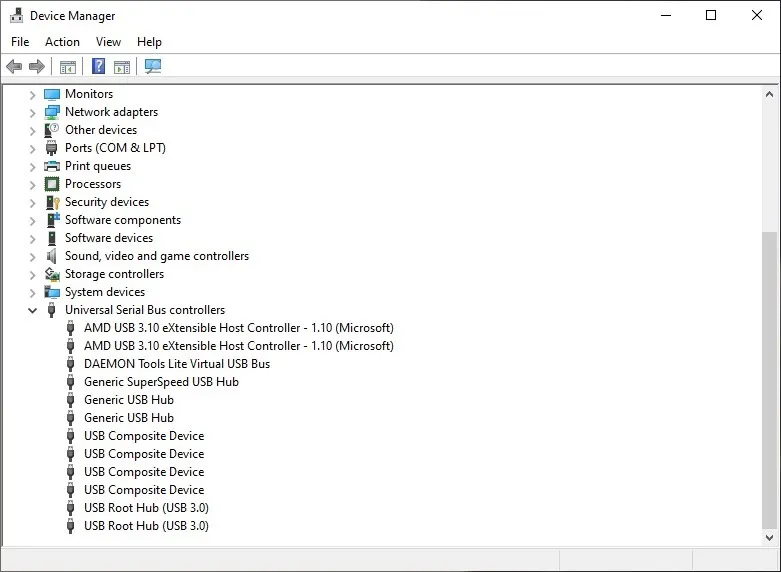
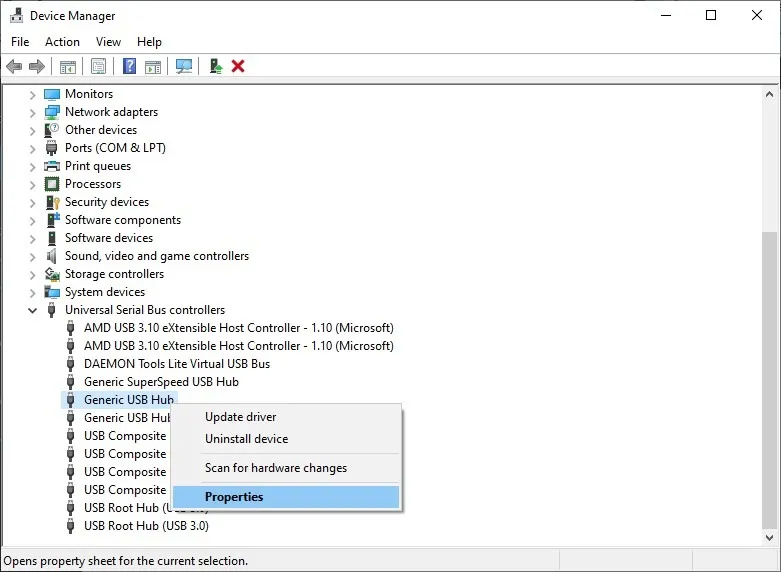
Fai clic su Dettagli nella nuova finestra. Quindi, in Proprietà, seleziona Dati potenza.

Questo ti mostrerà la classificazione energetica che Microsoft ha implementato a partire da Windows 8. Passando da D0 a D3, maggiore è il numero, minore sarà la potenza della porta USB. Pertanto, se vedi D0, significa che la tua porta USB ha la massima potenza in uscita.
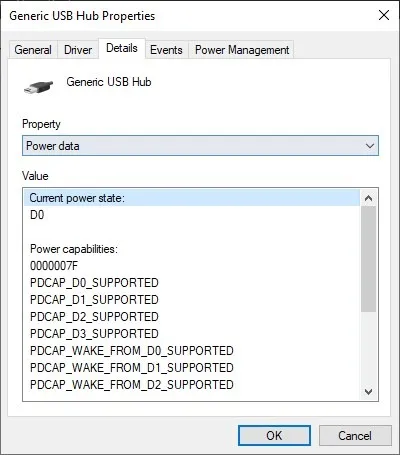
Di conseguenza, controlla la potenza di ogni porta USB del tuo PC. Il numero di porte USB dipenderà dalla scheda madre e dal fattore di forma: ATX, mATX e mini-ITX, dove la più piccola avrà il numero più basso di porte USB. La potenza in uscita più bassa è D3, che si verifica quando il computer entra in uno stato di sospensione.
Se hai abilitato un dispositivo per la riattivazione, dovrà entrare negli stati di alimentazione D1 o D2, ma solo se lo vedi supportato in Funzionalità di alimentazione .
2. Utilizzo di software di terze parti
Esistono diversi programmi software di terze parti online che puoi scaricare per ottenere informazioni sulle porte USB. USBDeview è un software gratuito che fornisce all’utente le specifiche di alimentazione delle porte USB su un computer. È un programma portatile e non devi installare nulla sul tuo computer.
Per utilizzare USBDeview, scaricalo, estrai i file ed esegui il file dell’applicazione.
Individuare le porte USB. Un modo semplice per farlo è fare clic sull’etichetta Descrizione per ordinare i dispositivi in base alla descrizione. Questo raggrupperà tutte le porte USB e le renderà più facili da trovare nell’elenco.
Fare clic su quello che si desidera controllare per evidenziarlo.
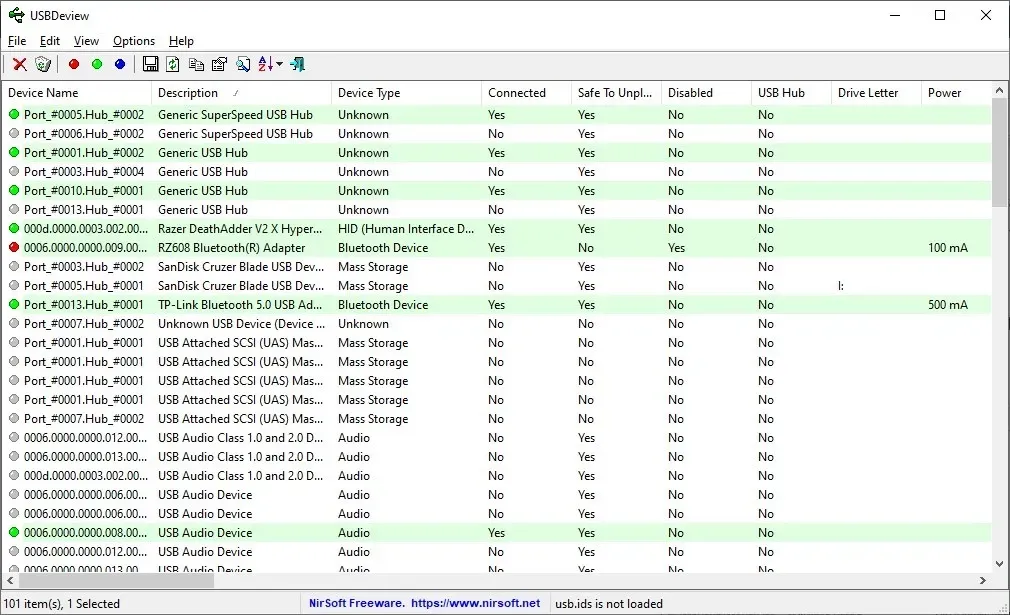
Scorri fino a trovare l’intestazione della colonna che dice Potenza. Cliccando qui ti verrà detto quanta energia sta utilizzando la porta. (Nel mio caso ho spostato la colonna Potenza a sinistra).
3. Utilizzando un voltmetro USB
Un altro modo per conoscere la potenza in uscita dalle porte USB è utilizzare un voltmetro USB fisico. Questi dispositivi rilevano la tensione di ingresso, la corrente, la potenza, la capacità e l’energia della porta. A differenza dei metodi sopra elencati che funzionano solo su un computer o un laptop, puoi utilizzare un voltmetro per rilevare le capacità energetiche di altri dispositivi, come telefoni, power bank e caricabatterie per auto.

C’è un’ampia selezione di voltmetri disponibili a prezzi bassi e hanno varie caratteristiche. Una volta acquistato, è sufficiente una semplice connessione per visualizzare le informazioni sull’alimentazione della porta.
Ora puoi controllare la potenza in uscita da qualsiasi porta USB del tuo PC. Se pensi che non funzioni correttamente o ti stai chiedendo se ha abbastanza potenza per eseguire un’attività, molto probabilmente uno di questi metodi ti aiuterà. Puoi anche controllare le differenze tra USB-C e USB 3 per saperne di più.
Sfoglia i migliori caricabatterie GaN che puoi acquistare.
Credito immagine: Unsplash. Tutti gli screenshot di Tanveer Singh.



Lascia un commento