Come verificare l’integrità dell’SSD in Linux

Ogni volta che noti problemi, come velocità di caricamento lente o dati mancanti, controlla il tuo SSD. Se qualcosa non va, avrai tempo per salvare i tuoi dati prima che l’unità si guasti.
Ottieni il nome della tua unità
Il primo passo, indipendentemente dalla distribuzione che stai utilizzando, è ottenere il nome del tuo SSD. Ne avrai bisogno per eseguire gli strumenti di controllo dello stato dell’SSD.
Esistono diversi strumenti per eseguire. Per il mio esempio, sto utilizzando lsblknel Terminale. Tuttavia, potresti anche utilizzare cfdisk, df, , , o hwinfo.fdisksfdisklshw
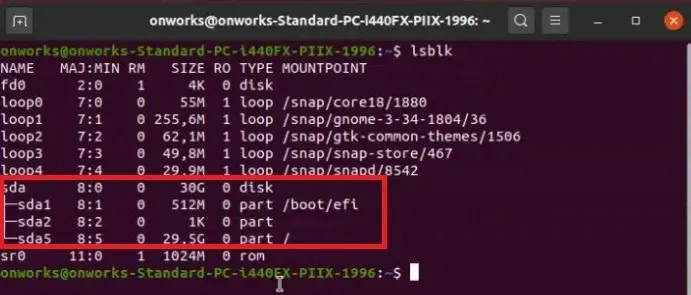
Ricorda il nome dell’SSD che desideri controllare prima di procedere. Di solito, guardare le dimensioni aiuta a distinguerli facilmente.
Se non vedi un’unità o desideri controllare un’unità esterna, scopri come montare un’unità in Linux .
Controlla l’integrità dell’SSD in Linux utilizzando i dischi
Disks è un metodo GUI per verificare lo stato del tuo SSD in Ubuntu. Inizia aprendo l’ utilità Dischi , che di solito è installata per impostazione predefinita. Se non è installato, esegui il comando seguente nel Terminale per installarlo:
Seleziona il tuo disco e fai clic sul menu con tre punti in alto a destra. Quindi, seleziona Dati SMART e test automatici .
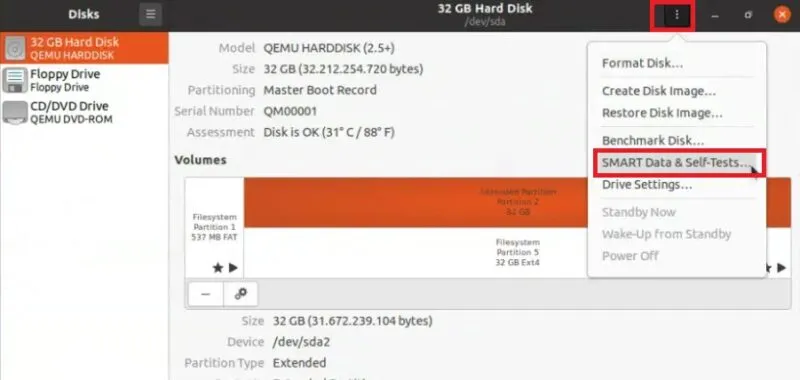
Fare clic su Avvia test automatico nella parte inferiore della nuova finestra e visualizzare i risultati. Idealmente, dovresti vedere una valutazione complessiva di Disco OK appena sopra l’elenco degli attributi SMART.
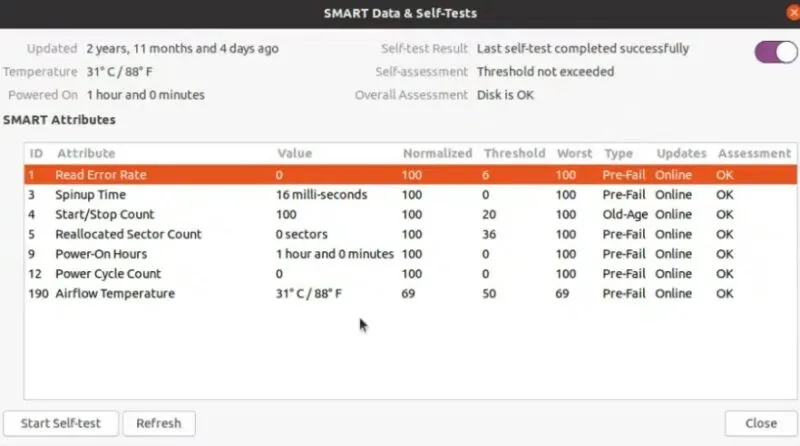
Utilizza Smartctl (Smartmontools)
Lo strumento da riga di comando smartctlè incluso in smartmontools, che dovrai installare. È disponibile per le distribuzioni Ubuntu, Debian, LinuxMint, Fedora, RHEL e CentOS.
Mentre utilizzo Ubuntu nei miei esempi, puoi utilizzare il seguente comando per installare smartmontools per la tua distribuzione:
Ubuntu, LinuxMint e Debian
RHEL e CentOS
Fedora
Una volta installato, esegui il comando seguente, ma sostituisci “sda” con la tua unità:

La porzione smartctl raccoglie i dettagli sulle unità disponibili, mentre la -t longporzione indica allo strumento di eseguire un lungo test (1-2 ore). Se desideri un test più breve (circa due minuti), utilizza -t shortinvece.
Se ricevi un errore che indica che SMART non è abilitato sull’unità, esegui (sostituisci sda con l’unità):
Per i test brevi, potresti non visualizzare un elenco completo di attributi. Invece, potresti semplicemente vedere un risultato superato/fallito o un risultato “completato senza errori”. Per i test più lunghi, alcuni attributi a cui prestare attenzione nei risultati includono:
- Temperature_Celsius – I valori minimo e massimo dovrebbero essere uguali o vicini. Fluttuazioni estreme potrebbero significare che c’è qualcosa che non va nell’unità, nell’alimentatore, nella CPU o in altro hardware.
- Reallocated_Sector_Ct – Questo indica quanti settori danneggiati hanno dovuto essere rimappati. Più alto è il numero, più il tuo SSD è vicino al fallimento.
- Media_Wearout_Indicator : indica quanto l’unità è vicina al guasto in base al suo ciclo di vita medio. Il valore più alto è 100, che è l’ideale. Se il numero si avvicina allo zero, è ora di sostituirlo immediatamente.
- Reported_Uncorrect – Questo attributo indica quanti errori sono stati riscontrati che non è stato possibile correggere. Un numero elevato di errori è un brutto segno.
Utilizza nvme-cli per testare gli SSD NVMe
Il metodo sopra descritto non funziona su tutti i tipi di SSD. Per verificare l’integrità dell’SSD in Linux per un’unità NVMe , esegui lo nvme-clistrumento. Funziona in modo simile a smartctl e mostra vari attributi relativi alla salute del tuo disco.
Installa lo strumento eseguendo il seguente comando nel Terminale:
Quanto sopra è per le distribuzioni basate su Ubuntu e Debian. Sostituisci aptcon dnfper Fedora o yumper le distribuzioni CentOS e RHEL.
Una volta installato correttamente, eseguire quanto segue per testare l’unità, sostituire sda con il nome dell’unità:

Per questo comando, watch -n 1indica allo strumento di controllare il registro SMART ogni secondo. La nvmeparte si riferisce al tipo di unità, mentre la smart-logparte indica allo strumento di controllare il registro SMART.
Dopo aver eseguito lo strumento, controlla i seguenti risultati per avere un’idea migliore dello stato del tuo SSD in Linux:
- Temperatura – Un intervallo sicuro è compreso tra 30°C e 65°C (86°F e 149°F). Di solito, rimarrà entro l’intervallo tra 30°C e 40°C, a meno che tu non sia un utente esperto.
- Percentage_Used – Vuoi che questo numero sia il più basso possibile. Quando arriva a metà strada, il tuo SSD potrebbe essere nei guai.
- Media_Errors – Alcuni errori non sono molto di cui preoccuparsi. Ma se inizi a vedere un numero maggiore di errori, significa che una parte maggiore del tuo disco è illeggibile.
Controlla lo stato dell’SSD in Linux con KDE Partition Manager
KDE Partition Manager è una GUI che ti aiuta a gestire le tue partizioni e unità Linux. Puoi anche utilizzare questi strumenti per creare nuove partizioni Linux . Tuttavia, proprio come GNOME Disks, ti consente di eseguire un controllo SMART sulle unità. Funziona su Ubuntu, Debian, CentOS, Fedora, RHEL, OpenSUSE, ArchLinux e Gentoo. I comandi completi per ciascuna distribuzione sono disponibili nella pagina del codice sorgente collegata sopra.
Sto usando Ubuntu, quindi installerei KDE Partition Manager eseguendo quanto segue:
Dopo l’installazione, apri KDE Partition Manager dal tuo elenco di app. Una volta aperto, vai su Dispositivo -> Stato SMART .
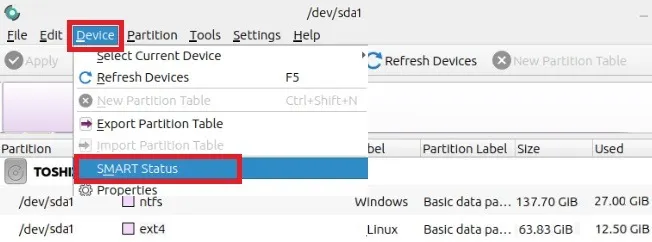
Idealmente, otterrai uno Stato Buono . Inoltre, controlla la temperatura e i settori danneggiati. Se la temperatura è troppo alta o hai numerosi settori danneggiati, valuta la possibilità di sostituire il tuo SSD.
Usa GSmartControl per verificare lo stato dell’SSD
Se ti piace come funziona smartctl, ma preferisci un’interfaccia grafica, prova GSmartControl. Funziona sulla maggior parte delle piattaforme, inclusa la maggior parte delle distribuzioni Linux. Installa GSmartControl utilizzando le istruzioni fornite per la tua distribuzione.
Una volta installato, esegui GSmartControl. Elenca tutte le unità disponibili, comprese quelle che potrebbero non supportare il monitoraggio SMART. Fare clic sull’unità di cui si desidera visualizzare ulteriori dettagli. Quindi, seleziona la scheda Attributi . Questo ti fornisce la maggior parte degli stessi dettagli di smartctl, ma in un formato più facile da leggere.
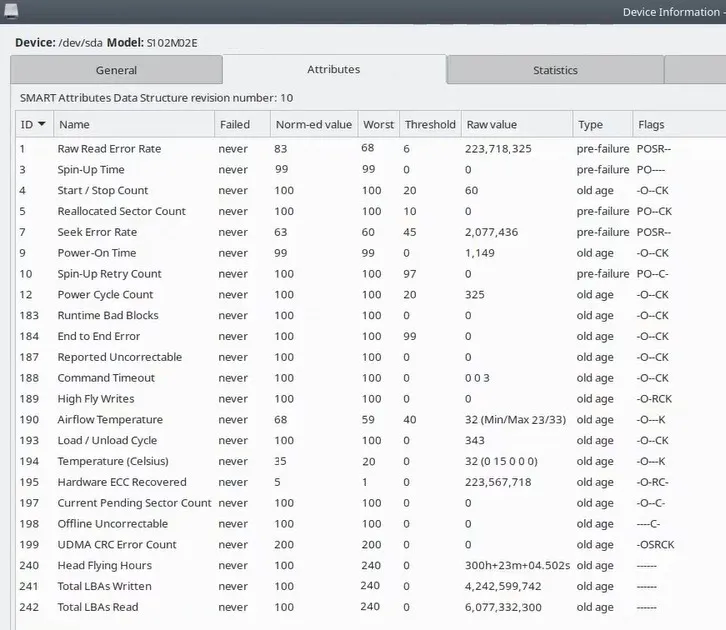
Uno dei vantaggi di GSmartControl è che se passi con il mouse su qualsiasi attributo, un pop-up spiega esattamente cosa viene testato e come determinare se i valori sono buoni o cattivi. Continua a scavare di più nello stato di salute del tuo SSD Linux controllando anche alcune delle altre schede, come il registro della temperatura.
Controlla la scheda Self Test per eseguire più test, simili a smartctl. Esegui test brevi e più lunghi per visualizzare gli stessi dati che vedresti utilizzando smartctl dal Terminale.
Se succede il peggio
Ora che sai come controllare lo stato dell’SSD in Linux, è una buona idea prepararsi al peggio. Se l’unità mostra i primi segni di guasto, assicurati di avere un backup pronto. Usa questi strumenti di backup per Linux per aiutarti. Se stai acquistando un nuovo SSD, ecco cosa cercare . E queste sono alcune delle migliori opzioni per acquistare file .
Credito immagine: Pexels , tutti gli screenshot di Crystal Crowder
Lascia un commento