Come controllare la cronologia di stampa in Windows 11/10
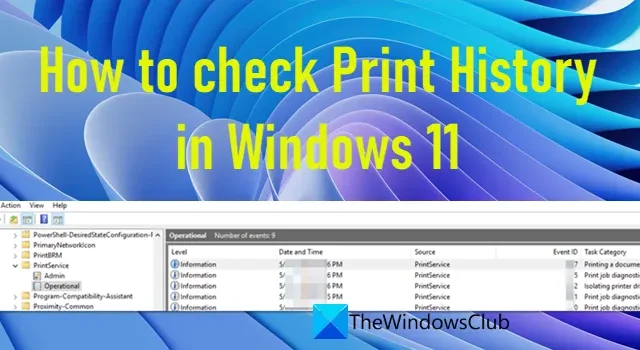
Questo post spiega come controllare la cronologia di stampa in Windows 11 . Quando stampi un documento utilizzando il tuo laptop o PC Windows 11/10, non ne tiene traccia per impostazione predefinita. Tuttavia, se lo desideri, puoi consentire a Windows di salvare la cronologia di stampa in modo da poterla consultare in seguito. Questo può essere fatto abilitando la coda di stampa della stampante per ricordare i documenti stampati o configurando il Visualizzatore eventi per registrare tutti gli eventi di stampa. Alcuni software di terze parti consentono inoltre di monitorare l’attività di stampa sul sistema e visualizzare l’elenco dei documenti che sono stati stampati in passato. In questo articolo spiegheremo in dettaglio come tenere un registro dei documenti stampati e controllare la cronologia delle stampe in Windows 11 .
Come controllare la cronologia di stampa in Windows 11/10
Puoi controllare la Cronologia di stampa per sapere quali documenti o file sono stati stampati dal tuo sistema con o senza che tu ne sia a conoscenza. Puoi anche usarlo per controllare se hai già stampato un documento o quanti documenti stampi su base mensile per tenere traccia dell’inventario.
In Windows 11, puoi controllare la cronologia di stampa utilizzando i seguenti metodi:
- Utilizzo delle impostazioni della stampante
- Utilizzo del Visualizzatore eventi
- Utilizzo di software di registrazione della stampa di terze parti
Vediamoli nel dettaglio.
1] Controllare la cronologia di stampa utilizzando le impostazioni della stampante

È possibile controllare la coda di stampa per vedere quali documenti sono attualmente in fase di stampa e quali sono i prossimi lavori di stampa. Tuttavia, una volta che il documento è stato stampato, il suo record viene cancellato dalla coda di stampa della stampante. Per salvare questo record e vedere quali documenti sono stati stampati in passato, è necessario abilitare manualmente l’opzione “Mantieni documenti stampati” in Windows 11.
- Fare clic sull’icona del pulsante Start nell’area della barra delle applicazioni.
- Seleziona Impostazioni .
- Fai clic su Bluetooth e dispositivi nel pannello di sinistra.
- Quindi fare clic su Stampanti e scanner nel pannello di destra.
- Selezionare una stampante dall’elenco dei dispositivi disponibili.
- Aprire le proprietà della stampante .
- Nella finestra delle proprietà della stampante, passare alla scheda Avanzate .
- Selezionare la casella di controllo corrispondente all’opzione Mantieni documenti stampati .
- Fare clic sul pulsante OK .
Ciò consentirà alla coda di stampa della stampante di ricordare la cronologia di stampa. Se il tuo sistema è connesso a più stampanti su una rete locale o condivisa, dovrai abilitare questa opzione separatamente per ciascuna delle stampanti collegate.
Per visualizzare la cronologia di stampa, seleziona Start > Impostazioni > Bluetooth e dispositivi > Stampanti e scanner , quindi seleziona la stampante nell’elenco dei dispositivi disponibili. Quindi fare clic sull’opzione Apri coda di stampa . Sarai in grado di visualizzare la cronologia di stampa nella coda di stampa della stampante.

La coda di stampa di una stampante ha uno spazio limitato, quindi continua a sostituire i record esistenti con nuovi record ogni volta che i dati del registro di stampa superano la sua capacità. Utilizzando questo metodo, sarai in grado di vedere la cronologia dei lavori di stampa per un periodo di tempo limitato. Se desideri mantenere un registro a lungo termine della tua cronologia di stampa, dovresti utilizzare il metodo successivo.
2] Controlla la cronologia di stampa utilizzando il Visualizzatore eventi
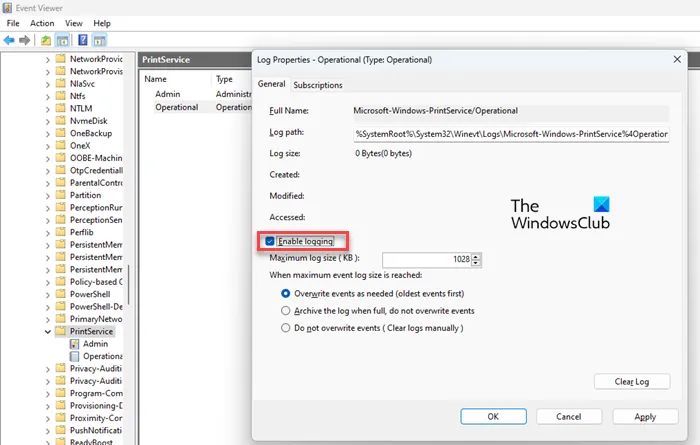
Event Viewer è un’applicazione Windows che tiene un registro di tutto ciò che accade sul tuo sistema dal momento in cui si avvia fino allo spegnimento. Puoi usarlo come strumento di risoluzione dei problemi per visualizzare errori e avvisi generati da diverse app e software installati sul tuo sistema. Se lo desideri, puoi configurarlo per ricordare la cronologia di stampa sul tuo dispositivo Windows 11.
- Fare clic con il pulsante destro del mouse sull’icona del pulsante Start per aprire il menu WinX .
- Seleziona l’ opzione Visualizzatore eventi .
- Nella finestra del Visualizzatore eventi passare al percorso seguente: Applications and Services Logs\Microsoft\Windows\PrintService .
- Nel pannello di destra, fare clic con il pulsante destro del mouse sull’opzione Operativo .
- Quindi selezionare l’ opzione Proprietà dal menu contestuale.
- Nella finestra Proprietà registro visualizzata, selezionare la casella di controllo corrispondente all’opzione Abilita registrazione . È inoltre possibile specificare la dimensione massima del registro e scegliere cosa deve fare il sistema quando viene raggiunta la dimensione massima del registro eventi (sovrascrivere gli eventi, archiviare il registro, cancellare i registri manualmente).
- Fare clic sul pulsante Applica .
- Quindi fare clic sul pulsante OK .
D’ora in poi, il Visualizzatore eventi di Windows manterrà un registro dei tuoi documenti stampati. Per visualizzare questo registro, accedere a Applications and Services Logs/Microsoft/Windows/PrintService . Quindi, nel pannello di destra, fai doppio clic sull’opzione Operativo . Ora sarai in grado di vedere il registro degli eventi per i lavori di stampa emessi dal tuo sistema.
3] Controlla la cronologia di stampa utilizzando un software di registrazione delle stampe di terze parti
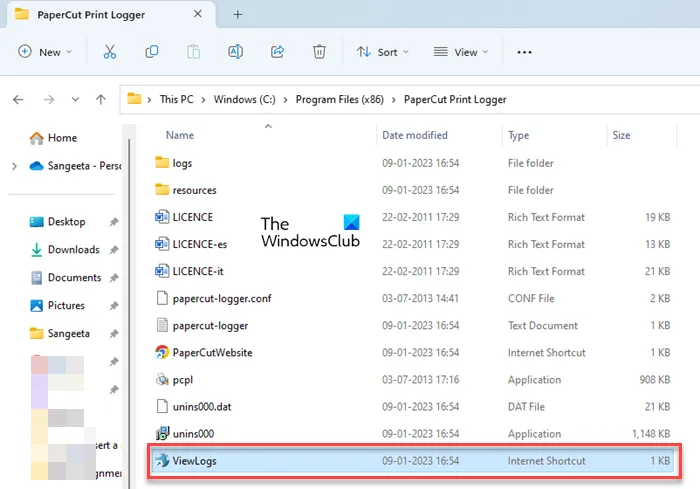
Alcuni strumenti di terze parti ti consentono anche di visualizzare la cronologia di stampa su Windows 11. PaperCut Print Logger è uno di questi strumenti gratuiti che puoi installare nel tuo sistema per tenere traccia dei documenti stampati dal tuo sistema. Mostra informazioni utili come l’ora della stampa, l’utente che ha emesso il comando di stampa, il nome o il titolo del documento, il numero totale di pagine nel documento e altri attributi del lavoro di stampa come il formato della carta, la modalità di stampa, ecc.
Scarica PaperCut Print Logger gratis. Fare doppio clic sul file scaricato per eseguire il programma di installazione. Seguire le istruzioni sullo schermo per installare il software.
Una volta installato Print Logger, rimarrà in background e monitorerà tutte le attività di stampa sul tuo PC Windows 11. Può anche monitorare la stampa su stampanti di rete se è installato su un server che ospita le code di stampa.
Per controllare la cronologia di stampa, apri Esplora file e vai alla posizione in cui hai installato il software. Per impostazione predefinita, è C:\Program Files (x86)\PaperCut Print Logger . Ora fai doppio clic sul collegamento ViewLogs . Verrà aperta una pagina Web nel browser Web preferito che descrive in dettaglio tutte le attività di stampa che si sono verificate nel sistema da quando è stato installato Print Logger. È inoltre possibile creare un collegamento sul desktop per accedere facilmente al registro di stampa.
Se lo desideri, puoi impedire a Print Logger di monitorare una stampante specifica aggiungendo il nome della stampante IgnoredPrintersnell’impostazione nel suo file di configurazione, che si trova in C:\Program Files (x86)\PaperCut Print Logger\papercut-logger.conf .
Oltre a Print Logger, esistono diversi altri software di terze parti che è possibile installare per visualizzare la cronologia di stampa in Windows 11.
Spero che tu lo trovi utile.



Lascia un commento