Come controllare le specifiche del PC su Windows
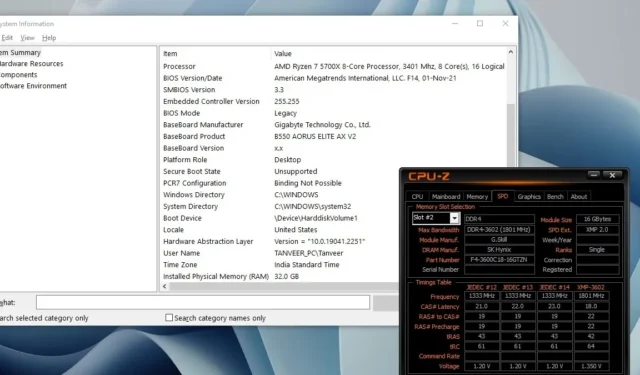
Controllare le specifiche del PC è qualcosa che tutti dobbiamo fare di tanto in tanto. Da cose semplici come i modelli di CPU e GPU, a cose come la latenza CAS della RAM, non tutto può essere trovato in un unico posto sul tuo PC. Questa guida ti aiuta a rinfrescarti le idee su come controllare le specifiche del PC su Windows in modo da non doverle mai più cercare su Google.
1. Specifiche CPU e GPU
Probabilmente sai quale CPU e GPU hai nel tuo personal computer. Ma potresti anche acquistare un PC preassemblato o lavorare su quello di qualcun altro. Forse la tua scheda grafica non funziona e desideri cercare correzioni specifiche per il tuo modello.
Fortunatamente, trovare le specifiche di CPU e GPU è piuttosto semplice. Puoi utilizzare Task Manager per scoprire l’esatto modello di CPU e GPU nel tuo PC.
Fare clic con il pulsante destro del mouse sul pulsante Windows sulla barra delle applicazioni e selezionare Task Manager . Passa alla scheda Prestazioni e sarai in grado di vedere la CPU, la GPU e le varie unità disco elencate a sinistra. Cliccando su ognuno di essi ti verranno mostrati i dettagli sul lato destro della finestra.
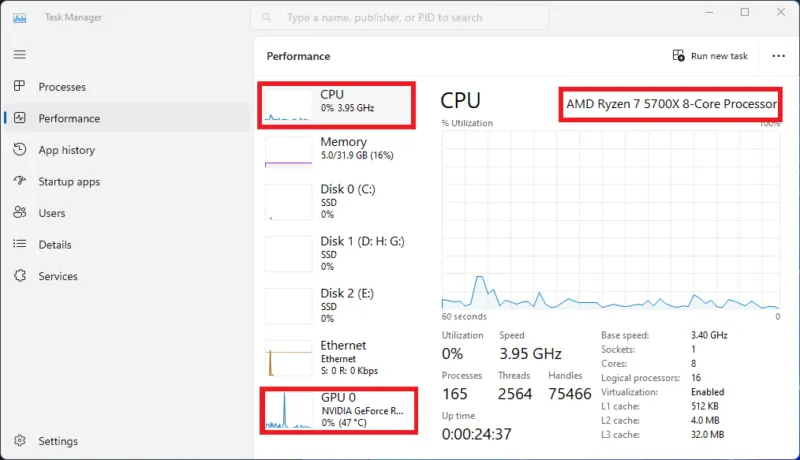
Tieni presente che, anche se puoi visualizzare anche i dettagli delle unità di archiviazione, alcune informazioni potrebbero non essere utili da sole. Dovrai cercare su Google il nome criptico del modello per ottenere maggiori dettagli sull’esatto WeU che hai.
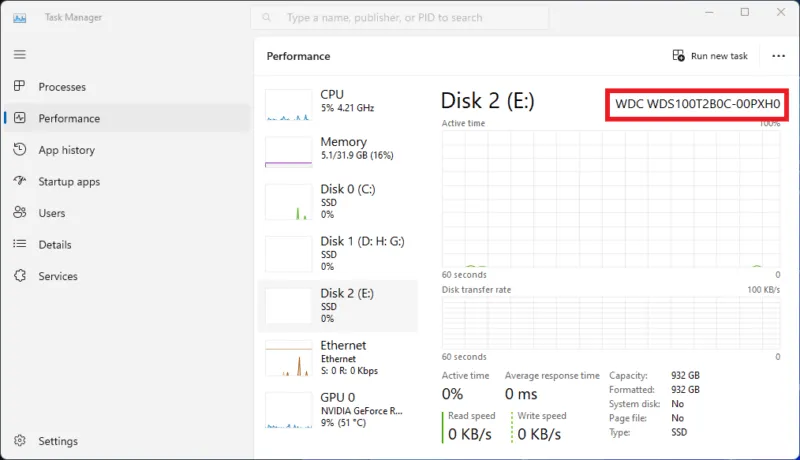
Un altro modo per sapere quale CPU hai nel tuo PC è andare su Questo PC tramite Esplora file, fare clic con il pulsante destro del mouse e selezionare Proprietà . Il nome della CPU verrà mostrato nella parte superiore della finestra tramite le Impostazioni di sistema.
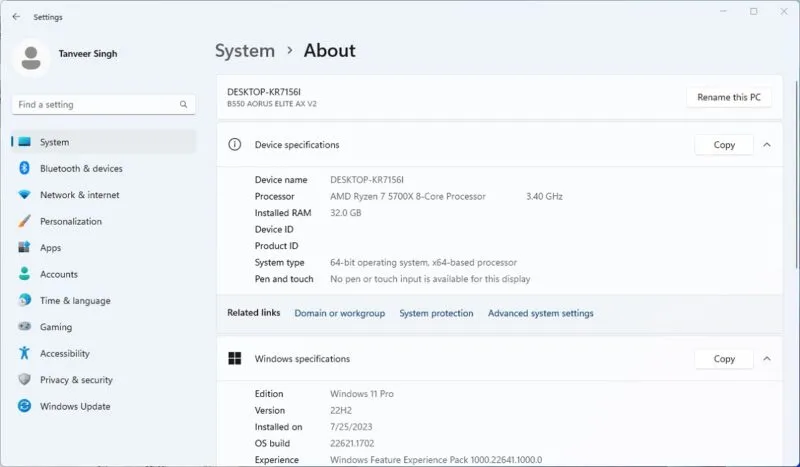
Per verificare il modello della tua GPU, fai clic con il pulsante destro del mouse sul pulsante Windows sulla barra delle applicazioni, seleziona Gestione dispositivi e cerca in Schede video per visualizzare le specifiche della GPU.
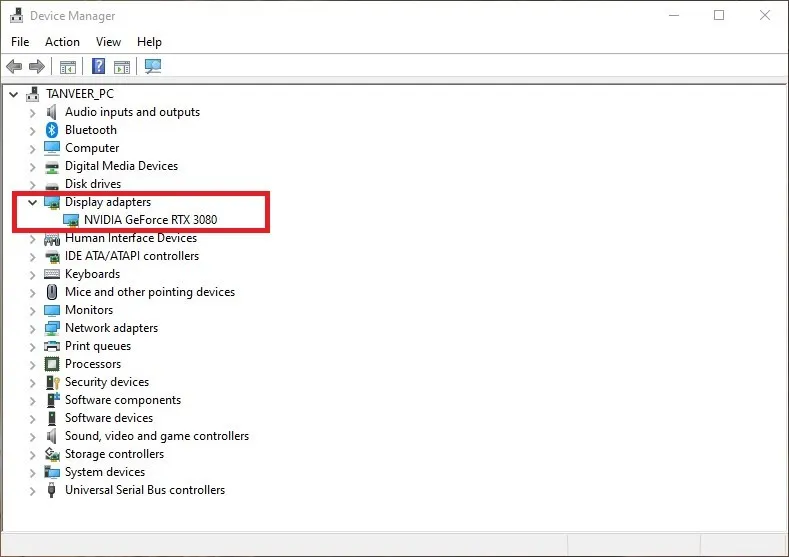
2. Specifiche della scheda madre
La scheda madre è un componente che non è elencato in Task Manager, Gestione dispositivi o Proprietà del sistema. Se stai pianificando aggiornamenti per il tuo PC, come un nuovo case , potresti voler raccogliere tutte le informazioni sulla tua scheda madre. Per saperne di più, dovrai accedere alle Informazioni di sistema .
Digita msinfo32 in Cerca e fai clic su Informazioni di sistema . Con Riepilogo del sistema selezionato a sinistra, i dettagli della scheda madre dovrebbero essere visibili accanto a Produttore del sistema e Modello del sistema . Anche il produttore della BaseBoard e il prodotto BaseBoard mostreranno le stesse informazioni.
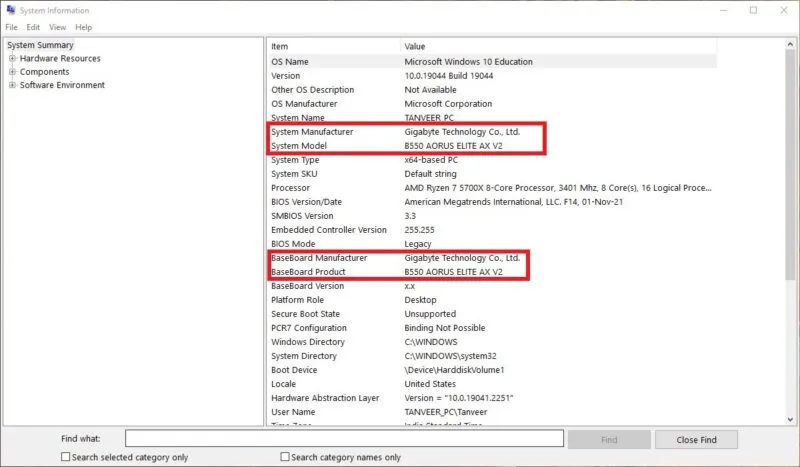
Puoi anche controllare la versione di Windows, il nome della CPU e la versione del BIOS da questa finestra, accanto rispettivamente a Nome sistema operativo , Processore e Versione/data del BIOS .
Un altro metodo per verificare le specifiche della scheda madre è utilizzare DxDiag. Abbreviazione di Diagnostica DirectX, ha lo scopo di raccogliere informazioni sul dispositivo per risolvere i problemi con audio e video DirectX. Oltre alle specifiche della scheda madre, puoi vedere facilmente anche le specifiche della CPU, della GPU e degli altoparlanti.
Premi Win+ Rper aprire una finestra Esegui , digita dxdiag e premi Enter. Una volta aperta la finestra DxDiag, passa attraverso le diverse schede per trovare le specifiche del tuo sistema.
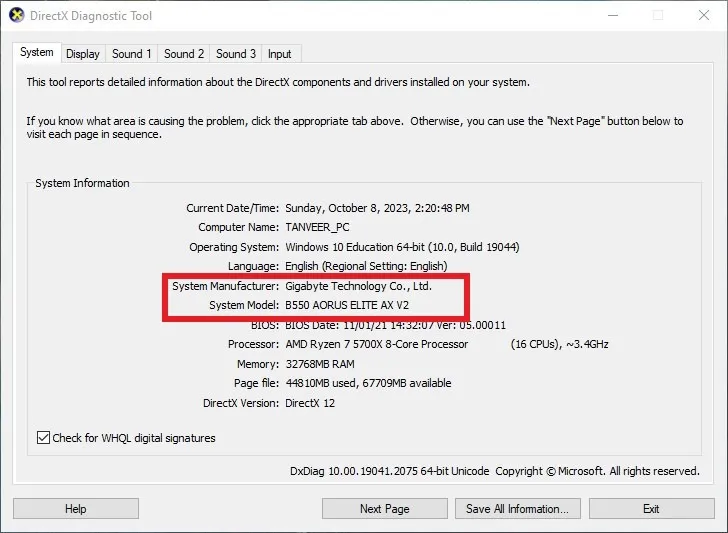
3. Specifiche RAM complete
Sebbene Task Manager mostri la quantità e la velocità della RAM presente nel tuo PC, non ci sono informazioni sul tipo di memoria, sui tempi di memoria o sul numero di modello. Se devi installare la RAM sul tuo PC , dovresti conoscere il modello di RAM esistente per assicurarti di acquistare lo stesso kit di memoria.
Per specifiche dettagliate sulla memoria, dovrai fare affidamento su software di terze parti. CPU-Z è un’ottima utility per controllare istantaneamente le specifiche del PC.
Scarica CPU-Z , installalo e avvialo dal desktop. Seleziona la scheda Memoria dall’alto per visualizzare la latenza CAS e altri tempi di memoria nella sezione Tempi . Puoi anche controllare il tipo di RAM, che sia DDR3, DDR4 o DDR5, nella sezione Generale accanto a Tipo .
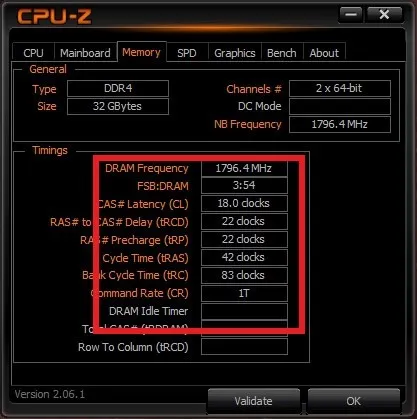
Se vuoi conoscere l’esatto WeU della tua RAM, fai clic su SPD in alto e controlla le informazioni accanto a Module Manuf. , Produttore DRAM. e il numero di parte . Puoi anche vedere se la tua RAM è attualmente in esecuzione su una configurazione XMP/EXPO o su impostazioni stock.
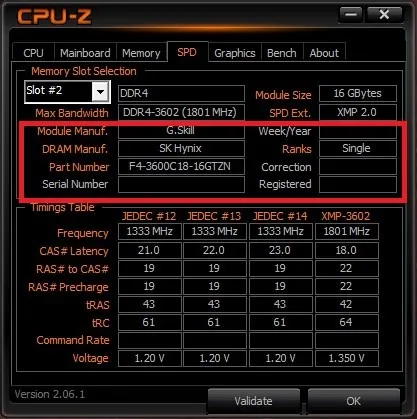
Anche le altre schede, come CPU , Scheda madre e Grafica , sono utili per conoscere rispettivamente le specifiche del processore , della scheda madre e della GPU . La scheda GPU ti dirà anche il produttore AIB della tua scheda grafica accanto a Board Manuf.
4. Specifiche dell’alimentatore
Quando ti chiedi come controllare le specifiche del tuo PC, probabilmente non stai pensando al tuo alimentatore o alimentatore. Ma se stai valutando un aggiornamento della scheda grafica e hai bisogno di conoscere la potenza o l’efficienza del tuo alimentatore per misurare con precisione il consumo energetico del tuo PC , dovrai fare un po’ di lavoro manuale o manuale.
I dettagli dell’alimentatore in genere non sono disponibili in Windows e dovrai guardare il retro del case del tuo PC o aprirlo e sbirciare dentro.
Se non ci sono informazioni sul lato dell’alimentatore rivolto verso il retro del case del PC, l’ultima risorsa è aprire il case e dare un’occhiata migliore agli altri lati dell’alimentatore.

Il nome, il numero del modello, la potenza, la valutazione dell’efficienza e le informazioni sulla tensione saranno scritti su uno dei lati dell’alimentatore. Assicurati di aver spento il PC prima di aprire la custodia e chiedi l’aiuto di qualcuno con competenze tecniche se non ti senti a tuo agio nel farlo da solo.
5. Controllo dei dettagli completi dei componenti del PC
Nessuno di questi metodi, non importa quanto dettagliati siano, ti darà una visione completa di ciascuno dei tuoi componenti. Alcune cose, come le specifiche della ventola, il nome del case e la versione della scheda madre, molto probabilmente non saranno visibili in questi strumenti.
Per conoscere ogni singolo dettaglio del tuo PC, dovrai affidarti ai manuali dei singoli prodotti (se li hai ancora) o ispezionare fisicamente i componenti aprendo il PC.

Fortunatamente, questo è facilmente fattibile se procedi con cautela quando armeggia all’interno del tuo PC. Al massimo, potrebbe essere necessario rimuovere temporaneamente alcuni componenti per dare un’occhiata più da vicino. Consultare i tutorial di YouTube renderà il processo più semplice e senza problemi.
Conosci meglio il tuo PC
Essere al corrente di ciò che accade all’interno del tuo PC è segno di un utente curioso. Sebbene Windows semplifichi il controllo di alcune specifiche del sistema, puoi trovarne altre utilizzando i metodi descritti sopra. Se sei preoccupato per lo stato dei componenti del tuo PC, esistono modi semplici per verificarne l’integrità . Il controllo specifico dello stato del disco rigido e dello stato della RAM è possibile anche tramite vari strumenti e tecniche.
Tutti gli screenshot sono di Tanveer Singh.



Lascia un commento