Come controllare le autorizzazioni NTFS utilizzando la riga di comando o strumenti gratuiti

In Windows 11/10, puoi visualizzare le autorizzazioni NTFS in diversi modi. Sono disponibili molti strumenti o software di terze parti che ti aiuteranno a controllare le autorizzazioni NTFS sul tuo computer Windows. Oltre a questo, puoi anche utilizzare lo strumento della riga di comando. In questo articolo, ti mostreremo come controllare le autorizzazioni NTFS utilizzando la riga di comando o lo strumento .
Come controllare le autorizzazioni NTFS utilizzando la riga di comando o strumenti gratuiti
Per controllare le autorizzazioni NTFS utilizzando la riga di comando o lo strumento , puoi utilizzare Windows PowerShell e altri software gratuiti. Di seguito abbiamo elencato tutti questi strumenti.
- Windows PowerShell
- AccessEnum di Microsoft
- Visualizzatore sicurezza cartelle
- Autorizzazioni Reporter da Key Metric Software
- Reporter di autorizzazioni NTFS da CJWDEV
Vediamo come utilizzare tutti questi strumenti per controllare i permessi NTFS su Windows 11/10.
1] Windows PowerShell
Windows PowerShell è uno strumento da riga di comando integrato che viene preinstallato in tutti i computer Windows. È possibile utilizzare questo strumento per verificare le autorizzazioni NTFS. Il comando utilizzato per verificare le autorizzazioni NTFS in PowerShell è Get-Acl. Spiegheremo qui come utilizzare questo comando in PowerShell in diversi scenari.
Prima di tutto, avvia Windows PowerShell. Esistono diversi modi per aprire Windows PowerShell. Il metodo più semplice è aprirlo tramite Windows Search.
È possibile utilizzare il comando Get-Acl con e senza parametri. Se lo usi senza parametri, Windows ti mostrerà i permessi NTFS per la directory di lavoro corrente. Ad esempio, se voglio controllare i permessi NTFS per la cartella che si trova all’interno del mio disco D, il comando è:
Get-Acl D:\foldername

Sostituisci il nome della cartella nel comando precedente con il nome della tua cartella. Se il nome della cartella contiene spazi, devi digitarlo tra virgolette. Ad esempio, se il nome della cartella è Nuova cartella, il comando diventerà:
Get-Acl D:\"New Folder"
Vediamo ora come utilizzare il comando Get-Acl con diversi parametri. In tutti i comandi, useremo la nuova cartella come nome della cartella. Sostituisci la nuova cartella con il nome della tua cartella.
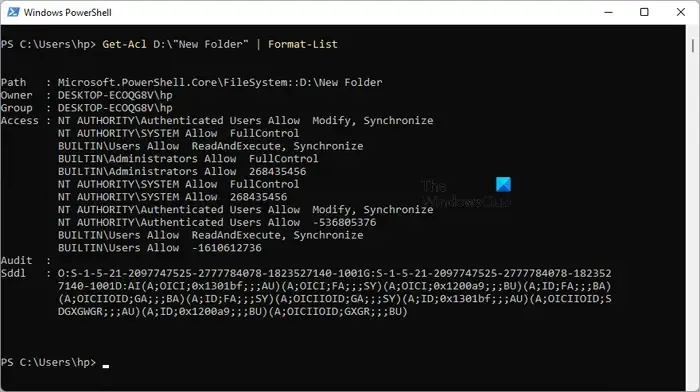
Se utilizzi il Format-Listparametro, vedrai le autorizzazioni dettagliate come mostrato nello screenshot sopra. Il comando Get-Acl con il parametro Format-List è il seguente:
Get-Acl D:\"New Folder"| Format-List
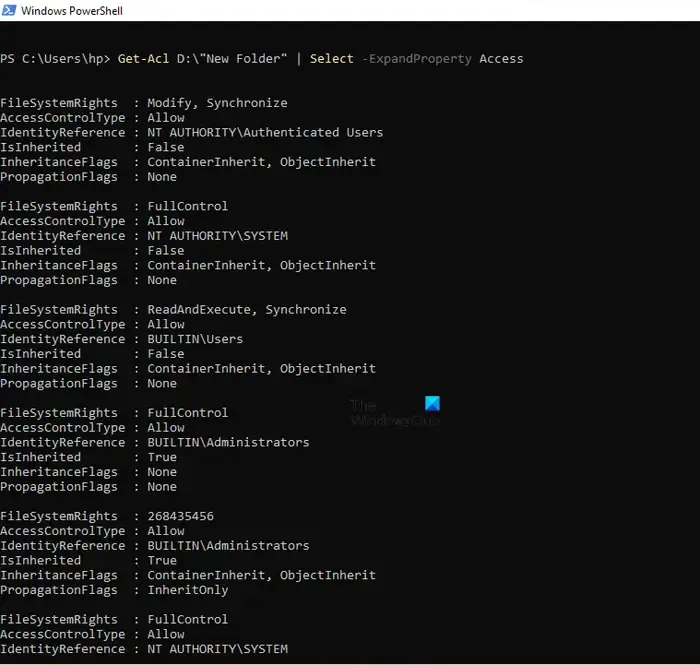
I parametri Select -ExpandProperty Accesso .Accessti danno una visione più dettagliata delle autorizzazioni NTFS, come i diritti del file system, il tipo di controllo degli accessi, i flag di ereditarietà, ecc. (vedi la schermata sopra). Entrambi i parametri danno lo stesso risultato ma i comandi per utilizzare entrambi questi parametri sono diversi. I comandi sono riportati di seguito:
Get-Acl D:\"New Folder"| Select -ExpandProperty Access (Get-Acl D:\"New Folder").Access
È possibile utilizzare uno qualsiasi dei comandi precedenti per ottenere autorizzazioni NTFS più dettagliate.

Il parametro ft -AutoSizefornisce l’output delle autorizzazioni NTFS in un formato di tabella. Il comando Get-Acl con il parametro ft -AutoSize viene utilizzato come segue:
Get-Acl D:\"New Folder"| Select -ExpandProperty Access | ft -AutoSize
Se vuoi vedere le autorizzazioni NTFS per un particolare nome utente o gruppo, ad esempio Amministratori, SISTEMA, Utenti autenticati, ecc., devi specificarlo nel comando mentre usi il ft -AutoSizeparametro. Il comando per questo è:
Get-Acl D:\"New Folder"| Select -ExpandProperty Access | where {$_.IdentityReference -like "*user name or group*"} | ft -AutoSize
Nel comando precedente, sostituisci il nome utente o il gruppo con i rispettivi nomi. Ad esempio, se vuoi vedere i permessi NTFS per gli amministratori, devi digitare il seguente comando:
Get-Acl D:\"New Folder"| Select -ExpandProperty Access | where {$_.IdentityReference -like "*Administrators*"} | ft -AutoSize

Nello screenshot sopra, ho usato il comando sopra per tre diversi nomi utente, utenti, SISTEMA e utenti autenticati.
2] AccessEnum di Microsoft
AccessEnum è un freeware di Microsoft che ti consente di controllare le autorizzazioni NTFS sul tuo computer Windows. Puoi scaricarlo da microsoft.com . È un software portatile, quindi non è necessario installarlo. Basta fare doppio clic sul file exe per avviare il software.
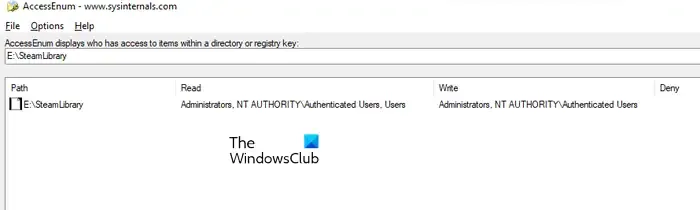
Usando AccessEnum, puoi controllare i permessi delle tue directory e del registro. Quando avvii il software, vedrai due opzioni sul lato destro. Seleziona quello per cui vuoi controllare le autorizzazioni. Dopo aver fatto clic sull’opzione richiesta, ti verrà chiesto di selezionare la directory o il percorso del registro. Dopo aver selezionato, fare clic sul pulsante Scansione in basso a sinistra. AccessEnum eseguirà la scansione della directory selezionata o del percorso di registro e ti mostrerà le sue autorizzazioni.
Puoi salvare i permessi sul tuo disco in formato testo. Il ” Confronta con salvato ” è una caratteristica interessante di questo software gratuito che consente di confrontare le autorizzazioni della directory o del percorso di registro attualmente scansionato con il file delle autorizzazioni salvato.
3] Visualizzatore sicurezza cartelle
Folder Security Viewer è disponibile come software gratuito ea pagamento. La sua versione gratuita è dotata di funzionalità limitate, puoi utilizzarla per visualizzare gratuitamente le autorizzazioni NTFS. Nella scheda Home , vedrai diverse opzioni, tra cui Rapporto autorizzazione, Rapporto cartella, Rapporto proprietario, ecc.

Per visualizzare le autorizzazioni NTFS, selezionare l’opzione Rapporto autorizzazioni, quindi selezionare la directory. Tutti i rapporti generati saranno disponibili nella scheda Rapporti . È possibile selezionare un rapporto particolare dal lato sinistro. Per vedere tutte le autorizzazioni, fare clic sull’opzione Elenco controllo accessi in basso.
Per scaricare Folder Security Viewer, visita foldersecurityviewer.com . Devi fornire il tuo nome e indirizzo email per scaricare il software. Nella tua e-mail riceverai anche una licenza di prova gratuita di 14 giorni. Dopo la scadenza della licenza di prova, puoi ancora utilizzare la sua versione gratuita.
4] Autorizzazioni Reporter da Key Metric Software
Permissions Reporter è uno strumento gratuito di Key Metric Software per controllare le autorizzazioni NTFS su Windows 11/10. È disponibile sia in versione gratuita che a pagamento. La sua versione gratuita consente di visualizzare i permessi NTFS e accedere ad alcune funzionalità. Se vuoi accedere a tutte le sue funzionalità, devi acquistare la sua licenza.

Per visualizzare le autorizzazioni NTFS per una determinata directory, aprire il software e quindi fare clic sull’opzione Nuovo progetto . Ora seleziona la cartella. Successivamente, fare clic su Salva e quindi fare clic sull’opzione Esegui progetto . Permission Reporter rileverà automaticamente tutte le cartelle e i file all’interno della cartella selezionata. Al termine della scansione, vedrai le autorizzazioni per tutti i file e le cartelle all’interno della cartella di destinazione. Il tempo impiegato da Permissions Reporter per eseguire la scansione della directory selezionata dipende dal numero totale di file e cartelle all’interno di tale directory.
La scheda Albero delle cartelle mostra la vista ad albero della directory selezionata. La scheda Autorizzazioni cartella mostra le autorizzazioni di tutte le cartelle all’interno della directory in una visualizzazione elenco. Puoi anche applicare filtri per ottenere risultati più specifici. È disponibile anche l’ opzione Esporta . Ma nella versione gratuita puoi esportare il progetto solo in formato HTML.
Puoi scaricare Permissions Reporter dal suo sito web ufficiale permissionsreporter.com .
5] Reporter di autorizzazioni NTFS da CJWDEV

NTFS Permissions Reporter è un altro software di controllo delle autorizzazioni NTFS gratuito in questo elenco. Come altri software in questo elenco, è disponibile sia in versione gratuita che a pagamento. La versione gratuita ti consente di visualizzare le autorizzazioni NTFS per la directory selezionata e ti consente di accedere alle funzionalità limitate. Dopo aver avviato il software, selezionare la directory che si desidera scansionare e quindi fare clic sul pulsante Esegui rapporto . Successivamente, eseguirà automaticamente la scansione di tutte le cartelle all’interno di quella directory e visualizzerà le autorizzazioni per ciascuna cartella.
Sono disponibili diversi formati per l’esportazione del progetto. Ma gli utenti della versione gratuita possono esportare il progetto solo in formato HTML. Per scaricare NTFS Permissions Reporter, visitare cjwdev.com .
Quali sono le autorizzazioni NTFS di base?
Le autorizzazioni NTFS di base includono Controllo completo, Lettura ed esecuzione, Modifica, Lettura, Scrittura, ecc. È possibile controllare queste autorizzazioni aprendo le proprietà di una particolare cartella o unità. Dopo aver aperto le proprietà, vai alla scheda Sicurezza. Vedrai tutte queste autorizzazioni lì. Oltre a questo, puoi anche utilizzare software gratuito e Windows PowerShell per visualizzare le autorizzazioni NTFS.



Lascia un commento