Come verificare se l’unità utilizza lo stile di partizione GPT o MBR su Windows 10
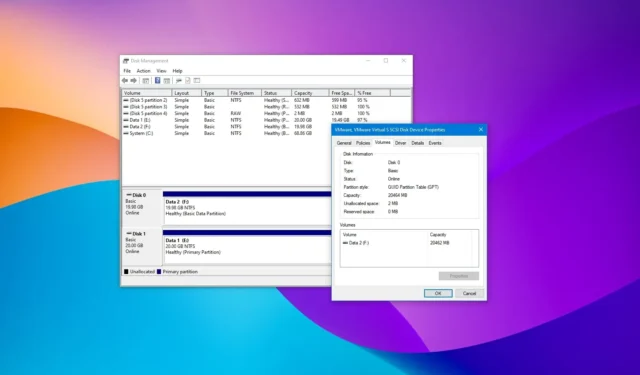
- Per verificare se l’unità utilizza GPT o MBR su Windows 10, apri “Gestione disco”, fai clic con il pulsante destro del mouse sul disco, scegli “Proprietà”, apri la scheda “Volume” , conferma il “Master Boot Record (MBR)” o “GUID Tabella delle partizioni (GPT)” .
- Nel prompt dei comandi (amministratore) , esegui i comandi “Diskpart”, quindi “Elenca disco” e conferma lo stile della partizione.
- Esegui il comando “Get-Disk” su PowerShell (amministratore) per determinare se il disco utilizza MBR o GPT.
Su Windows 10 , puoi trovare due tipi di stili di partizione, incluso il vecchio “Master Boot Record” (MBR) o il più recente “GUID Partition Table (GPT)”. Una partizione descrive come vengono archiviati i dati sul disco rigido e i suoi limiti (inizio e fine) e include le istruzioni per rendere avviabile la partizione.
MBR contro GPT
Il Master Boot Record (MBR) è lo stile precedente disponibile su Windows 10 ed è il più compatibile, ma presenta alcune limitazioni, come il supporto per unità fino a 2 TB di spazio di archiviazione per porzione.
D’altra parte, la GUID Partition Table (GPT) è lo stile più recente che supera le limitazioni, che include il supporto per driver di capacità maggiore e un numero illimitato di partizioni. Inoltre, altri vantaggi includono il controllo dell’integrità dei dati e il ripristino automatico, mentre i dati di partizione e di avvio vengono archiviati in più punti all’interno dell’unità.
Quando utilizzare GPT o MBR
Dovresti usare GPT:
- Versione Windows 10 a 32 bit.
- BIOS legacy (sistema di input e output di base).
- Piccole unità (di solito) inferiori a 2 TB.
Dovresti usare MBR:
- Versione Windows 10 a 64 bit.
- Firmware UEFI (Unified Extensible Firmware Interface).
- Unità di grandi dimensioni superiori a 2 TB.
In questa guida ti insegnerò come determinare se un disco rigido utilizza lo stile di partizione MBR o GPT.
- Controlla lo stile della partizione MBR o GPT da Gestione disco
- Controlla lo stile della partizione MBR o GPT dal prompt dei comandi
- Controlla lo stile della partizione MBR o GPT da PowerShell
Controlla lo stile della partizione MBR o GPT da Gestione disco
Per verificare lo stile della partizione di un’unità Windows 10, utilizzare questi passaggi:
-
Apri Start su Windows 10.
-
Cerca Gestione disco e fai clic sul risultato principale per aprire l’app.
-
Fare clic con il pulsante destro del mouse sul disco (non sulla partizione) e selezionare l’ opzione Proprietà .

-
Fare clic sulla scheda Volumi .
-
Controlla il campo “Stile partizione” per confermare se l’unità è formattata utilizzando lo stile “Master Boot Record (MBR)” o “Tabella delle partizioni GUID (GPT)” .
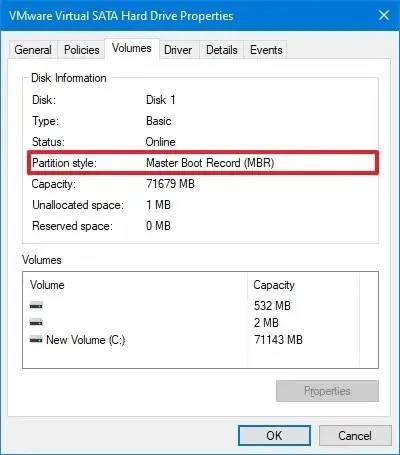
Una volta completati i passaggi, saprai quale stile di partizione utilizza l’unità su Windows 10.
Controlla lo stile della partizione MBR o GPT dal prompt dei comandi
Per determinare se l’unità utilizza GPT o MBR dal prompt dei comandi, attenersi alla seguente procedura:
-
Apri Inizio .
-
Cerca Prompt dei comandi , fai clic con il pulsante destro del mouse sul risultato principale e seleziona l’ opzione Esegui come amministratore .
-
Digitare i seguenti comandi per determinare lo schema di partizione dell’unità e premere Invio su ciascuna riga:
DiskpartElenco disco
-
Se l’unità utilizza “GPT”, vedrai un asterisco (*) sotto la colonna “Gpt” . Se non vedi il carattere asterisco (*) , l’unità utilizza lo schema “MBR” .
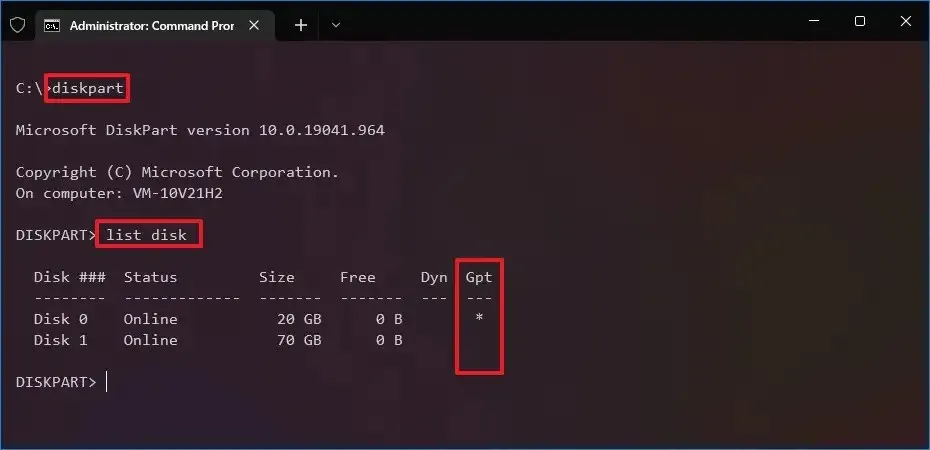
Dopo aver completato i passaggi, saprai quale stile di partizione utilizza l’unità su Windows 10.
Controlla lo stile della partizione MBR o GPT da PowerShell
Per utilizzare PowerShell per determinare se l’unità utilizza MBR o GPT, attenersi alla seguente procedura:
-
Apri Inizio .
-
Cerca PowerShell , fai clic con il pulsante destro del mouse sul risultato principale e seleziona l’ opzione Esegui come amministratore .
-
Digitare i seguenti comandi per determinare lo schema di partizione dell’unità e premere Invio :
Get-Disk -
Nella colonna “Stile partizione”, determina se l’unità utilizza lo schema MBR o GPT .
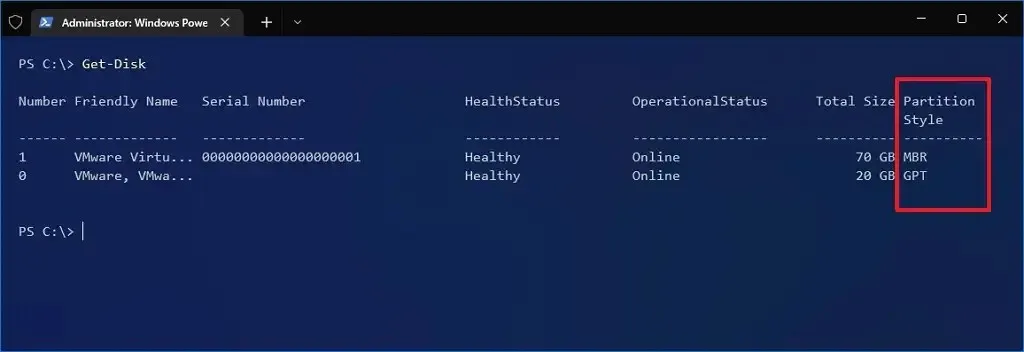
Una volta completati i passaggi, capirai lo stile di partizione utilizzato dal disco rigido su Windows 10.
Aggiornamento 6 febbraio 2024: questa guida è stata aggiornata per garantire la precisione e includere ulteriori dettagli.



Lascia un commento