Come verificare quanti core ha il tuo processore su Windows
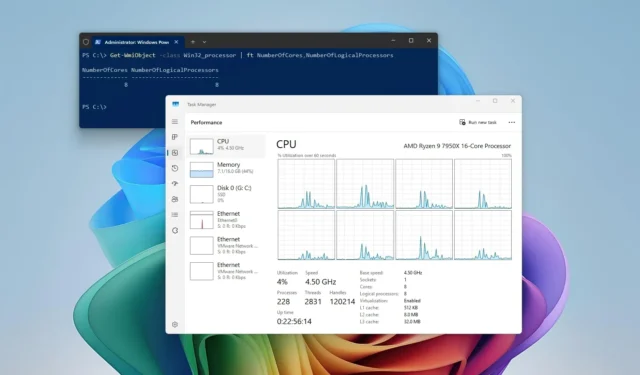
- Per determinare il numero di core del processore su Windows, apri la scheda Prestazioni di Task Manager , fai clic su “CPU” e controlla il numero di core nei dettagli.
- Puoi anche utilizzare il prompt dei comandi e PowerShell per trovare queste informazioni.
Su Windows 11 e 10 hai diversi modi per verificare il numero di core disponibili sul processore del tuo computer e in questa guida ti mostrerò tre semplici modi per determinare queste informazioni. Quasi tutti i computer sono dotati di processori costituiti da più core fisici per elaborare più di un’istruzione contemporaneamente. Ad esempio, se il processore ha 2 core, allora è un processore dual-core e può elaborare due serie di istruzioni contemporaneamente. Se ha 4 core, stai utilizzando un processore quad-core e il dispositivo può elaborare quattro serie di istruzioni contemporaneamente. E così via con i processori da 6, 8, 10, 12, 16, 18, 24, 28 e 32 core.
Oltre ai core, una CPU (Central Processor Unit) può anche avere Hyper-Threading, che è una tecnologia disponibile sui processori Intel, Qualcomm e AMD (anche se AMD la chiama “thread”) che consente di calcolare due istruzioni per core contemporaneamente. Se questa funzionalità è disponibile, la tua CPU include anche “processori logici”.
Sapere quanti core e processori logici ha il tuo processore può essere utile in molte situazioni, soprattutto quando lavori con macchine virtuali o altre applicazioni che trarranno vantaggio da più core.
Qualunque sia il motivo, Windows 10 e 11 includono diversi metodi per determinare il numero di core presenti sul processore utilizzando Task Manager, Prompt dei comandi e PowerShell.
In questa guida ti insegnerò i passaggi per determinare il numero di core del tuo processore Intel, AMD o ARM su Windows. (Puoi anche utilizzare queste istruzioni per scoprire se il tuo computer include una NPU (Neural Processing Unit).)
- Controlla il numero core del processore tramite Task Manager
- Controlla il numero core del processore tramite il prompt dei comandi
- Controlla il numero core del processore tramite PowerShell
Controlla il numero core del processore tramite Task Manager
Per determinare il numero di core del tuo processore su Windows 11 (e 10) tramite Task Manager, utilizza questi passaggi:
-
Apri Inizio .
-
Cerca Task Manager e fai clic sul risultato principale per aprire l’app.
-
Fare clic sulla scheda Prestazioni .
-
Fare clic su CPU nel riquadro di sinistra.
- Conferma il conteggio dei core in fondo alla pagina.
Una volta completati i passaggi, conoscerai i core fisici e i processori logici del tuo computer.
Controlla il numero core del processore tramite il prompt dei comandi
Per verificare quanti core ha la tua CPU tramite il prompt dei comandi, utilizza questi passaggi:
-
Apri Inizio .
-
Cerca Prompt dei comandi e fai clic sul risultato principale per aprire la console.
-
Digita il seguente comando per scoprire quanti core ha la tua CPU e premi Invio :
wmic cpu get NumberOfCores,NumberOfLogicalProcessors

Dopo aver completato i passaggi, conoscerai il numero di core e processori logici sul tuo computer.
Controlla il numero core del processore tramite PowerShell
Per scoprire il conteggio dei core del processore tramite PowerShell, utilizzare questi passaggi:
-
Apri Inizio .
-
Cerca PowerShell e fai clic sul risultato principale per aprire la console.
-
Digita il seguente comando per scoprire quanti core ha la tua CPU e premi Invio :
Get-WmiObject –class Win32_processor | ft NumberOfCores,NumberOfLogicalProcessors
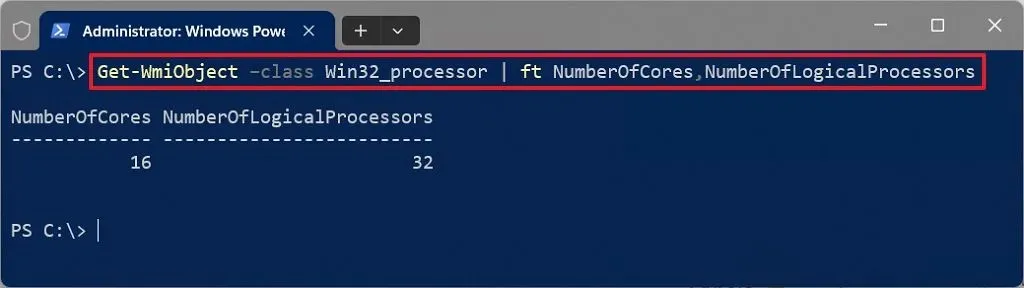
Una volta completati i passaggi, il comando restituirà il numero di core fisici e processori logici se il tuo computer dispone di hyperthreading.
Aggiornamento del 10 giugno 2024: questa guida è stata aggiornata per garantire la precisione e riflettere le modifiche al processo.



Lascia un commento