Come controllare la temperatura del disco rigido su Windows 11
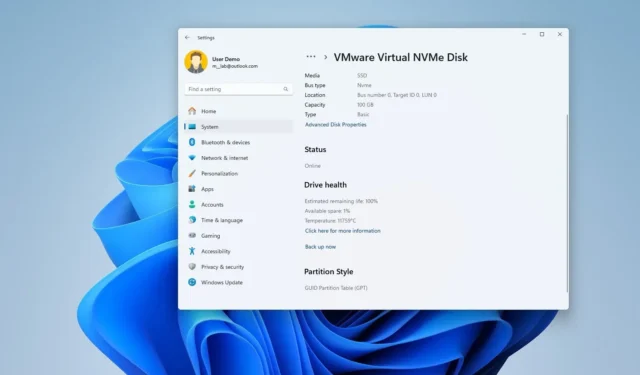
- Per controllare la temperatura dell’unità su Windows 11, apri Impostazioni > Sistema > Archiviazione > Dischi e amp; volumi, fare clic sul pulsante “Proprietà” dell’unità e confermare la temperatura.
- In alternativa, puoi installare CrystalDiskInfo per determinare la temperatura del disco rigido sul tuo dispositivo Windows 11 (o 10).
Su Windows 11, hai più di un modo per controllare la temperatura del disco rigido e in questa guida descriverò mostra due modi per utilizzare l’app Impostazioni e lo strumento di terze parti CrystalDiskInfo.
Di solito, non si pensa di controllare la temperatura del disco rigido sul computer, ma a seconda dell’ambiente di lavoro o dell’attività da svolgere, è una buona idea farlo poiché l’utilizzo di un’unità di archiviazione a temperature elevate può influire sulle prestazioni e causare altri problemi.
Come regola generale, guidare a una temperatura inferiore a 60 gradi Celsius (140 gradi Fahrenheit) è una buona temperatura. Un valore più alto potrebbe indicare un problema di surriscaldamento dell’unità. I dischi rigidi in genere funzionano tra 30 (86F) e 45 (113F) gradi Celsius.
Se sul tuo computer è installato Windows 11, non è necessario utilizzare strumenti di terze parti poiché l’app Impostazioni include una funzionalità per verificare lo stato dell’unità, inclusa la temperatura. Tuttavia, questa opzione è disponibile solo per le unità a stato solido (SSD) Non-Volatile Memory Express (NVMe).
D’altra parte, puoi anche utilizzare app di terze parti, come CrystalDiskInfo, per controllare la temperatura dell’unità indipendentemente dal tipo di supporto, inclusi NVMe, SSD legacy e unità disco rigido (HDD) a piatti rotanti tradizionali.
In questa guida, ti insegnerò i passaggi per determinare la temperatura dell’unità su Windows 11.
- Controlla la temperatura del disco rigido su Windows 11 da Impostazioni
- Controlla la temperatura del disco rigido su Windows 11 da CrystalDiskInfo
Controlla la temperatura del disco rigido su Windows 11 da Impostazioni
Per scoprire la temperatura attuale del disco rigido, utilizzare questi passaggi:
-
Apri Impostazioni su Windows 11.
-
Fai clic su Sistema.
-
Fai clic sulla pagina Archiviazione .
-
Fai clic su “Impostazioni di archiviazione avanzate” e “Dischi e amp; volumi.”
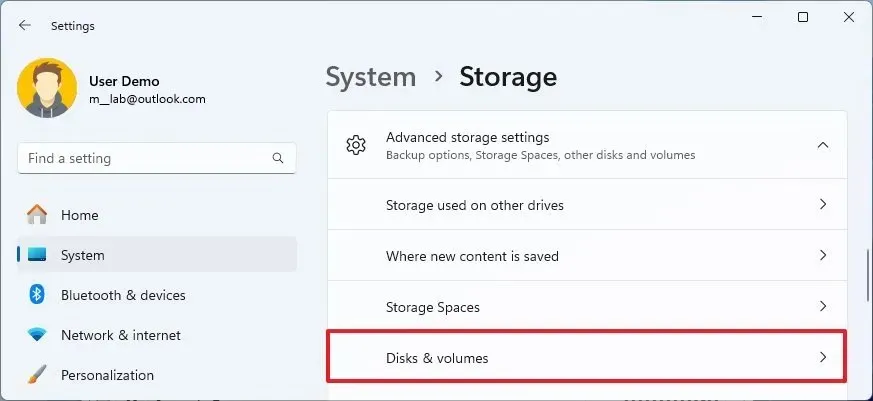
-
Fai clic sul pulsante Proprietà per l’unità.
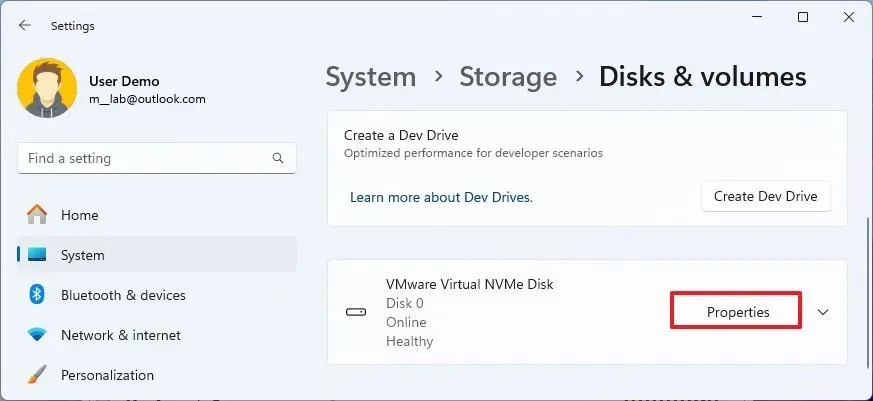
-
Nella sezione “Guida in salute”, conferma la temperatura.
Una volta completati i passaggi, l’app Impostazioni ti mostrerà la temperatura attuale dell’unità, che sono informazioni preziose che puoi utilizzare per risolvere i problemi o ripensare il sistema di raffreddamento del dispositivo.
Oltre alla temperatura, la funzione “Drive heat” su Windows 11 mostra anche la durata rimanente stimata della memoria e lo spazio disponibile.
Controlla la temperatura del disco rigido su Windows 11 da CrystalDiskInfo
Per controllare la temperatura dell’unità con l’app CrystalDiskInfo su Windows 11 (o 10), attenersi alla seguente procedura:
-
Apri Avvia.
- Cerca CrystalDiskInfo e fai clic sul risultato principale per aprire l’app. Puoi anche installare l’app da Microsoft Store.
-
Confermare la temperatura dell’unità.
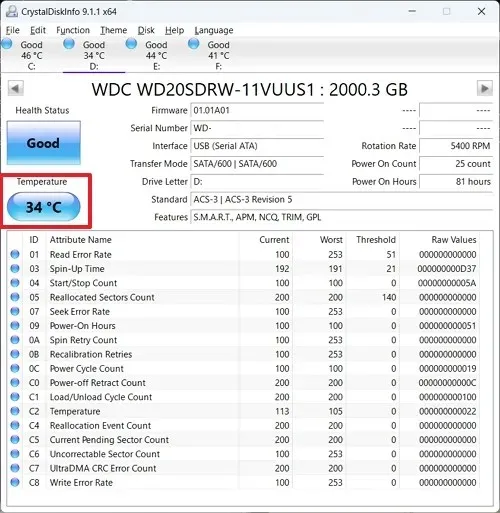
Dopo aver completato i passaggi, l’app visualizzerà la temperatura dell’unità e lo stato di salute. Se disponi di più unità, puoi passare da una all’altra utilizzando le schede sotto il menu File.
Oltre alla temperatura, CrystalDiskInfo può anche far emergere informazioni preziose sull’unità, come versione firmware, numero di serie, funzionalità e altro.
Mentre la funzione dell’app Impostazioni è disponibile solo per i dispositivi Windows 11, l’app “CrystalDiskInfo” è disponibile per Windows 11 e per Windows 10 e può fornire letture della temperatura per altri tipi di supporti.
Se desideri controllare la temperatura di altri componenti hardware del tuo computer, puoi utilizzare queste istruzioni per determinare queste informazioni per il processore del dispositivo o scheda grafica.



Lascia un commento