Come controllare l’utilizzo della GPU in Windows


Se ti stai chiedendo come verificare l’utilizzo della GPU su Windows, potresti già avere familiarità con la risposta. Avresti utilizzato spesso Task Manager per verificare l’utilizzo della CPU. Puoi fare la stessa cosa anche per la tua GPU e vedere quali app consumano più risorse GPU. Ciò rende semplice e veloce vedere l’intensità del software e dei giochi sulla tua GPU. Inoltre, puoi controllare aspetti come il consumo energetico in tempo reale e la velocità della ventola della tua GPU utilizzando uno strumento leggero chiamato HWiNFO.
Controlla l’utilizzo della GPU in Task Manager
Task Manager è uno dei primi programmi a cui dovresti fare riferimento se sei curioso o preoccupato per l’utilizzo della GPU su Windows. Oltre alla GPU, mostra anche l’utilizzo di CPU, memoria e disco in tempo reale in un unico riquadro. Task Manager è utile anche per interrompere app e processi in background su Windows .
Per iniziare, apri Task Manager premendo Ctrl+ Shift+ Esc. Puoi anche fare clic con il pulsante destro del mouse sul pulsante Windows e selezionare Task Manager .
Visualizzazione dell’utilizzo totale
Probabilmente vedrai la scheda Processi dopo aver aperto Task Manager. Questa è la scheda a cui fanno più riferimento gli utenti di PC quando si trovano ad affrontare un utilizzo elevato della memoria o semplicemente per controllare l’utilizzo della CPU o del disco. Qualcosa che manca qui per impostazione predefinita è l’utilizzo della GPU.
Per abilitare l’utilizzo della GPU nella scheda Processi , fai clic con il pulsante destro del mouse in un punto qualsiasi delle intestazioni delle colonne ( Stato , CPU , Memoria , ecc.) e seleziona GPU .

Accanto a CPU, Memoria, Disco e Rete , ora vedrai una colonna GPU che mostra l’utilizzo totale della GPU come percentuale in alto.
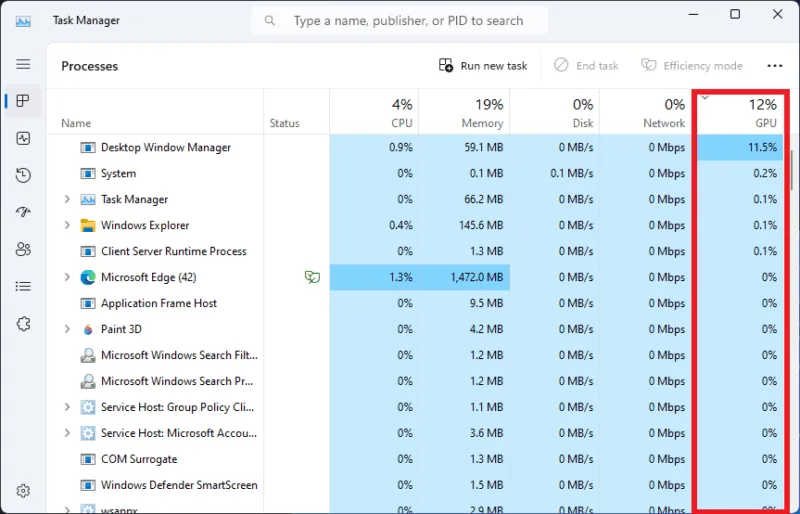
Se vuoi vedere maggiori dettagli sullo stress a cui è sottoposta la tua GPU, passa alla scheda Prestazioni utilizzando le icone sul lato sinistro della finestra. La scheda Prestazioni mostra un riepilogo generale del tuo hardware, inclusa la GPU. Se fai clic su GPU a sinistra, puoi vedere tutti i dettagli nel riquadro a destra.
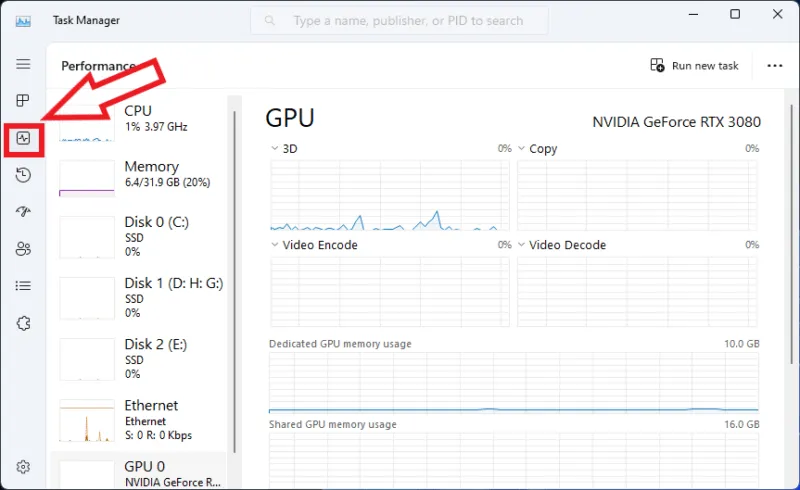
Ogni elemento della tua GPU è suddiviso in singoli grafici per darti maggiori informazioni su come viene utilizzata la tua GPU. Se desideri modificare ciò che viene visualizzato, fai clic sulla piccola freccia rivolta verso il basso accanto al titolo di ciascun grafico e seleziona il grafico che desideri controllare.
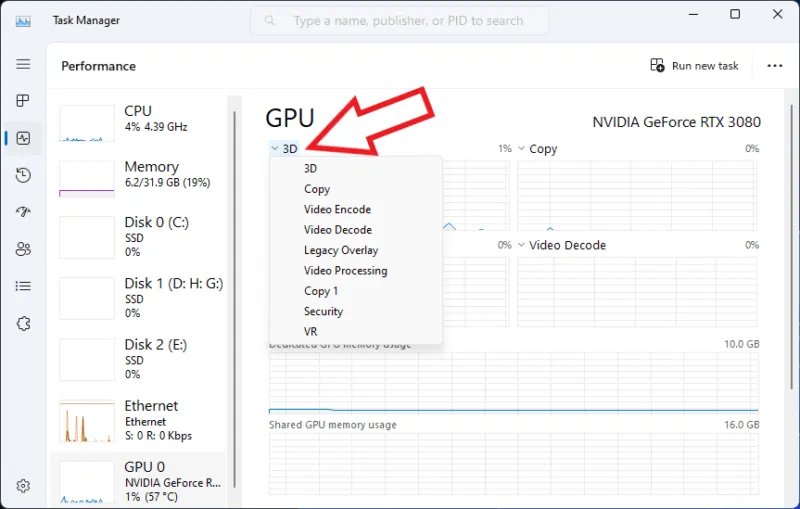
Oltre all’utilizzo totale della GPU e all’utilizzo della GPU per app, Task Manager mostra anche ulteriori dettagli sulla tua GPU. La schermata Prestazioni mostra l’utilizzo della memoria della GPU, la memoria GPU condivisa, la temperatura della GPU e dettagli aggiuntivi sul driver.
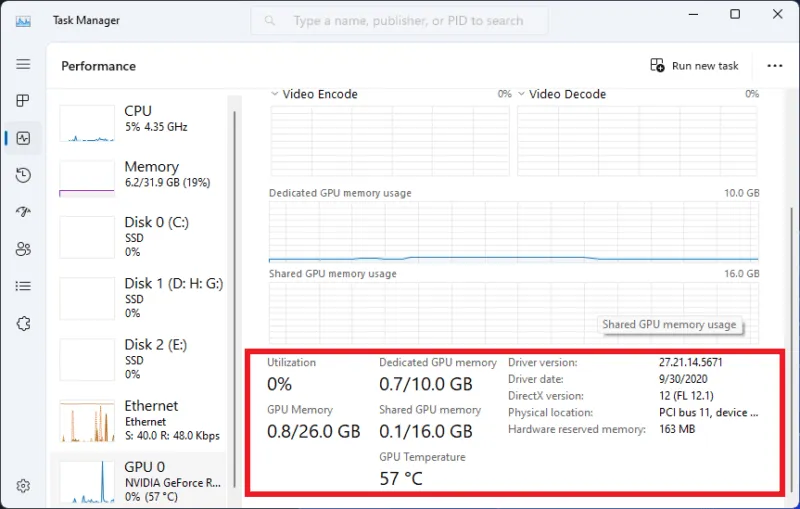
Visualizzazione dell’utilizzo per app
Sebbene visualizzare l’utilizzo totale della GPU sia utile, potresti voler vedere quale applicazione o processo utilizza la quantità maggiore di risorse GPU sul tuo sistema.
Torna alla scheda Processi . Fare clic una volta sull’intestazione della colonna GPU per ordinarla dal più alto al più basso. Puoi vedere l’utilizzo della GPU per app, con quella che consuma le maggiori risorse GPU in alto.
Questo rappresenta un modo semplice e veloce per vedere quanto sono difficili app specifiche sul tuo processore grafico.
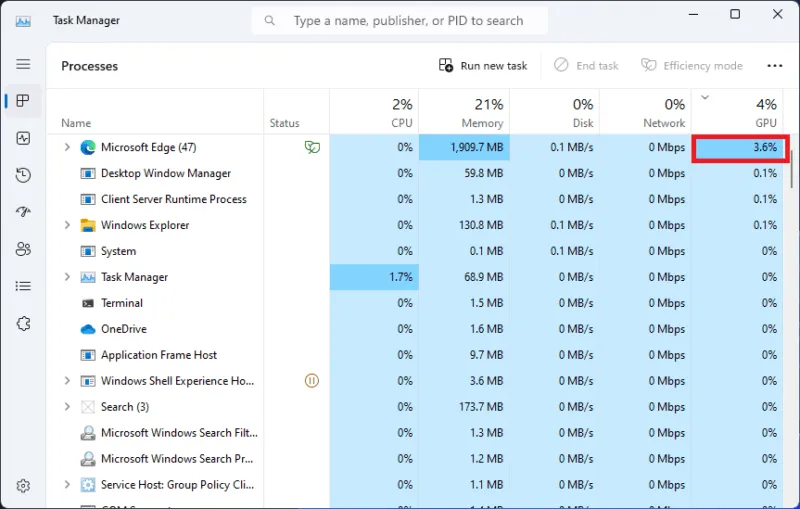
Controlla la potenza della GPU e la velocità della ventola in HWiNFO
Task Manager è incredibilmente utile per visualizzare l’utilizzo e la temperatura della GPU, ma non offre alcuna informazione sul consumo energetico della GPU e sulla velocità della ventola. Oltre a questi parametri e molto altro ancora, HWiNFO ti consente di visualizzare l’utilizzo totale della GPU e l’utilizzo del core della GPU.
Per iniziare, scarica HWiNFO e installalo o avvialo (a seconda che scarichi una versione portatile o un programma di installazione). Avvia l’utilità e scorri verso il basso fino alla sezione GPU nella finestra Stato sensore .
La temperatura della GPU in tempo reale è al massimo. Anche il consumo energetico è elencato, accanto a Potenza GPU. Le colonne Corrente, Minimo, Massimo e Media semplificano la valutazione di ciascuno dei parametri nel tempo.
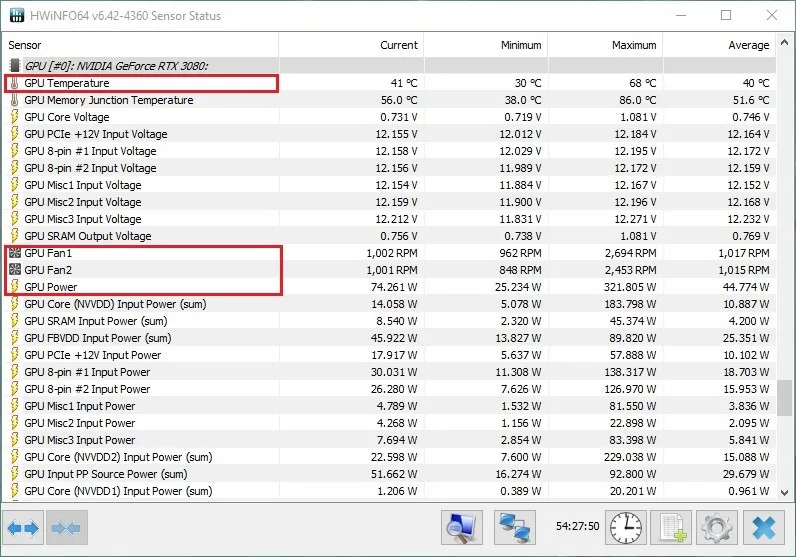
Se desideri visualizzare l’utilizzo della GPU in HWiNFO, puoi farlo anche tu. Scorri verso il basso fino alla riga Utilizzo GPU D3D . Questo valore è quello mostrato come utilizzo totale della GPU in Task Manager. Altre righe, come Carico core GPU e Memoria allocata GPU , forniscono ancora più informazioni su quanto viene utilizzata la GPU.
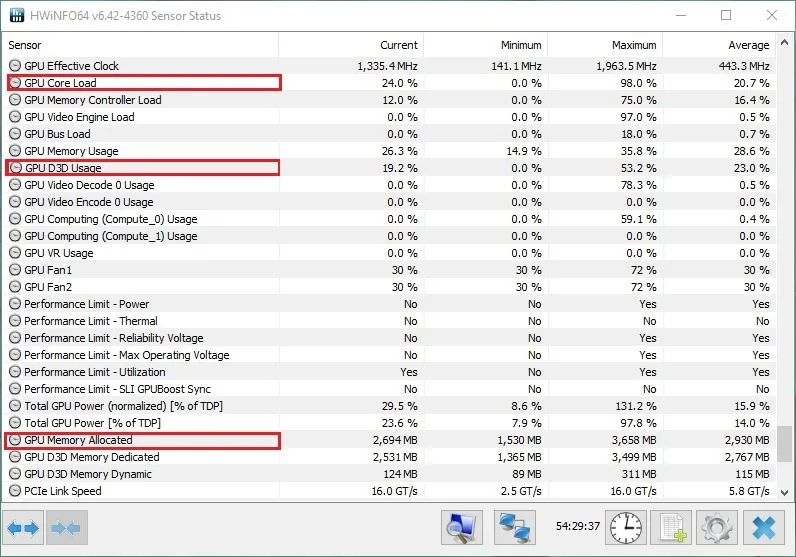
Task Manager fornisce un modo rapido e conveniente per vedere quanto viene utilizzata la tua GPU e quali giochi o applicazioni la utilizzano di più. Oltre a questo strumento integrato, puoi controllare lo stato del tuo PC utilizzando strumenti di terze parti , come HWiNFO. Ti consente di avere maggiori informazioni sull’utilizzo della GPU e mostra cose non mostrate da Task Manager.
Credito immagine: Unsplash . Tutti gli screenshot sono di Tanveer Singh.



Lascia un commento