Come verificare la presenza di plagio in Google Docs

Cosa sapere
- Cerca e aggiungi un componente aggiuntivo di Google Documenti antiplagio ed esegui la scansione del documento per verificare la presenza di plagio con tale componente aggiuntivo.
- Usa l’estensione del browser Grammarly e un account Grammarly premium per cercare problemi di plagio.
Identificare il plagio è molto importante se sei un insegnante o un editore. In questo articolo imparerai diversi modi per verificare la presenza di plagio in Google Documenti.
Come verificare l’originalità su Google Documenti
Esistono diversi modi per verificare la presenza di plagio su Google Documenti. Il più semplice è l’installazione di componenti aggiuntivi antiplagio che verificano automaticamente che la scrittura sia originale.
- Per installare un componente aggiuntivo per la verifica antiplagio, devi selezionare Componenti aggiuntivi dal menu Estensioni e selezionare Ottieni componenti aggiuntivi.
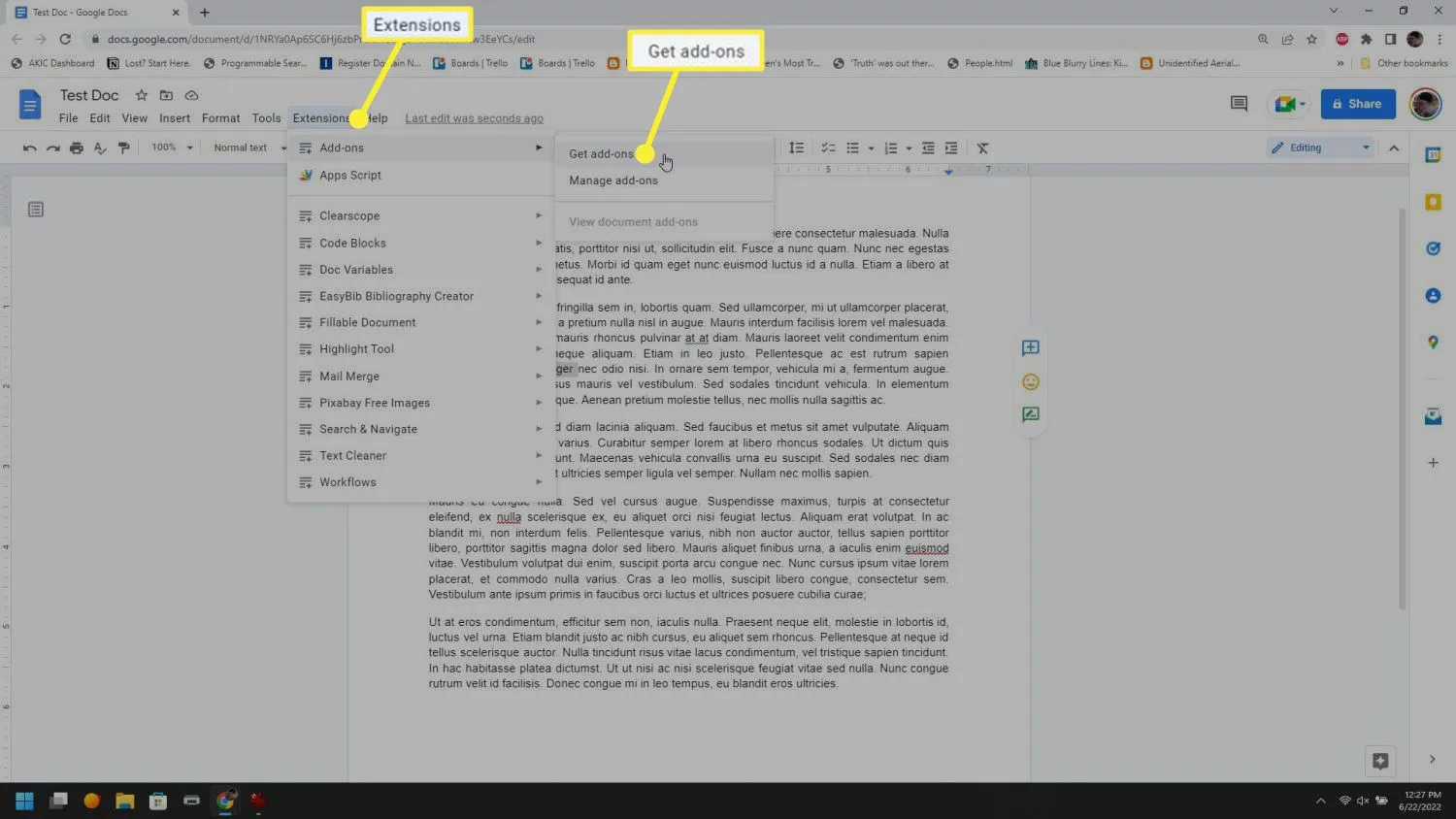
- Digita “plagio”nel campo di ricerca e premi Invio. Esamina i componenti aggiuntivi disponibili per il controllo del plagio e scegli quello che preferisci. Ogni elenco include una classifica delle recensioni degli utenti che può aiutarti a selezionare quella migliore per te.
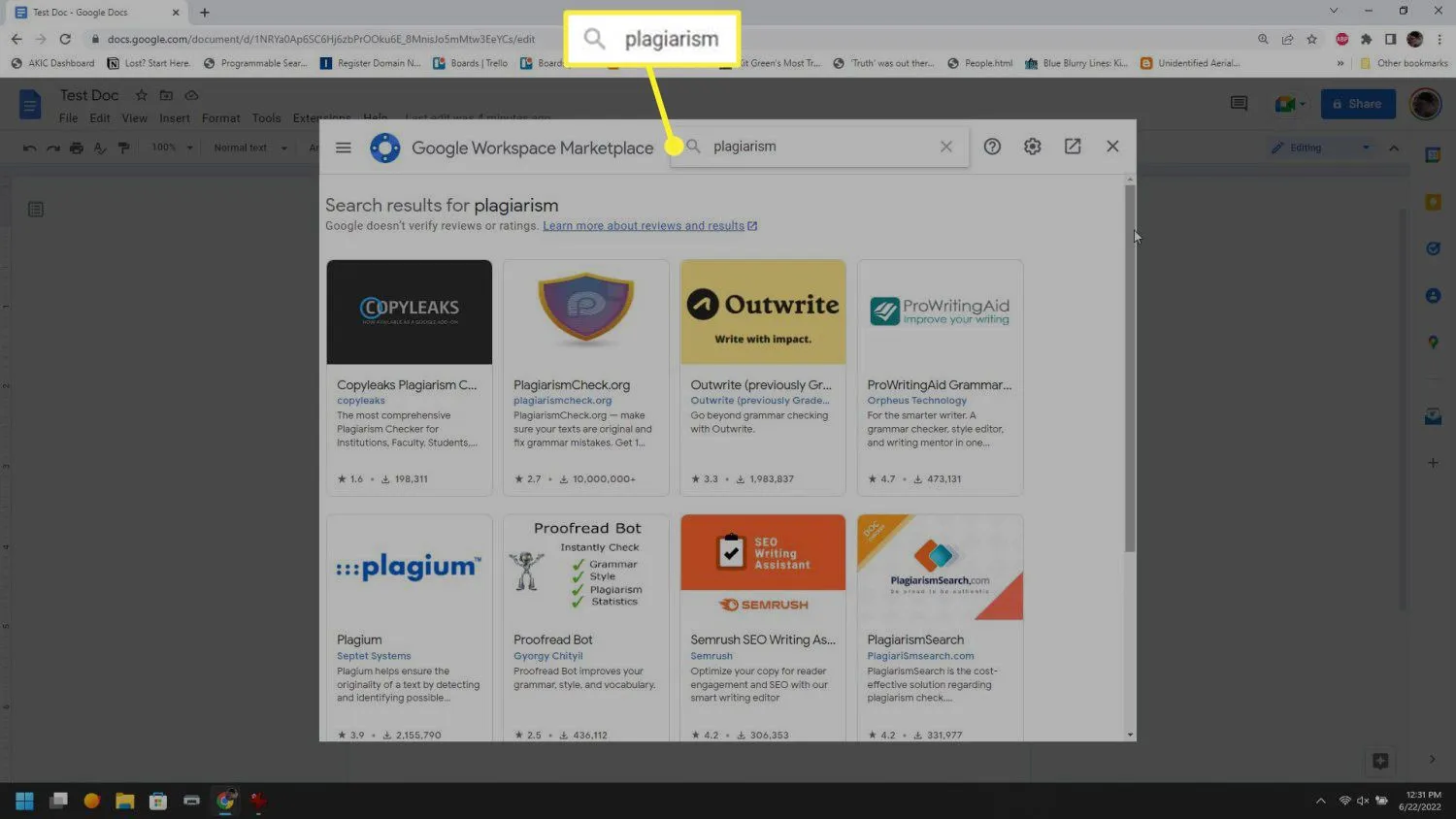 In questo articolo, stiamo usando il componente aggiuntivo PlagiarismSearch, quindi i singoli passaggi per utilizzare il componente aggiuntivo possono variare per te.
In questo articolo, stiamo usando il componente aggiuntivo PlagiarismSearch, quindi i singoli passaggi per utilizzare il componente aggiuntivo possono variare per te. - Selezionare il componente aggiuntivo desiderato e selezionare il pulsante Installa. Potrebbe essere necessario concedere al componente aggiuntivo le autorizzazioni per accedere al tuo account Google. Eseguire ogni passaggio fino al completamento dell’installazione del componente aggiuntivo.
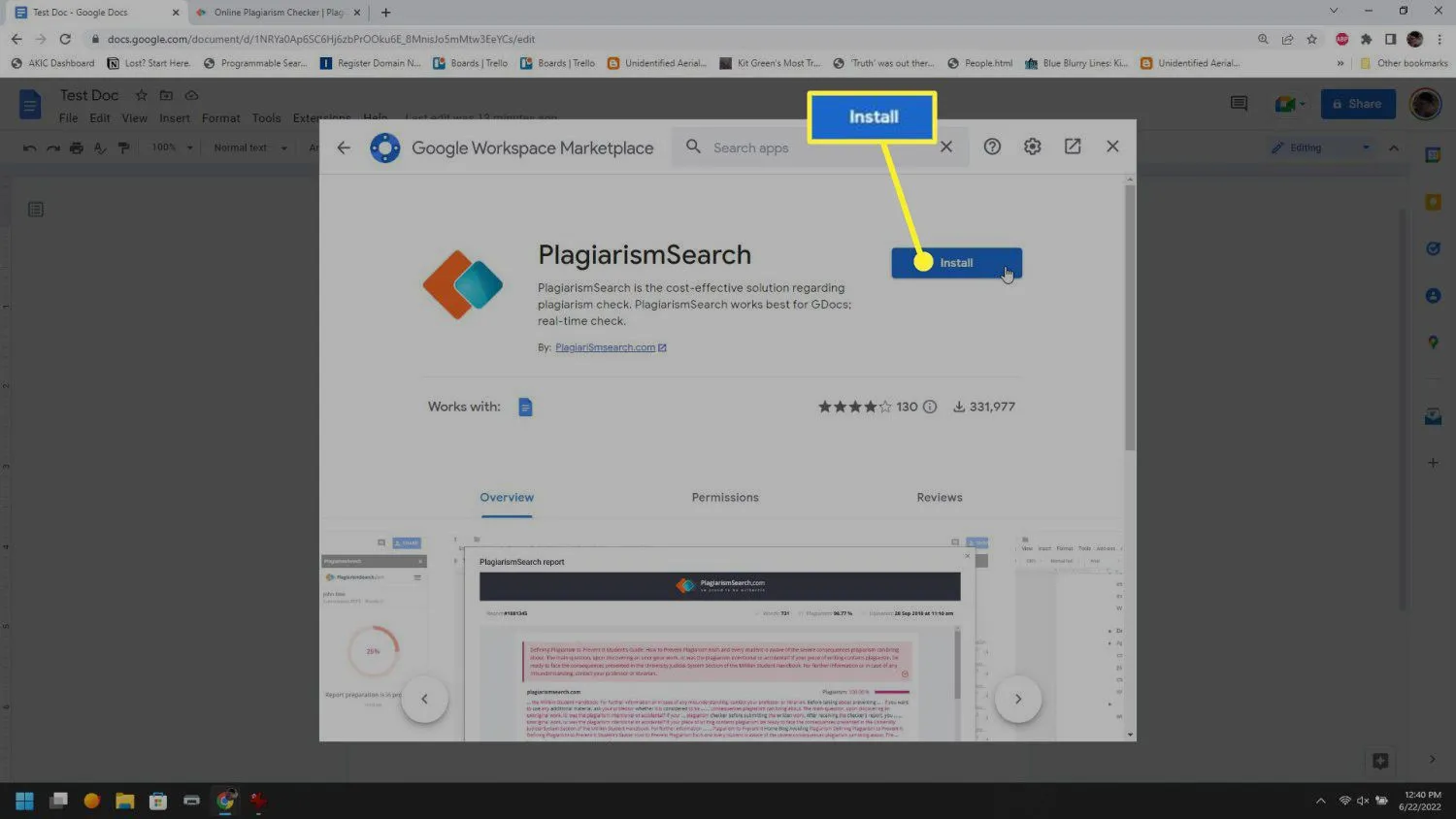
- Una volta completata l’installazione, puoi aprire il nuovo componente aggiuntivo antiplagio selezionando il nome del componente aggiuntivo dal menu Estensioni. Selezionare Apri o Avvia dal sottomenu.
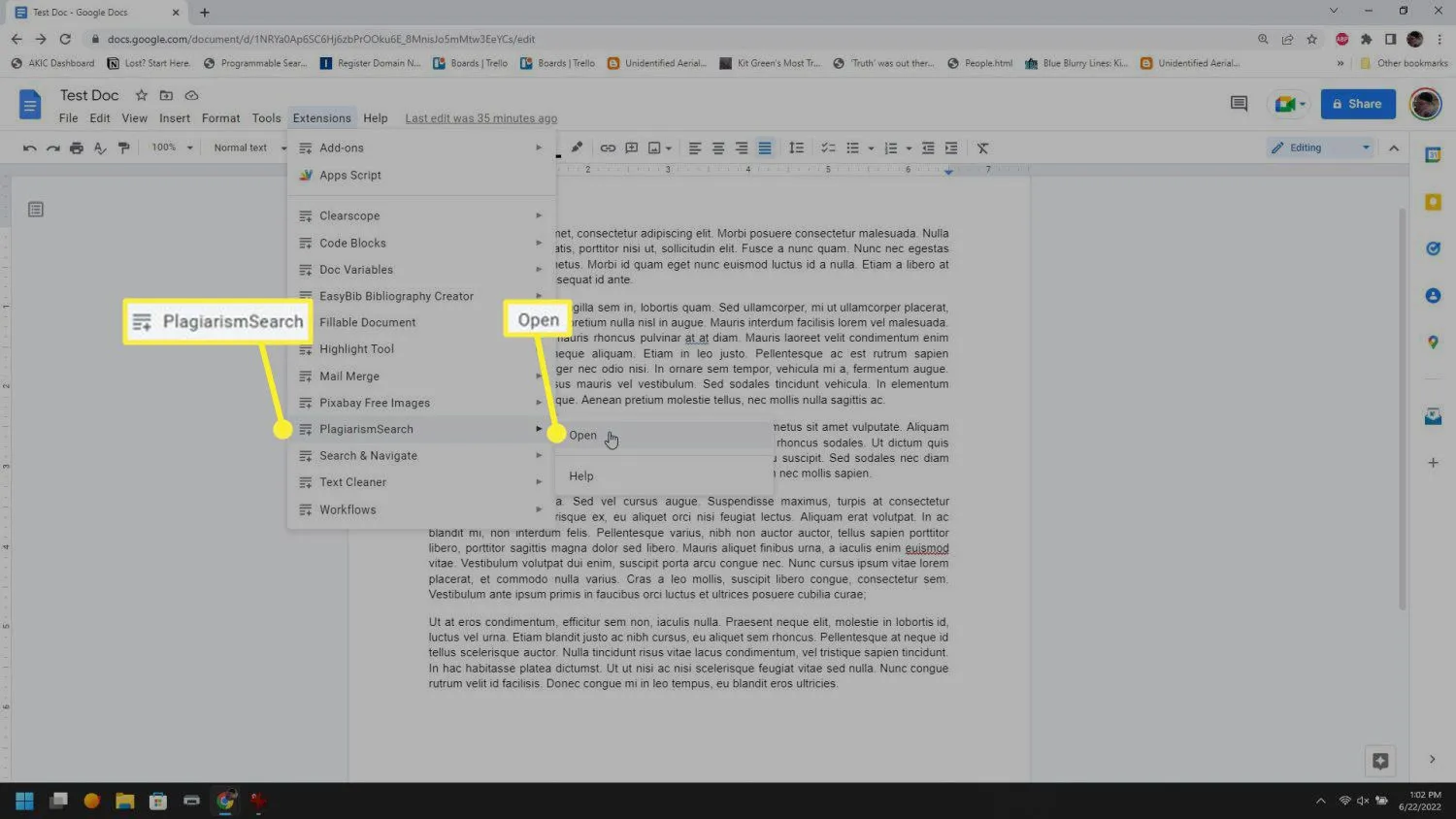
- Potrebbe essere necessario creare un nuovo account per utilizzare il componente aggiuntivo antiplagio. Assicurati di utilizzare il link di registrazione per eseguire il processo, quindi torna a Google Documenti e accedi al componente aggiuntivo. Dovresti farlo solo una volta.

- A seconda del componente aggiuntivo, potrebbe essere necessario o meno avviare il processo di controllo del plagio selezionando un pulsante. Per alcuni componenti aggiuntivi, questo processo potrebbe essere automatico.
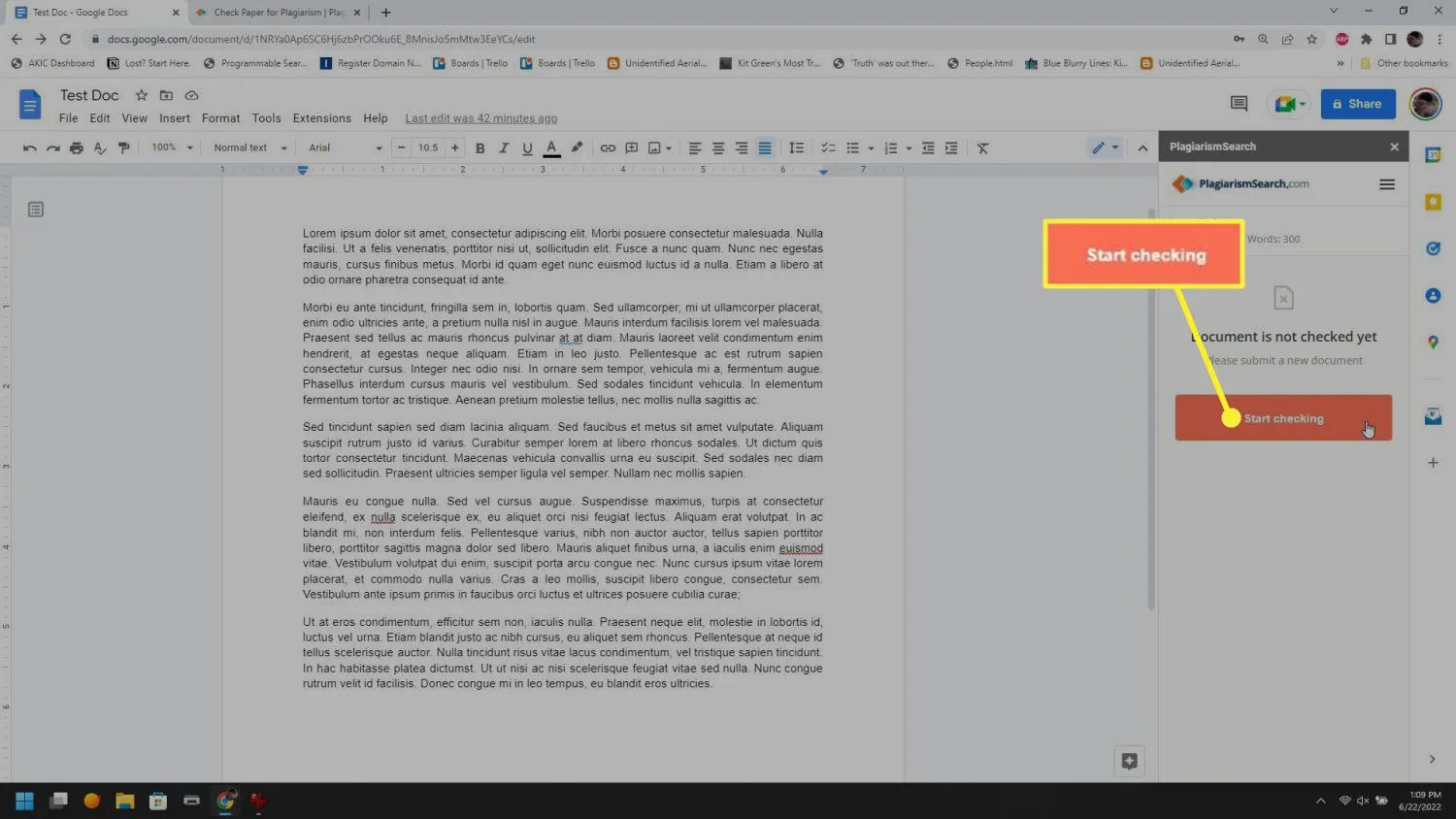
- Al termine della scansione, il componente aggiuntivo ti mostrerà un elenco di risultati in base al contenuto del documento. Tutte le frasi che corrispondono ad altri contenuti online riceveranno un punteggio più alto e verranno visualizzate in cima all’elenco. Di solito, vedrai anche un punteggio complessivo di plagio che mostra quale percentuale del documento sembra essere plagiata da fonti web.
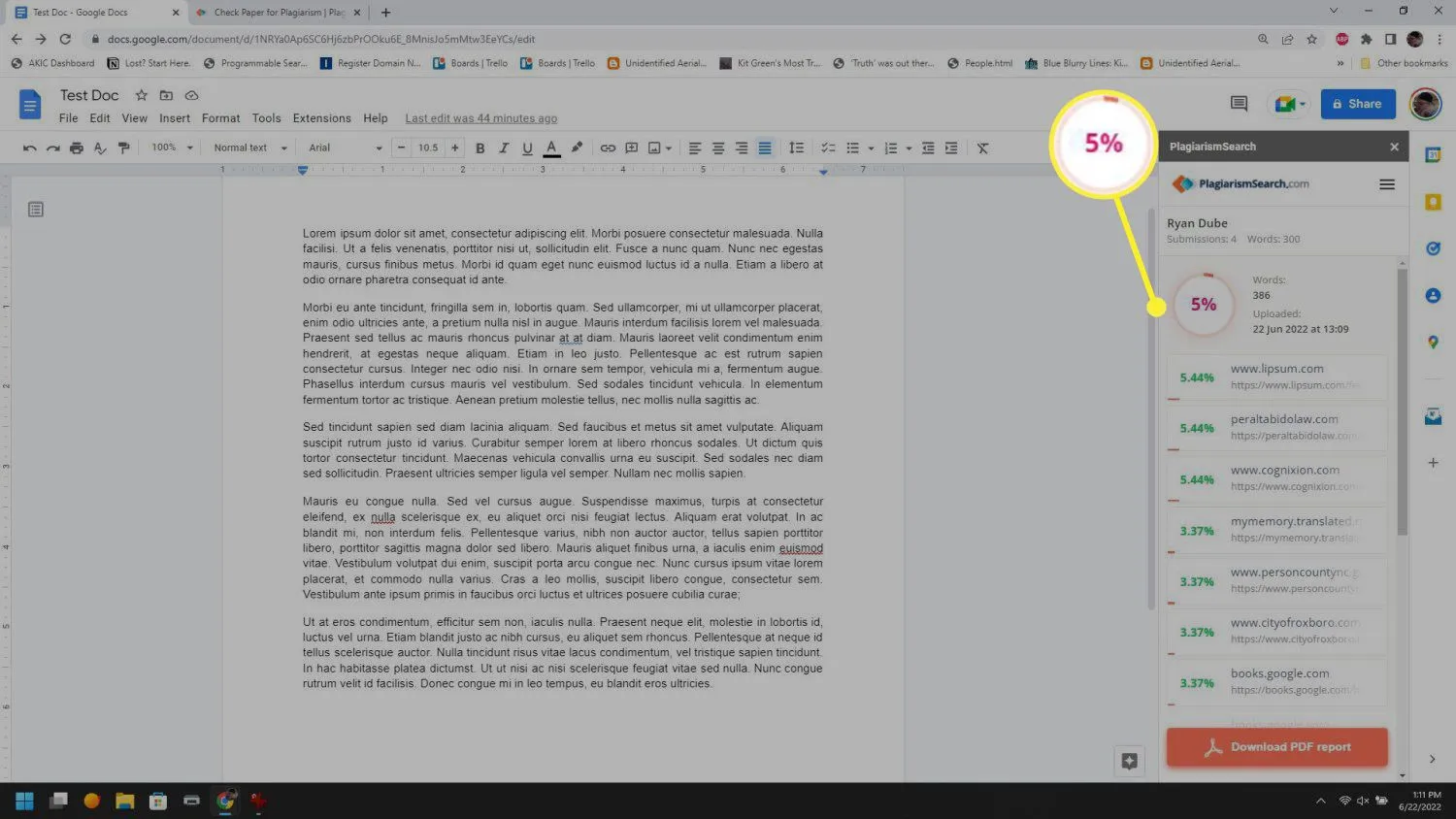
- La maggior parte dei componenti aggiuntivi per il controllo del plagio offre anche un rapporto dettagliato. Questi rapporti mostrano il testo sospetto, un collegamento alla fonte online potenzialmente plagiata e uno snippet di tale fonte.
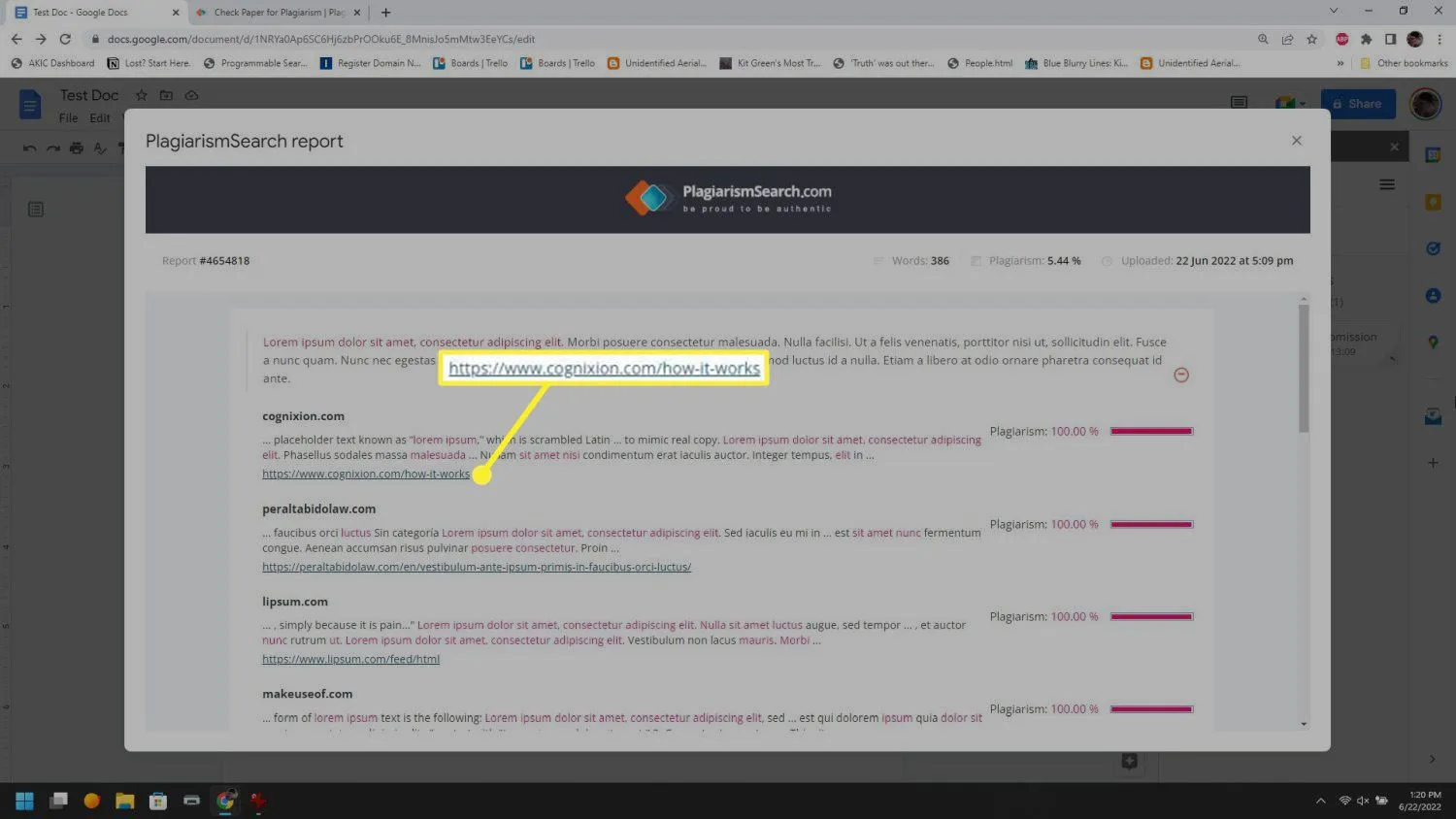 Utilizza i rapporti per indagare su eventuali corrispondenze di testo sui siti originali e formulare un giudizio definitivo.
Utilizza i rapporti per indagare su eventuali corrispondenze di testo sui siti originali e formulare un giudizio definitivo.
Controlla il plagio con Grammarly
Un altro approccio al controllo del plagio in Google Docs è l’utilizzo dell’estensione Chrome di Grammarly. Grammarly è ben noto per aiutare scrittori ed editori a verificare problemi di ortografia e grammatica. Ma molte persone non si rendono conto che l’estensione Chrome di Grammarly offre anche una funzione di plagio.
- Per installare l’estensione Grammarly per Chrome, visita la pagina Grammarly nel Chrome Web Store. Seleziona il pulsante Aggiungi a Chrome per installare l’estensione.
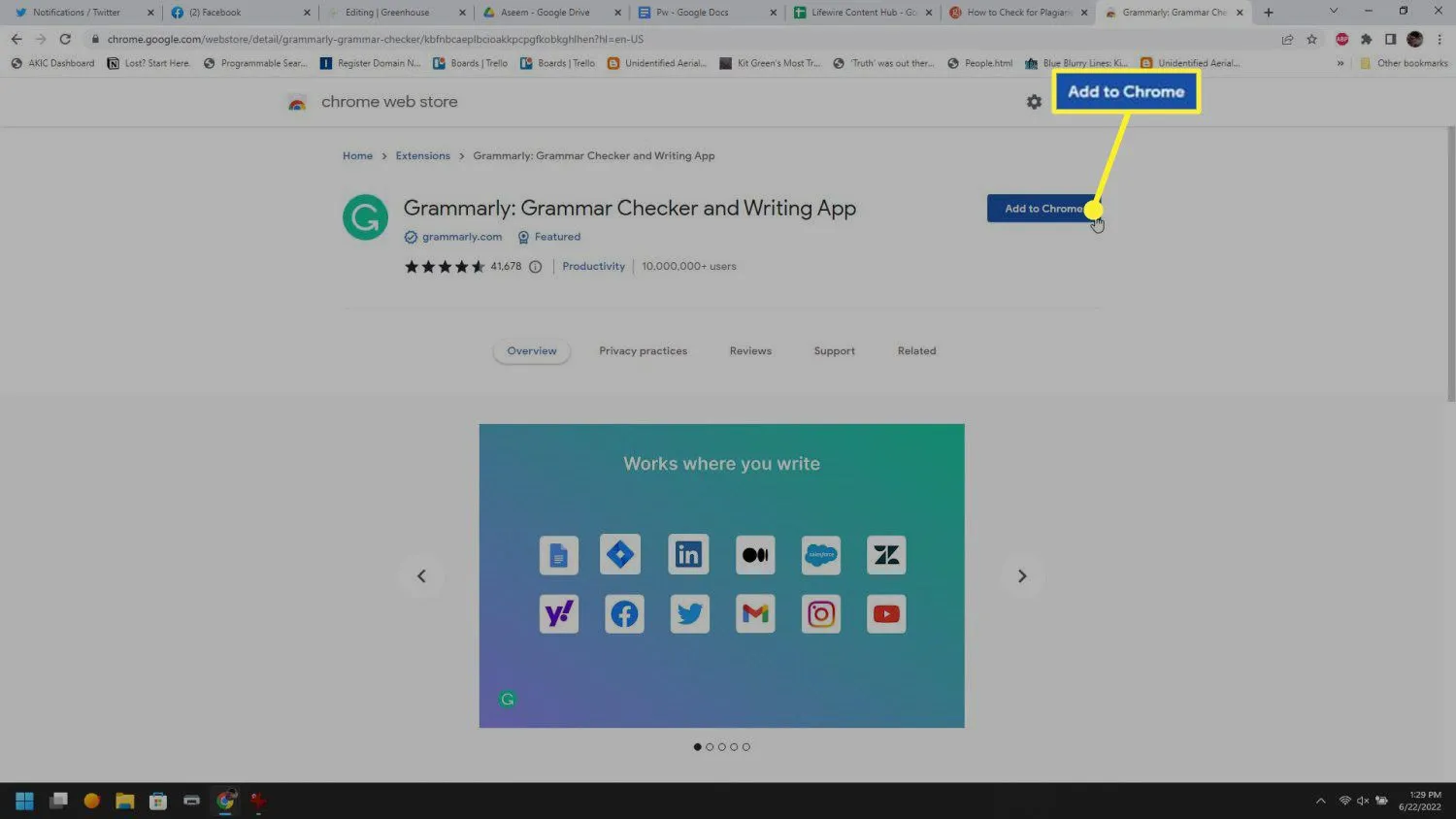
- Una volta installata l’app Grammarly, puoi attivare l’estensione selezionando la piccola icona “G”nell’angolo in basso a destra della finestra del browser.
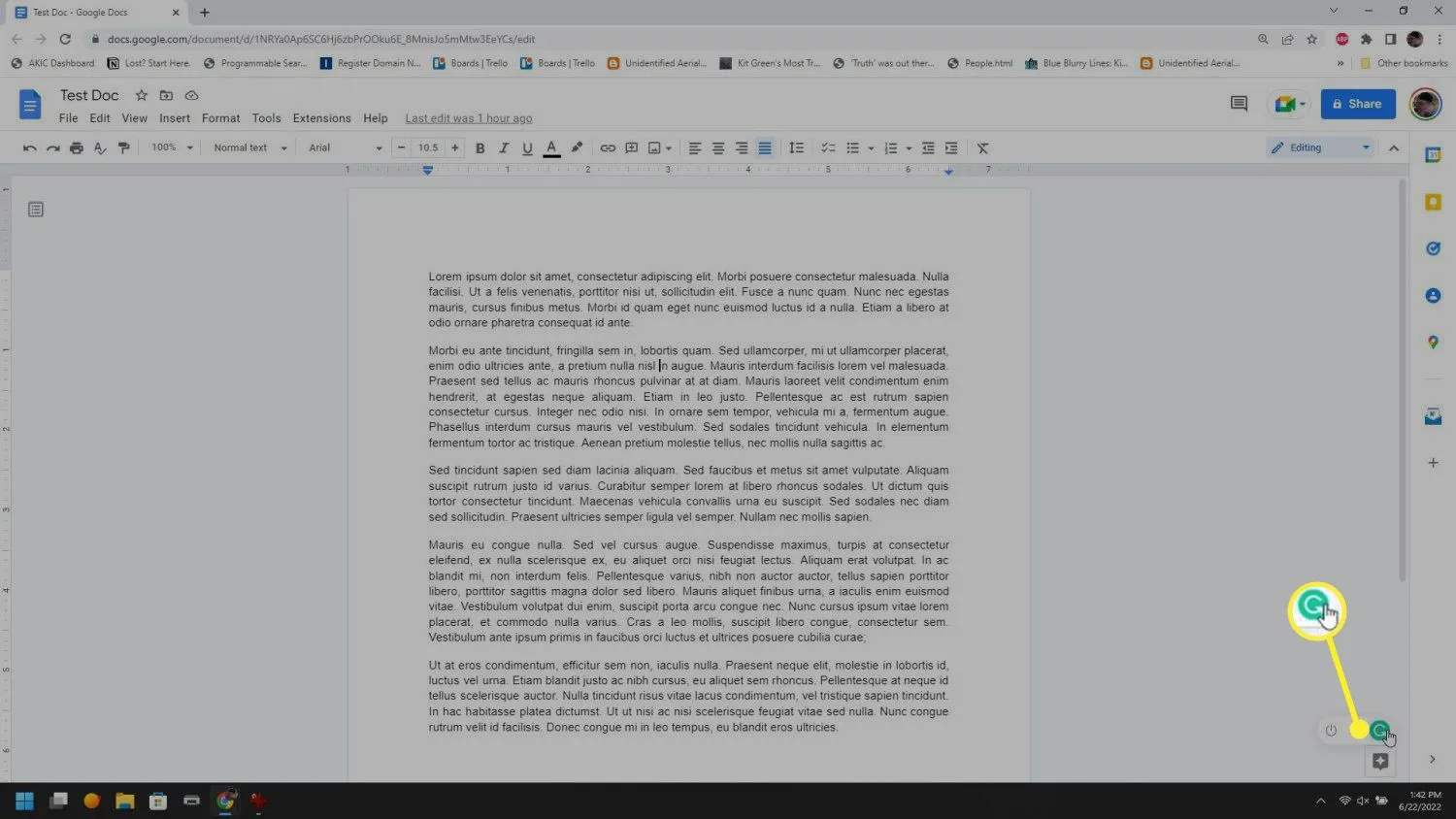
- Man mano che aggiungi contenuti al tuo documento di Google Documenti, l’icona Grammarly si trasformerà in un numero per rappresentare il numero di vari problemi (in genere ortografia e grammatica) che Grammarly ha identificato.
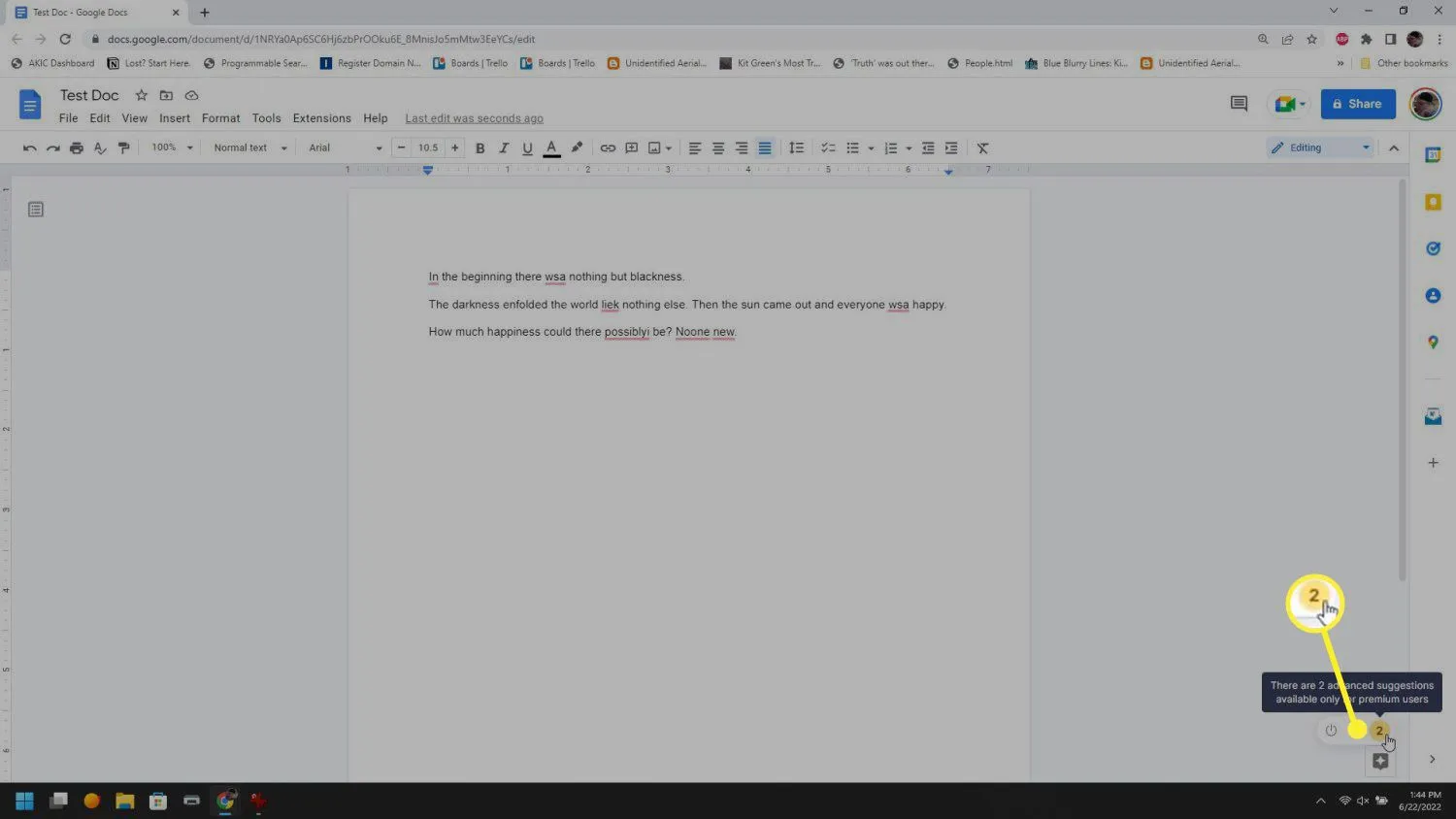
- Quando selezioni l’icona Grammarly, sulla destra apparirà un riquadro che mostra tutti i risultati. Dovrai registrarti per un account Grammarly a pagamento per accedere ai risultati del controllo antiplagio. La versione gratuita fornisce solo problemi di ortografia e grammatica.
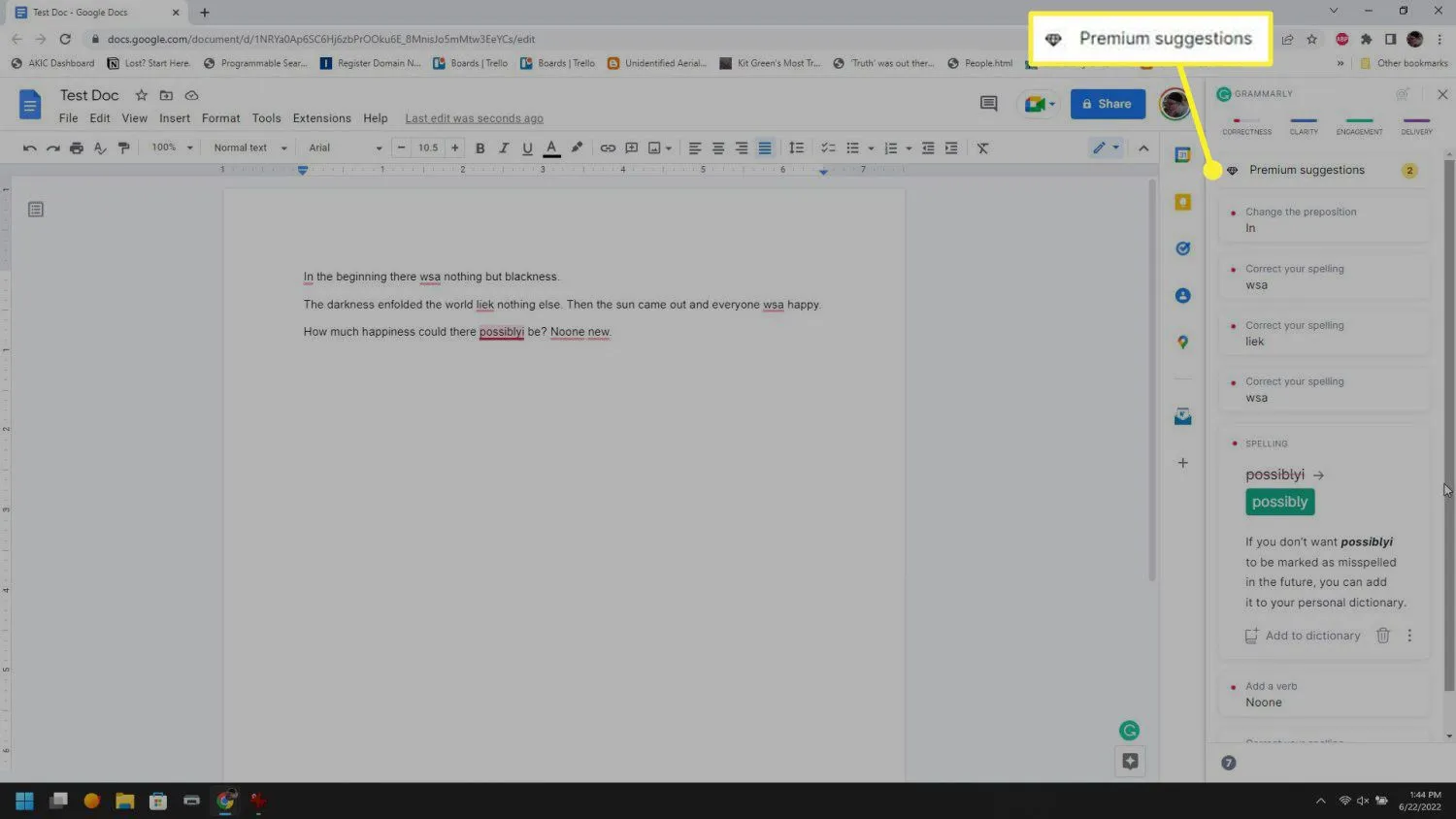
- Puoi anche verificare la presenza di plagio al di fuori di Google Documenti scaricando il tuo documento in formato Microsoft Word (.docx). Per fare ciò, seleziona File, Download, quindi Microsoft Word.

- Grammarly eseguirà la scansione del documento e fornirà risultati di qualità in diverse categorie sul lato destro della pagina. Vedrai anche i risultati del plagio nella parte inferiore di questo riquadro se disponi di un account premium.
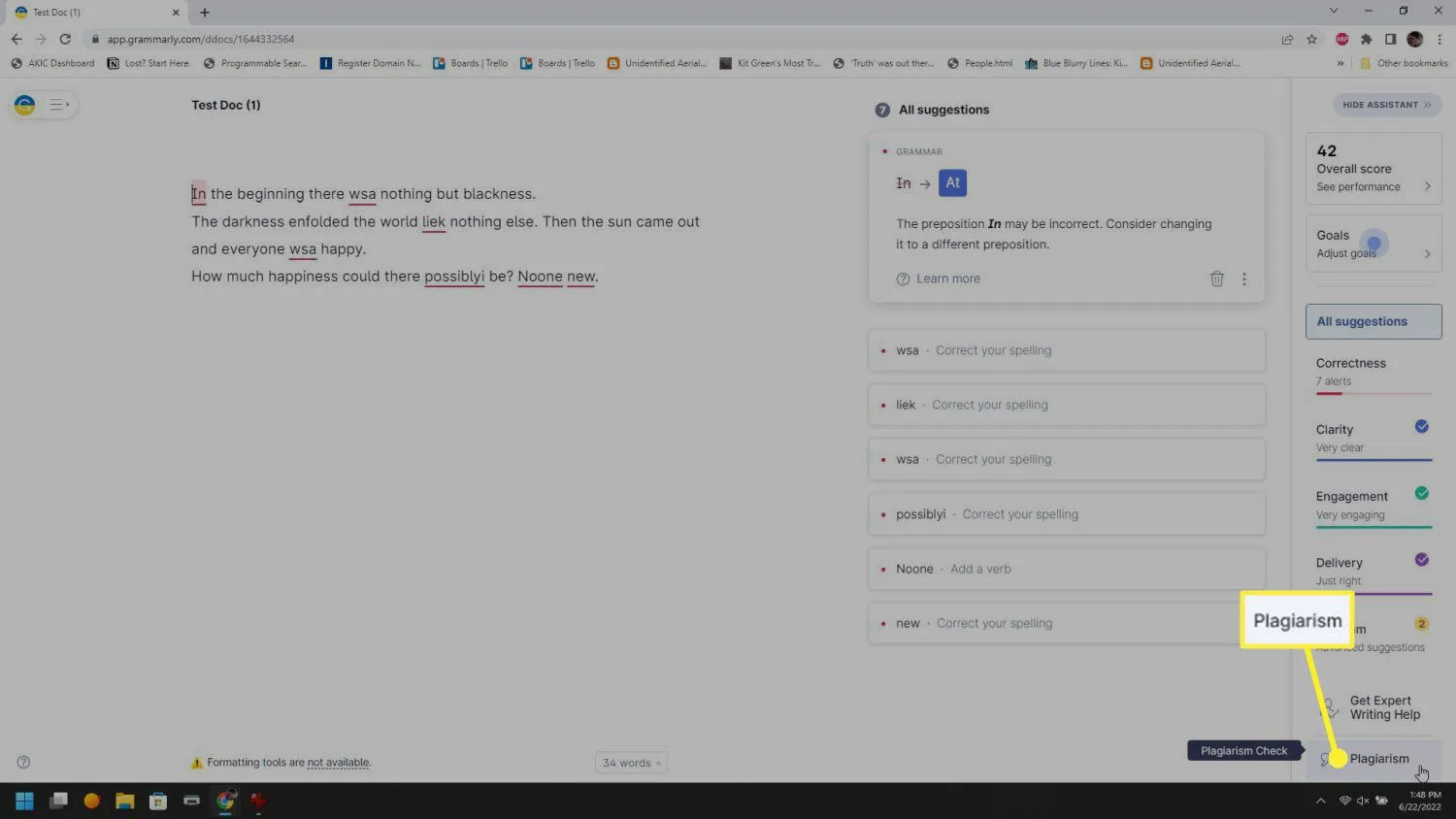
- Come posso evitare il plagio in Google Documenti? Quando utilizzi informazioni tratte da libri, siti web o riviste accademiche, cita sempre correttamente le tue fonti. È facile impostare il formato MLA o il formato APA in Google Documenti.
- Perché Grammarly non funziona in Google Docs? Non puoi utilizzare Grammarly senza accesso a Internet, quindi controlla la tua connessione e assicurati che l’estensione Grammarly sia abilitata.
- Quali sono gli altri strumenti di Google Documenti per gli insegnanti?Google Classroom è uno strumento che consente agli insegnanti di condividere documenti con gli studenti e consentire agli studenti di collaborare insieme. Gli insegnanti possono anche fare annunci, compiti e quiz.



Lascia un commento