Come controllare il percorso del file dell’ISO montato in Windows 11
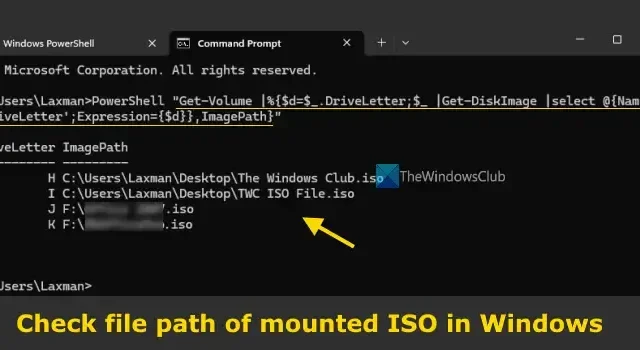
Questo post mostra come controllare il percorso del file dell’ISO montato su un PC Windows 11/10 . Ciò è utile quando non ricordi la posizione effettiva del file immagine ISO montato e memorizzato sul tuo PC. Abbiamo trattato alcune semplici opzioni per trovare il percorso o la posizione del file di un singolo file ISO o di tutti i file ISO montati. Oltre al file ISO, puoi utilizzare queste opzioni per trovare il percorso del file IMG montato .
Come controllare il percorso del file dell’ISO montato in Windows 11
Esistono cinque modi nativi per verificare il percorso dei file immagine ISO o IMG montati su un computer Windows 11/10. Questi sono:
- Trova il percorso del file dell’ISO montato utilizzando la casella di ricerca
- Controlla il percorso del file ISO montato utilizzando il comando Get-Volume
- Controlla il percorso del file di tutte le immagini ISO montate tramite il comando Get-Volume
- Trova il percorso del file dell’ISO montato utilizzando il comando Get-DiskImage
- Controlla il percorso di tutti i file immagine ISO montati con il comando DISKPART.
Controlliamo queste opzioni.
1] Trova il percorso del file dell’ISO montato utilizzando la casella di ricerca
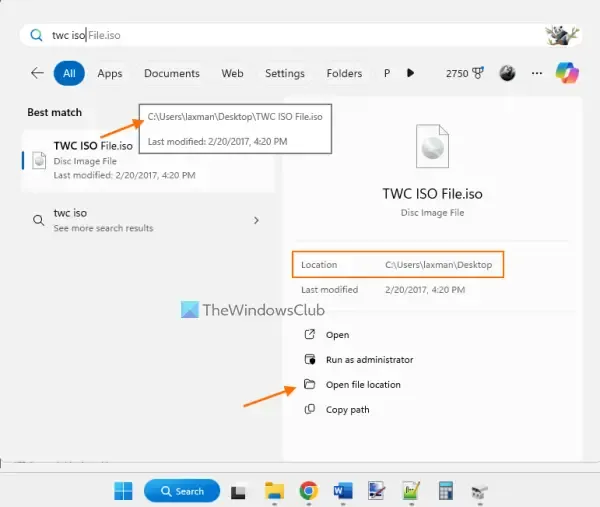
Questa opzione è utile se conosci il nome del file dell’immagine ISO montata. Fai clic sulla casella di ricerca e digita il nome del file ISO che hai montato sul tuo PC Windows 11. Quando vengono visualizzati i risultati della ricerca, seleziona il file e fai clic sull’opzione Apri percorso file (nella sezione destra). Questo aprirà la posizione dell’immagine ISO con il file ISO selezionato automaticamente. Il percorso del file è visibile anche nella sezione destra della ricerca di Windows, come evidenziato nell’immagine sopra.
In alternativa, puoi anche posizionare il cursore del mouse sul nome del file nel risultato della ricerca e vedrai il percorso del file (posizione, cartella e sottocartelle) di quell’immagine ISO in una descrizione pop-up.
2] Controlla il percorso del file ISO montato utilizzando il comando Get-Volume
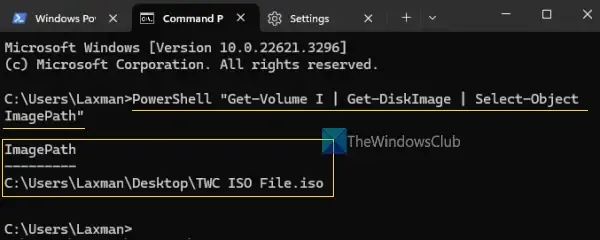
È possibile utilizzare Terminale Windows con il comando Get-Volume tramite il profilo del prompt dei comandi o il profilo Windows PowerShell per verificare il percorso del file dell’immagine ISO montata.
Utilizza la casella di ricerca o il menu Start per aprire Terminale Windows sul tuo PC Windows 11. Ora, per verificare il percorso del file dell’ISO montato con il profilo del prompt dei comandi, esegui il seguente comando:
PowerShell "Get-Volume H | Get-DiskImage | Select-Object ImagePath"
Sostituisci H con il nome effettivo del volume (ad esempio J o L) su cui è montato il file ISO. Attendi qualche secondo e verrà visualizzato il percorso dell’immagine (sotto l’ output di ImagePath ) insieme al nome del file ISO.
Se desideri trovare la posizione del file ISO montato o il percorso del file utilizzando PowerShell nel terminale di Windows, apri il profilo PowerShell ed esegui questo comando:
Get-Volume I | Get-DiskImage | Select-Object ImagePath
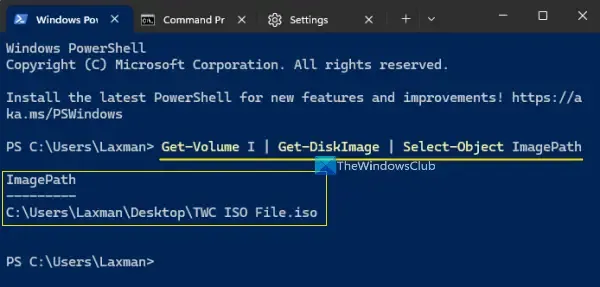
Ancora una volta, sostituisci I nel comando precedente con il nome effettivo del volume.
3] Controlla il percorso del file di tutte le immagini ISO montate tramite il comando Get-Volume
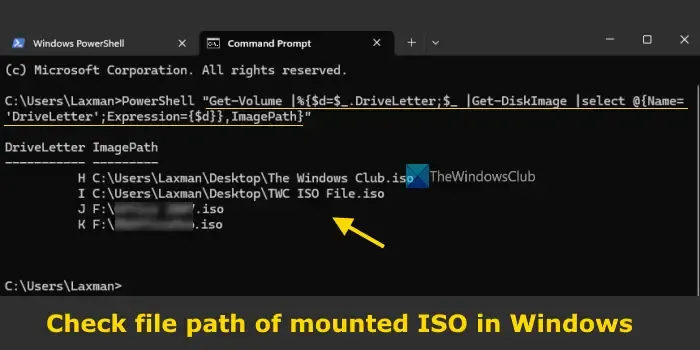
Se hai montato più di un’immagine ISO sul tuo sistema Windows 11, il comando Get-Volume può essere utilizzato anche nel Terminale di Windows per visualizzare il percorso o la posizione di tutte quelle immagini ISO contemporaneamente.
Per fare ciò, apri il Terminale di Windows con il profilo del prompt dei comandi ed esegui il comando indicato di seguito:
PowerShell "Get-Volume |%{$d=$_.DriveLetter;$_ |Get-DiskImage |select @{Name='DriveLetter';Expression={$d}},ImagePath}"
Otterrai un elenco di tutti i file ISO montati insieme alla lettera dell’unità e al percorso dell’immagine.
Per mostrare la posizione di tutti i file ISO montati utilizzando il comando Get-Volume nel terminale di Windows con il profilo PowerShell, utilizzare il comando seguente:
Get-Volume |%{$d=$_.DriveLetter;$_ |Get-DiskImage |select @{Name='DriveLetter';Expression={$d}},ImagePath}
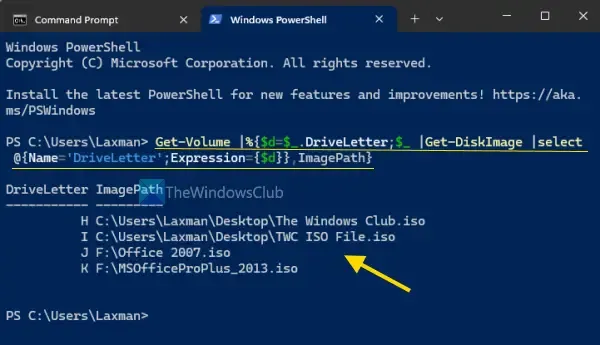
4] Trova il percorso del file dell’ISO montato utilizzando il comando Get-DiskImage
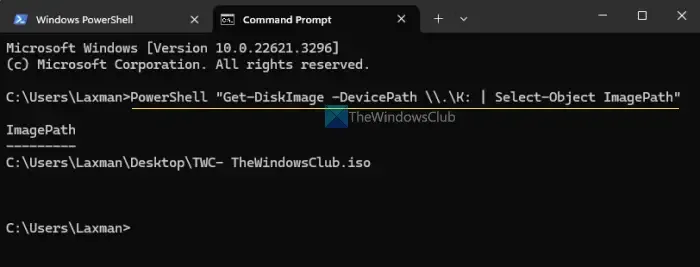
Il comando Get-DiskImage viene utilizzato per ottenere uno o più oggetti immagine disco (immagine ISO o disco rigido virtuale) e aiuta anche a trovare il percorso del file di un ISO montato. Come le opzioni precedenti, questo comando può essere utilizzato con Terminale Windows sia nei profili PowerShell che nel prompt dei comandi.
Per ottenere la posizione ISO montata utilizzando il terminale Windows con il prompt dei comandi, è necessario utilizzare questo comando:
PowerShell "Get-DiskImage -DevicePath \\.\K: | Select-Object ImagePath"
Qui, sostituisci K con la lettera dell’unità (ad esempio L o G) in cui è montato il tuo file ISO.
E per ottenere la posizione del file ISO montato utilizzando il profilo PowerShell nel terminale di Windows, inserisci questo comando:
Get-DiskImage -DevicePath \\.\H: | Select-Object ImagePath
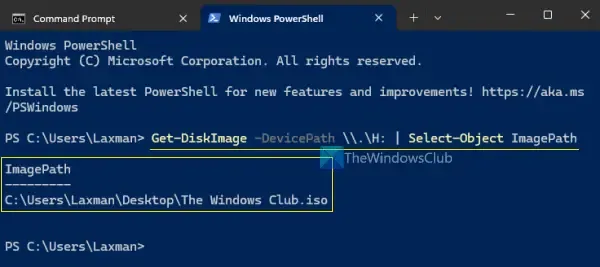
Cambia la lettera di unità H nel comando precedente con la lettera di unità assegnata all’immagine ISO montata.
5] Controlla il percorso del file di tutti i file immagine ISO montati con il comando DISKPART
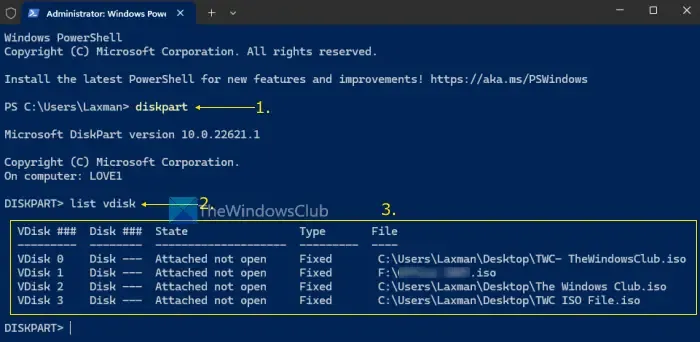
Il comando DISKPART viene utilizzato per gestire dischi rigidi, dischi virtuali, partizioni e volumi. Inoltre, puoi utilizzare il comando DISKPART per ottenere un elenco di tutti i file immagine ISO montati con la loro posizione o percorso file.
Apri la finestra del prompt dei comandi o PowerShell con privilegi di amministratore. Puoi anche aprire Terminale Windows come amministratore nel tuo computer Windows 11 e aprire il profilo CMD o PowerShell. Innanzitutto, esegui il comando diskpart e poi il comando list vdisk .
Verrà visualizzato un elenco di tutte le unità virtuali (inclusi i file immagine ISO e IMG). Per ogni unità virtuale, otterrai il numero del disco o del volume, lo stato del disco, il tipo di disco e la colonna delle informazioni sul file (che mostra il percorso del file o la posizione dei file di immagine ISO).
È tutto. Spero che questo sia utile.
Come faccio a sapere dove è montato l’ISO?
Tutti i file immagine ISO montati si trovano nella sezione Questo PC di Esplora file. Apri Esplora file (Win+E) e quindi accedi alla sezione Questo PC. Il file ISO montato apparirà lì come unità virtuale. Il file ISO montato è visibile anche nel riquadro di navigazione di Esplora file. In alternativa, puoi anche aprire l’utilità Gestione disco per controllare l’ISO montato inclusa la lettera dell’unità, la capacità, lo stato e altre informazioni.
Come si monta un file ISO in Windows 11?
Il modo più semplice e veloce per montare un file ISO in Windows 11 è fare doppio clic sul file immagine ISO. Verrà montato come unità virtuale sul tuo PC e potrai aprire la sezione Questo PC per accedere all’ISO montato. Oppure, fai clic con il pulsante destro del mouse su un file ISO e seleziona l’ opzione Monta . Inoltre, puoi anche aprire il menu di scelta rapida del file ISO > selezionare Apri con > e fare clic sull’opzione Esplora risorse per montare un’immagine ISO.



Lascia un commento