Come verificare la versione del BIOS su Windows 10
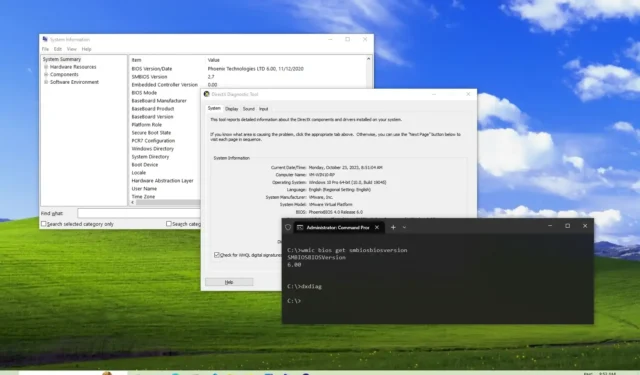
AGGIORNATO 23/10/2023: Su Windows 10, puoi controllare la versione del BIOS (Basic Input Output System) per assicurarti di avere la versione più recente o confermare se è necessario un aggiornamento e in questo tutorial ti mostrerò le diverse modi per completare l’attività.
Il Basic Input Output System è un componente essenziale del computer che consente al software di interagire con l’hardware. In poche parole, il BIOS istruisce il sistema sui passaggi per eseguire varie funzioni di base come l’avvio e trova e configura anche l’hardware, come processore, memoria, disco rigido e altro.
Di solito, il BIOS non riceve aggiornamenti regolarmente. Tuttavia, a volte i produttori (ad esempio Dell, Lenovo, Asus e altri) potrebbero dover implementare una patch per correggere un bug o una vulnerabilità della sicurezza, migliorare la stabilità del sistema o abilitare una nuova funzionalità sul dispositivo Windows 10 .
In questo tutorial , ti mostrerò i passaggi per verificare la versione del BIOS installata sul tuo computer con Windows 10 e cosa devi fare per installare un aggiornamento più recente.
Controlla la versione del BIOS su Windows 10
Su Windows 10, puoi verificare la versione del Basic Input Output System tramite Informazioni di sistema, Prompt dei comandi e Strumento di diagnostica DirectX senza dover riavviare il computer e aprire il firmware della scheda madre. Ecco come.
1. Informazioni di sistema
Per verificare la versione del BIOS su Windows 10, utilizzare questi passaggi:
-
Apri Start su Windows 10.
-
Cerca Informazioni di sistema e fai clic sul risultato principale per aprire l’app.
Suggerimento rapido: in alternativa, è possibile utilizzare la scorciatoia da tastiera “Tasto Windows + R” per aprire il comando Esegui , digitare msinfo32 e fare clic su OK per aprire Informazioni di sistema .
-
Nella sezione “Riepilogo del sistema”, cerca Versione/data del BIOS , che indica il numero di versione, il produttore e la data di installazione.
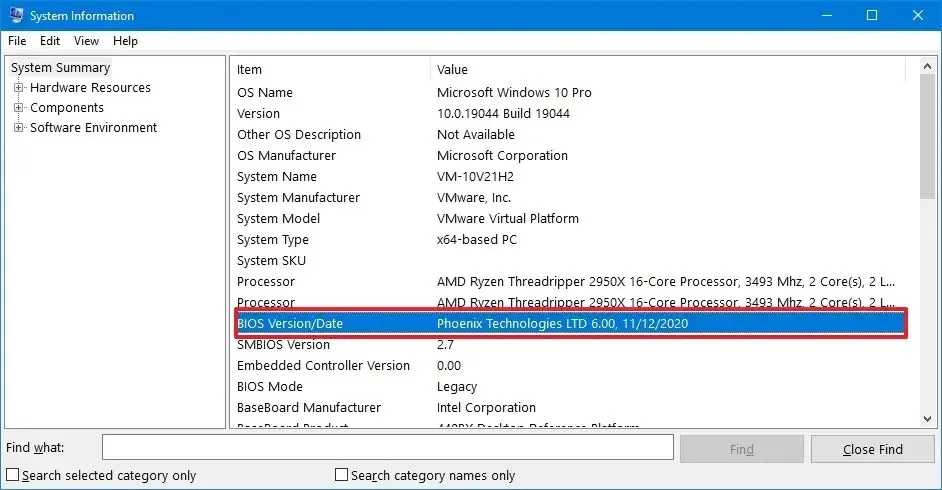
2. Prompt dei comandi
Per verificare la versione del BIOS tramite il prompt dei comandi, utilizzare questi passaggi:
-
Apri Inizio .
-
Cerca Prompt dei comandi e fai clic sul risultato principale per aprire l’app.
-
Digitare il seguente comando per confermare la versione del BIOS e premere Invio :
wmic bios get smbiosbiosversion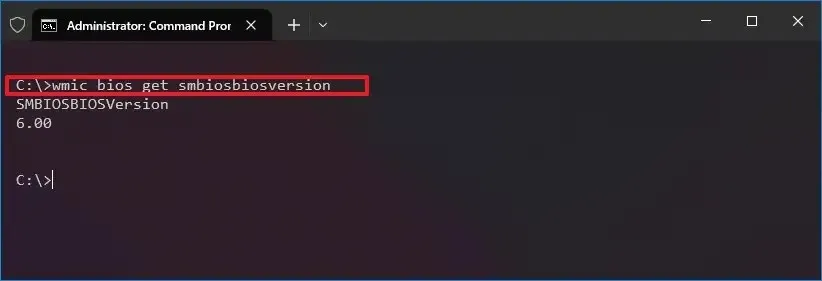
3. Strumento diagnostico DirectX
Per verificare la versione del BIOS tramite lo strumento di diagnostica DirectX, utilizzare questi passaggi:
-
Apri Inizio .
-
Cerca dxdiag e fai clic sul risultato principale per aprire lo strumento di diagnostica DirectX.
-
Controlla la versione del BIOS nella scheda “Sistema” nella sezione “Informazioni di sistema”.

Una volta completati i passaggi, Windows 10 fornirà il numero di versione del BIOS senza dover accedere al firmware della scheda madre. Inoltre, ora puoi utilizzare queste informazioni per controllare il sito Web di supporto del produttore per verificare se è disponibile un aggiornamento del BIOS più recente.
Aggiorna il BIOS su Windows 10
Il BIOS è uno di quei componenti che non ha mai incluso un meccanismo di aggiornamento semplice. Puoi determinare se è disponibile un aggiornamento per il tuo computer controllando le informazioni sul “Produttore del sistema” e sul “Modello del sistema” sul sito Web di supporto del produttore.
Di solito, sul sito Web di supporto del produttore, è necessario individuare la pagina della scheda madre (o il modello del dispositivo per dispositivi di marca come Dell o HP) e quindi cercare una sezione con le informazioni sull’aggiornamento del BIOS. Nel mio esempio, sono disponibili aggiornamenti del BIOS per una scheda madre X570 di ASRock.
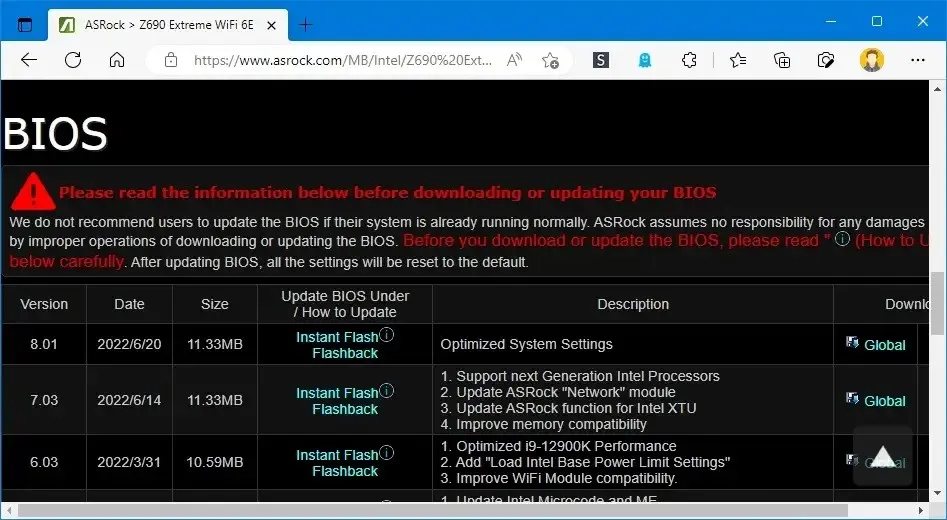
Nella pagina verranno visualizzati i collegamenti per scaricare l’aggiornamento e un collegamento alle istruzioni specifiche per aggiornare il BIOS per questa particolare scheda.
Se è disponibile un nuovo aggiornamento, confronta la versione più recente con quella installata sul tuo computer. Puoi scaricare l’aggiornamento se la versione è superiore a quella che possiedi.
L’installazione di un nuovo aggiornamento del BIOS non prevede una serie di passaggi utilizzabili su ogni computer. Le istruzioni varieranno sempre in base al produttore e persino al modello del dispositivo. Di conseguenza, segui esattamente i passaggi indicati sul sito Web di supporto del produttore del tuo dispositivo.
Di solito è sufficiente fare doppio clic su un file eseguibile (.exe) e seguire le istruzioni visualizzate sullo schermo. Tuttavia, prima di aggiornare a una nuova versione, chiudi tutte le applicazioni in esecuzione e, se stai lavorando su un laptop, tienilo collegato a una fonte di alimentazione. Sebbene sia spesso sicuro aggiornare il BIOS del sistema, se il dispositivo perde alimentazione o interferisci con il processo, ciò potrebbe causare un errore del sistema.
A volte è necessario scaricare il file ROM e salvarlo su un’unità flash USB. Successivamente, dovrai avviare il computer nel BIOS e, da questo ambiente, potrai avviare il processo di aggiornamento del BIOS utilizzando lo strumento disponibile.
È anche possibile ripristinare una versione precedente del BIOS tramite un pulsante dedicato disponibile in alcune schede madri e tramite il metodo USB. Tuttavia, potrebbe essere necessario verificare il produttore per le istruzioni specifiche.
È importante notare che “BIOS” non è la stessa cosa di “UEFI” (Unified Extensible Firmware Interface). Svolgono la stessa funzione, ma non sono la stessa cosa. UEFI è il sistema disponibile sui dispositivi più recenti che sostituisce il BIOS per superare molte limitazioni della tecnologia precedente. È anche qualcosa che i produttori possono aggiornare in modo più efficiente, anche automaticamente, utilizzando Windows Update .
Aggiornamento del 23 ottobre 2023: questo tutorial è stato aggiornato per migliorarne la precisione e aggiunge nuove istruzioni.



Lascia un commento