Come controllare le app utilizzando Internet su Windows 11
Utilizzi Internet sul tuo computer Windows per navigare, fare acquisti, eseguire streaming, eseguire operazioni bancarie, giocare e archiviare contenuti nel cloud. Le app che utilizzano i dati Internet in background possono esaurire la disponibilità di dati, rallentare la velocità di Internet e scaricare la batteria sui computer Windows. È importante tenere traccia dell’utilizzo dei dati delle app per salvare i dati e mantenere il sistema senza intoppi. Ecco come controllare le app utilizzando i dati su Windows 11 e come limitarli.
1. Verificare con Task Manager
Task Manager in Windows può monitorare e aiutare a gestire i processi di sistema e ottimizzare le prestazioni. Puoi anche usarlo per monitorare le app che utilizzano Internet sul tuo PC Windows. Ecco come utilizzare Task Manager per verificare l’utilizzo dei dati in tempo reale delle app su un PC Windows.
1. Fare clic con il tasto destro sullo spazio vuoto nella barra delle applicazioni e selezionare Task Manager . (Scorciatoia da tastiera: Maiusc + Ctrl + tasto ESC )
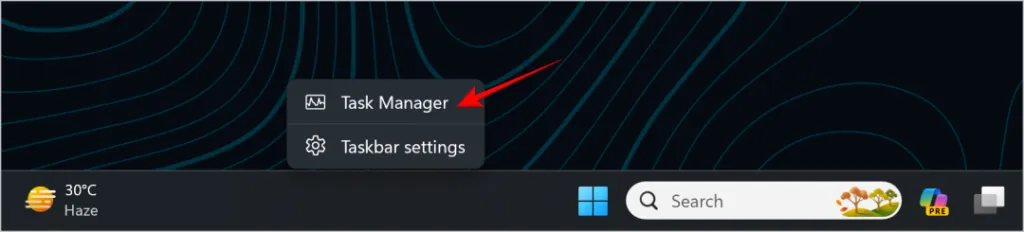
2. Una colonna denominata Rete mostrerà l’attività Internet in tempo reale dell’app.
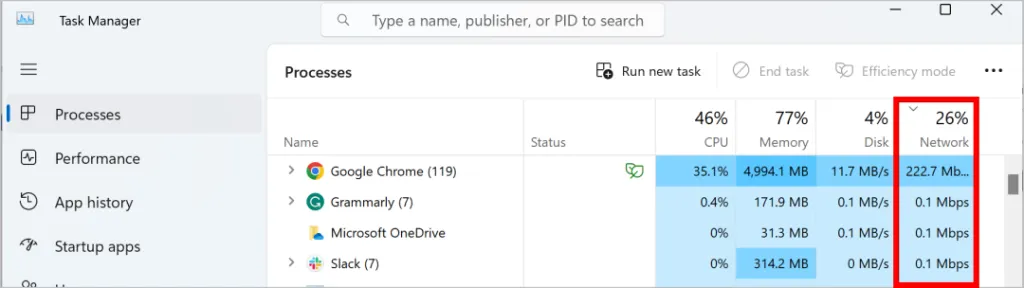
3. Facendo clic su Rete le app verranno ordinate in ordine crescente o decrescente in base al loro utilizzo della rete.
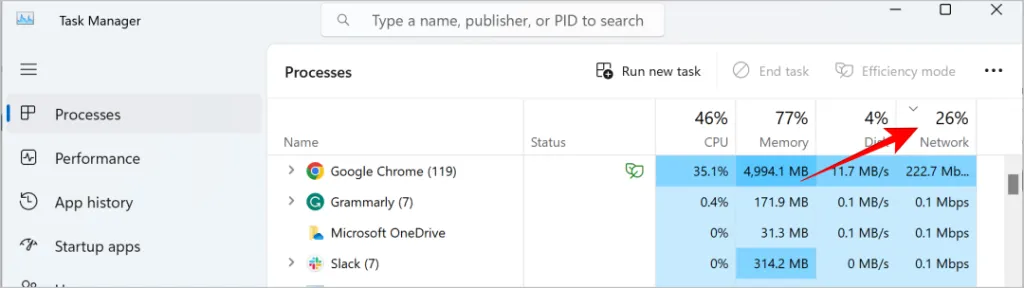
- Pro: Facile da capire.
- Contro: Manca un utilizzo dettagliato dei dati.
Tuttavia, ci sono altre app migliori e più avanzate del Task Manager . Leggi per saperne di più.
2. Selezionare Utilizzo di Monitoraggio risorse
Resource Monitor è uno strumento software integrato nel sistema operativo Windows che visualizza dati in tempo reale relativi all’utilizzo delle risorse hardware e software. Segui i passaggi per controllare le app e i servizi che utilizzano Internet sul tuo PC Windows.
1. Digita Monitor risorse nella barra di ricerca e fai clic su di esso per aprire.

2. Fare clic sulla scheda Rete .
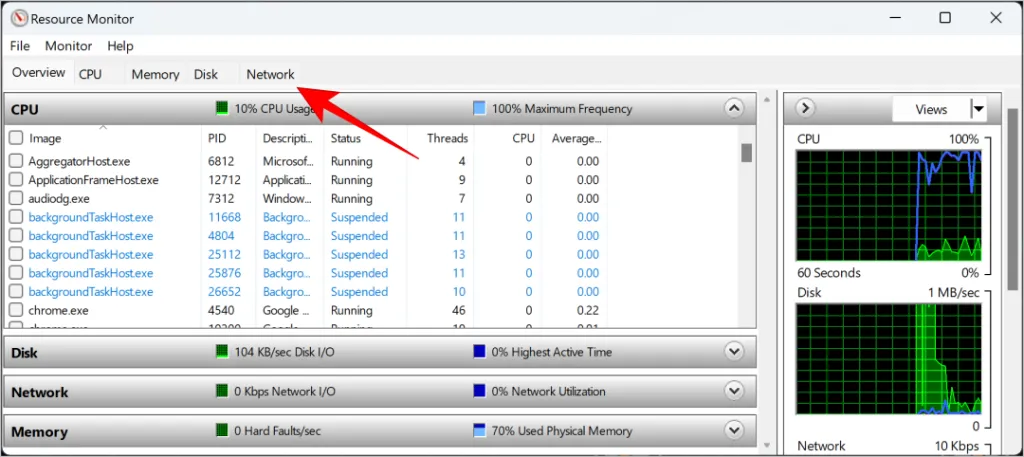
3. In Attività di rete viene visualizzato l’utilizzo in tempo reale dei dati di diverse app e servizi. Tieni presente che i dati qui sono in B/sec anziché in Mbps come visualizzato in Task Manager. Tieni presente che 1 Mbps = 125.000 B/sec.
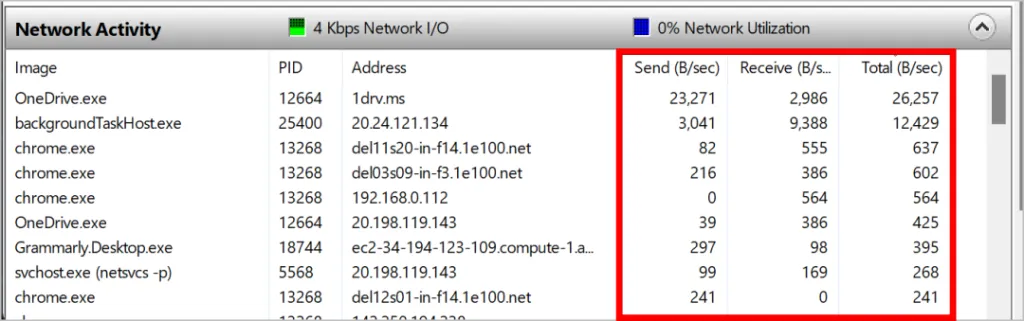
4. È ulteriormente classificato in Invio, Ricevi e Totale per informazioni dettagliate sull’utilizzo dei dati. L’invio è fondamentalmente la velocità di caricamento, la ricezione è la velocità di download e il totale è la somma di entrambe le velocità utilizzate da un’app o un servizio.
- Pro: Informazioni dettagliate sull’utilizzo dei dati.
- Contro: Nessuna opzione per ordinare l’app e i servizi in base all’utilizzo dei dati.
3. Controlla l’utilizzo totale dei dati
Monitorare le app utilizzando i dati è estremamente importante in quanto aiuta a gestire la larghezza di banda, soprattutto se hai un piano dati limitato. È possibile verificare anche la quantità di dati utilizzati dalle singole app e la somma dei dati utilizzati negli ultimi 30 giorni.
Premi il tasto Windows + I per aprire le Impostazioni e fai clic su Rete e Internet .

Fare clic su Utilizzo dati . Inoltre, i dati totali utilizzati negli ultimi 30 giorni sono indicati sotto Utilizzo dei dati.
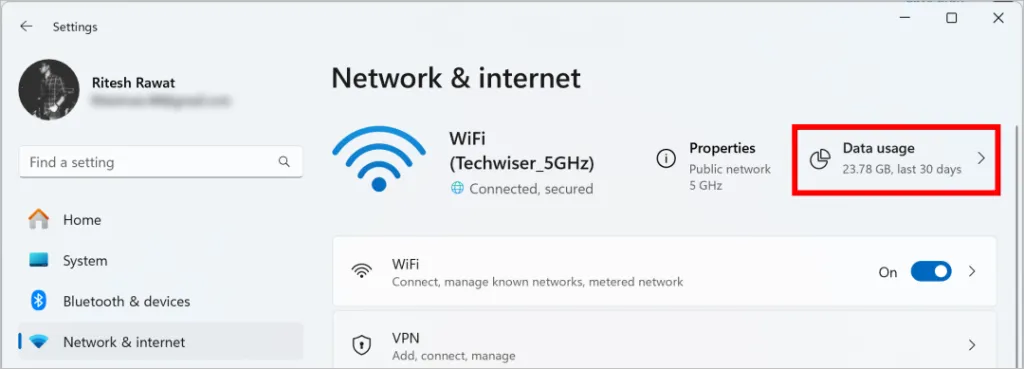
Le singole app e i servizi sono elencati qui con il relativo utilizzo dei dati negli ultimi 30 giorni dalla rete connessa. Inoltre, qui è possibile verificare l’utilizzo totale dei dati negli ultimi 30 giorni.
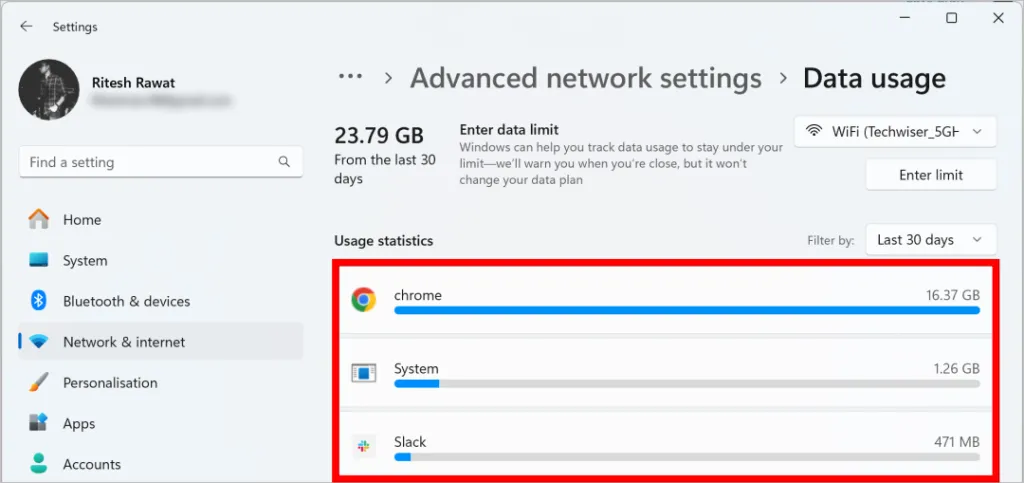
L’utilizzo dei dati visualizzato proviene dalla rete a cui sei connesso. Quindi assicurati di connetterti alla rete per la quale desideri esaminare l’utilizzo dei dati.
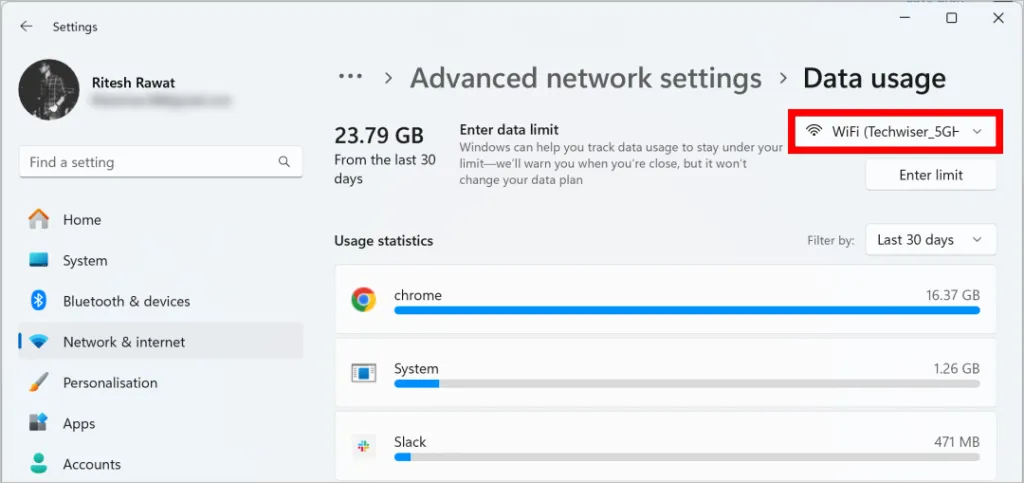
- Pro: riepilogo di tutti i dati utilizzati dalle app in 30 giorni.
- Contro: Nessun utilizzo in tempo reale.
Limita l’utilizzo dei dati
Se hai un piano dati limitato o utilizzi un hotspot mobile, è sempre una buona idea limitare l’utilizzo dei dati per evitare costi aggiuntivi. Pertanto, anche quando le app possono utilizzare Internet, non possono esagerare.
Molti servizi e app Windows consumano dati in background, anche quando non li utilizzi attivamente. Limitare l’utilizzo dei dati può impedire il drenaggio non necessario di dati e risparmiare larghezza di banda. Ecco come impostare il limite dati sui computer Windows.
1. Vai su Impostazioni > Rete e Internet > Utilizzo dati come menzionato nel metodo precedente.
2. Fare clic su Inserisci limite .
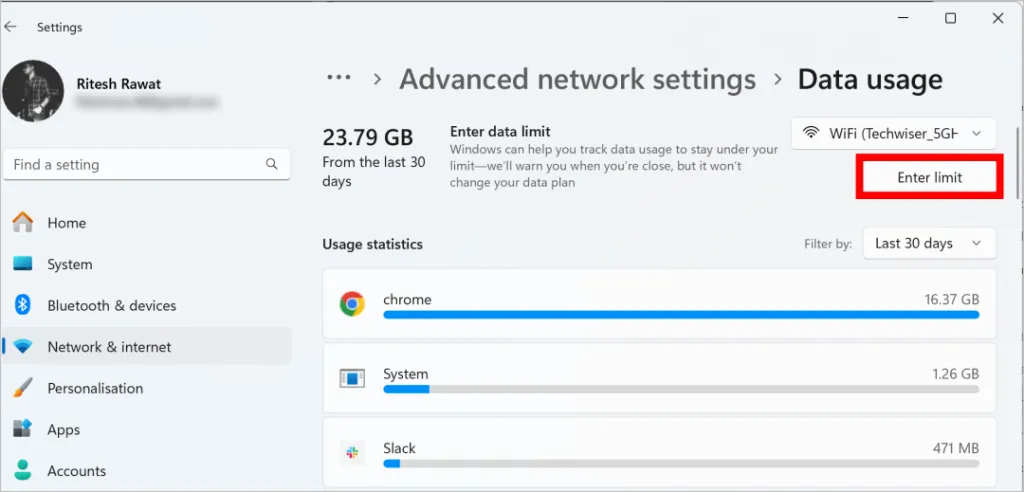
3. Qui possiamo impostare diversi parametri per il limite dati e avere tre tipi di limite. L’opzione mensile ti consentirà di selezionare una data di ripristino mensile e un limite di dati. La configurazione ti invierà una notifica quando viene raggiunto il limite di dati e verrà ripristinato nella data da te selezionata.
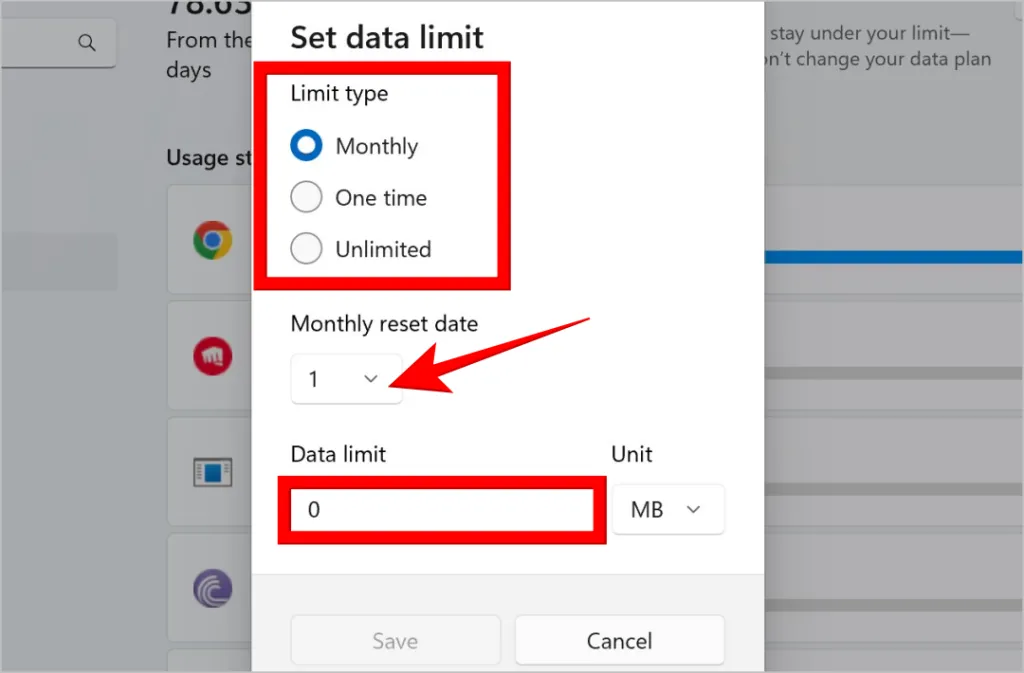
4. Optando per Una volta , è possibile selezionare il numero di giorni fino alla scadenza dei dati e il limite dei dati. Ti avviserà quando verrà raggiunto il limite dati e lo reimposterà dopo i giorni che hai selezionato.
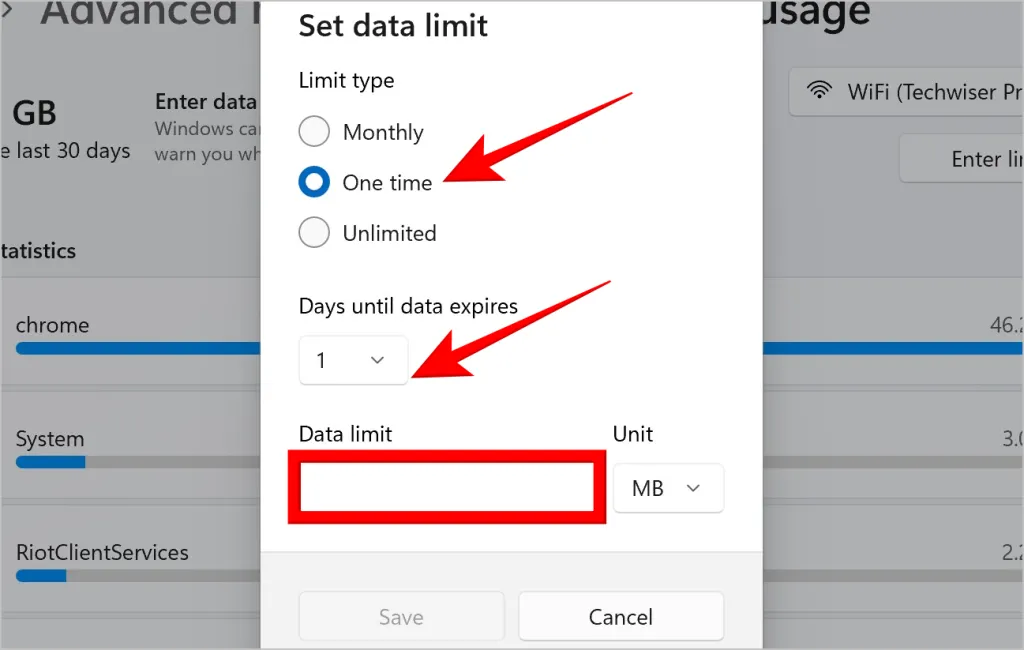
5. Selezionando Illimitato potrai impostare una data di ripristino mensile. L’utilizzo totale dei dati verrà calcolato a partire dalla data selezionata.
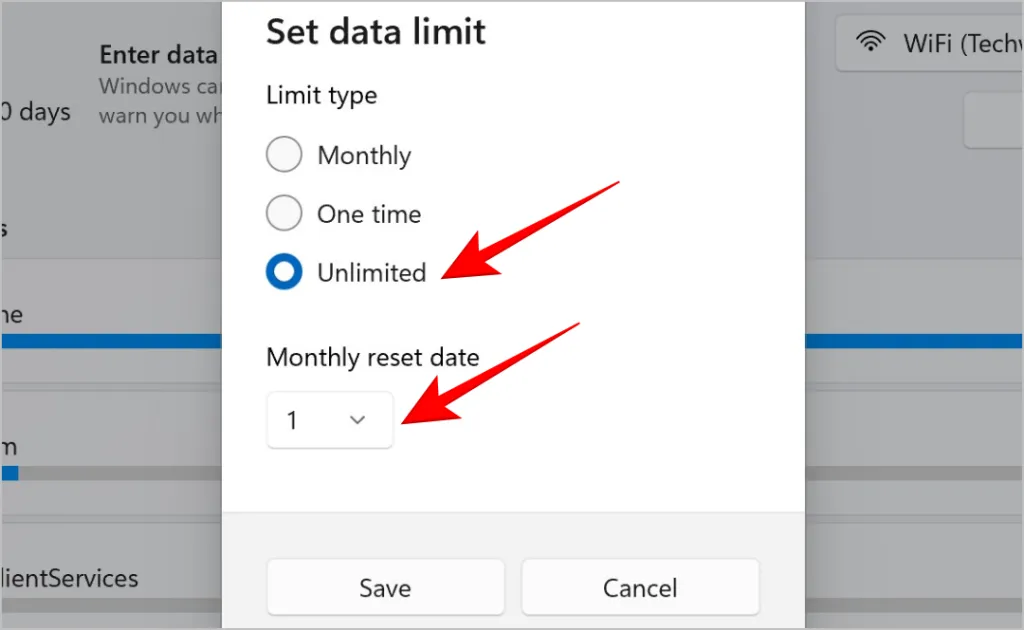
6. Il tipo di dati può anche essere modificato da MB a GB facendo clic sotto Unità per impostare il limite dati.
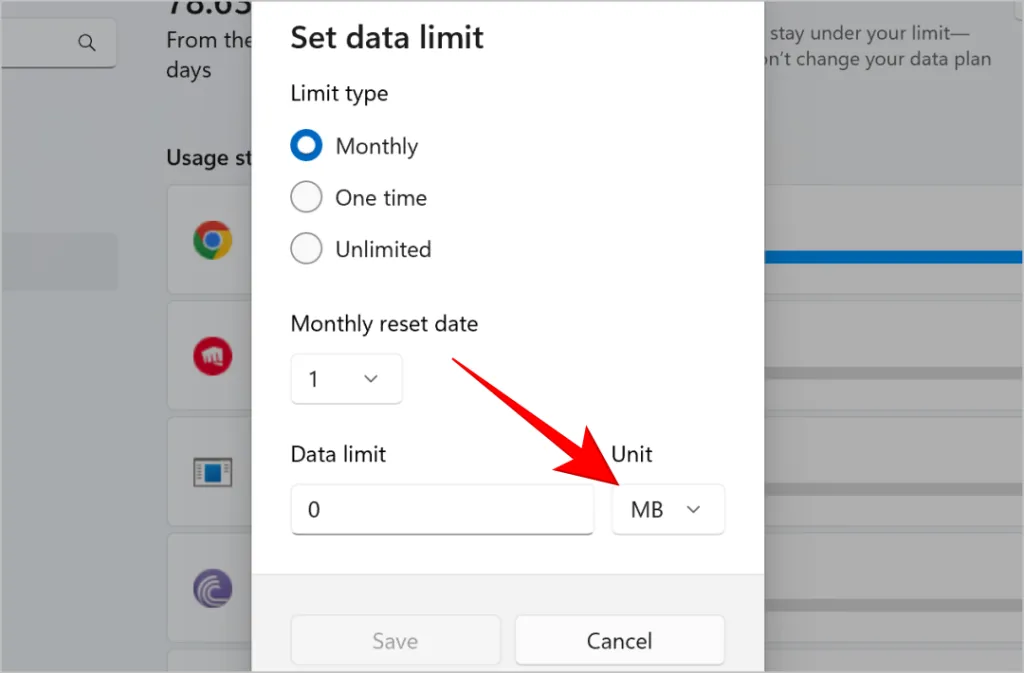
7. Dopo aver selezionato il tipo di limite e altre opzioni, fare clic su Salva .

8. Ora il limite dati è impostato e nella parte superiore della stessa pagina verrà visualizzata una barra che indica l’utilizzo dei dati, i dati rimanenti e il numero di giorni rimanenti fino al ripristino.
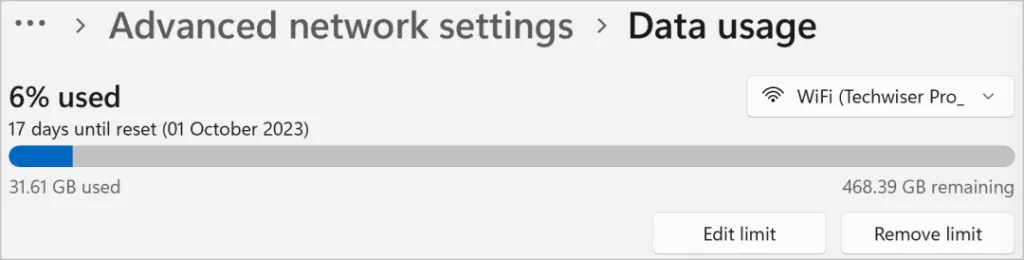
9. Fai clic sul pulsante Modifica limite o Rimuovi limite per rimuovere o modificare i limiti di dati sul tuo computer.
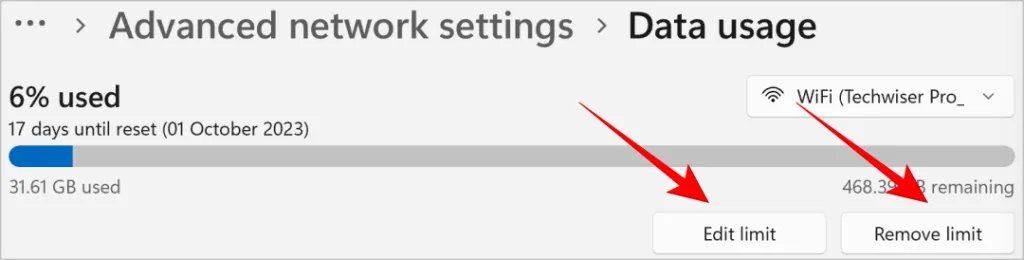
Controlla le app che utilizzano i dati su Windows
Massimizza la tua esperienza su Internet, risparmia denaro e migliora le prestazioni limitando l’utilizzo dei dati in Windows. Puoi seguire periodicamente questo processo per assicurarti che il tuo PC funzioni e funzioni in condizioni ottimali.
Lascia un commento