Come modificare l’azione del pulsante di accensione del PC su Windows 11
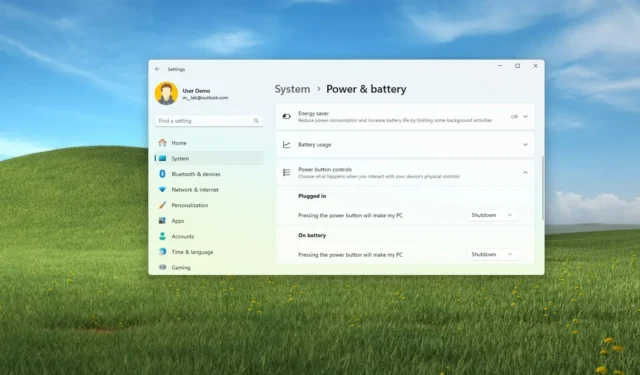
- Per modificare l’azione del pulsante di accensione su Windows 11 (24H2 o versione successiva), apri Impostazioni > Sistema > Alimentazione e scegli l’ azione “Sospensione”, “Ibernazione”, “Spegni”, “Display spento” o “Non fare nulla” nel menu Impostazioni “Controlli del pulsante di accensione” .
- Su Windows 11 (23H2 e versioni precedenti), apri Pannello di controllo > Hardware e suoni > Alimentazione > Scegli cosa fa il pulsante di accensione , scegli l’azione e fai clic su “Salva modifiche”.
Su Windows 11, puoi scegliere l’azione esatta quando premi il pulsante di accensione sul tuo laptop o computer desktop e in questa guida spiegherò i passaggi per completare questa configurazione. Se desideri ridurre il consumo energetico del computer, oltre a utilizzare il “Risparmio energetico” o il “Risparmio batteria”, puoi modificare l’azione del pulsante di accensione in modalità di sospensione o ibernazione anziché in spegnimento. Tuttavia, il modo di configurare questa funzionalità dipenderà dalla versione di Windows 11 installata sul tuo computer.
Nel caso di Windows 11 23H2 e versioni precedenti, dovrai utilizzare le impostazioni del Pannello di controllo, mentre nella versione 24H2 e versioni successive, i controlli del pulsante di accensione sono stati portati nell’app Impostazioni. Analogamente alle impostazioni precedenti, le opzioni disponibili dipenderanno dal tipo di dispositivo e dal fatto che sia collegato o meno a una batteria.
In questa guida ti insegnerò i diversi modi per decidere l’azione quando premi il pulsante di accensione fisico del tuo computer su qualsiasi versione supportata di Windows 11.
- Modificare l’azione del pulsante di accensione su Windows 11 (24H2 e versioni successive)
- Modificare l’azione del pulsante di accensione su Windows 11 (23H2 e versioni precedenti)
Modificare l’azione del pulsante di accensione su Windows 11 (24H2 e versioni successive)
Per modificare l’azione del pulsante di accensione sulla versione 24H2 e versioni successive, utilizzare questi passaggi:
-
Apri Impostazioni su Windows 11.
-
Fare clic su Sistema .
-
Fai clic sulla pagina “Alimentazione e batteria” (o “Alimentazione” ).
-
Fai clic sull’impostazione “Controlli del pulsante di accensione e del coperchio” (o “Controlli del pulsante di accensione” ).
-
Seleziona l’azione per il pulsante di accensione per “Collegato” e “A batteria:”
- Sonno
- Ibernazione
- Fermare
- Visualizzazione disattivata
- Fare niente
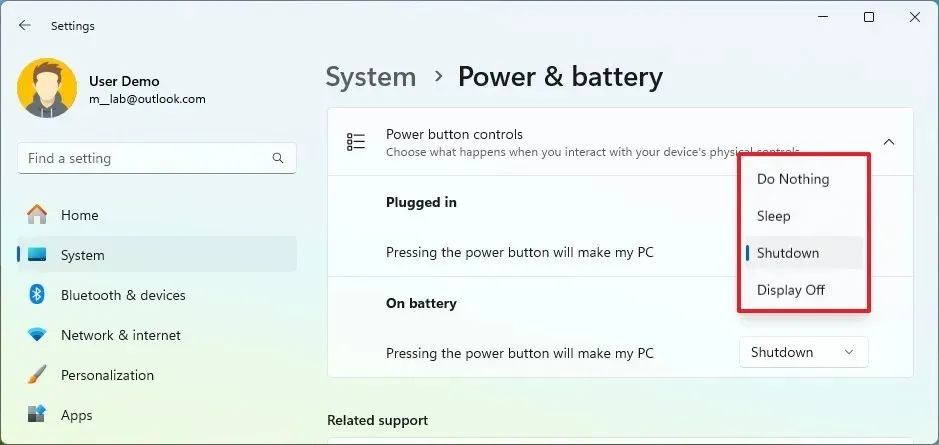
Se si tratta di un computer con batteria di backup, avrai la possibilità di modificare l’azione del pulsante di accensione quando il dispositivo è collegato e alimentato a batteria. Altrimenti vedrai solo l’opzione “Collegato”.
Se si tratta di un laptop, avrai anche la possibilità di modificare l’azione di chiusura del coperchio.
Indipendentemente dall’opzione scelta, puoi comunque tenere premuto il pulsante di accensione per cinque o più secondi per attivare lo spegnimento immediato.
L’ opzione “Ibernazione” sarà disponibile solo se l’opzione è supportata ed è stata abilitata sul dispositivo.
Modificare l’azione del pulsante di accensione su Windows 11 (23H2 e versioni precedenti)
Per modificare l’azione del pulsante di accensione sulla versione 23H2 e versioni precedenti, utilizzare questi passaggi:
-
Apri Inizio .
-
Cerca Pannello di controllo e fai clic sul risultato principale per aprire l’app.
-
Fare clic su Hardware e suoni .
-
Fare clic su Opzioni risparmio energia .
-
Fai clic sull’opzione “Scegli cosa fa il pulsante di accensione” nel riquadro di sinistra.
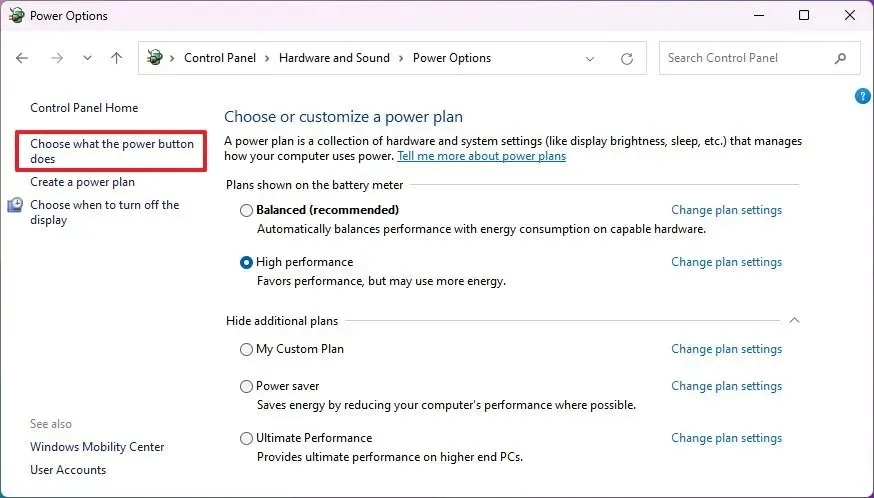
-
Selezionare l’azione per premere il pulsante di accensione per “A batteria” e “Collegato:”
- Sonno
- Ibernazione
- Fermare
- Fare niente
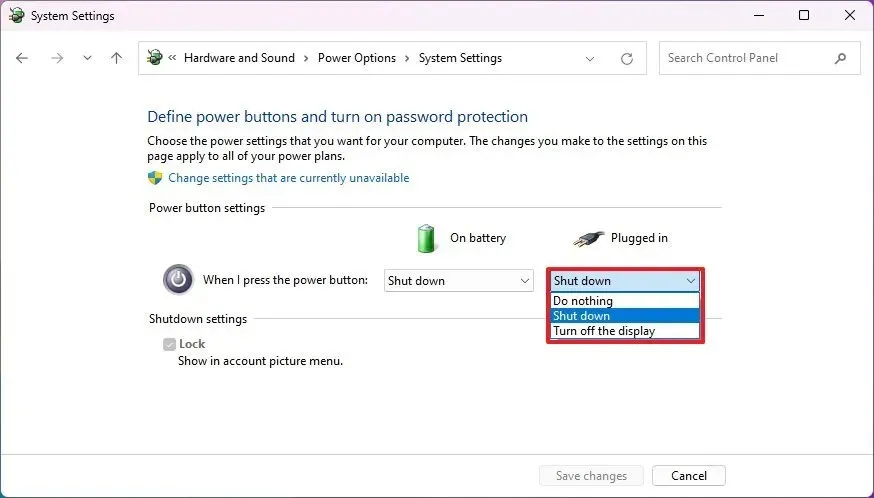
-
Fare clic sul pulsante Salva modifiche .
Una volta completati i passaggi, ogni volta che si preme il pulsante di accensione, il computer entrerà in modalità di sospensione o si spegnerà in base all’azione specificata.



Lascia un commento