Come modificare l’ID Apple e la password
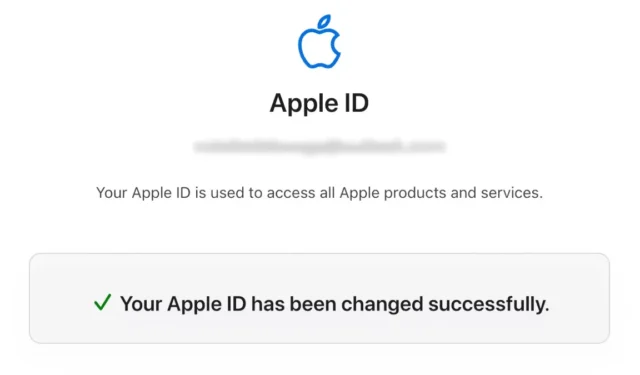
Devi cambiare il tuo ID Apple e/o la password? Scopri come farlo su dispositivi e computer iOS/iPadOS.
Come modificare il tuo ID Apple su iOS o iPadOS
Segui queste istruzioni per modificare l’indirizzo e-mail che utilizzi per accedere al tuo ID Apple da iOS o iPadOS:
- Vai su Impostazioni sul tuo iPhone o iPad.
- Tocca il tuo ID Apple.
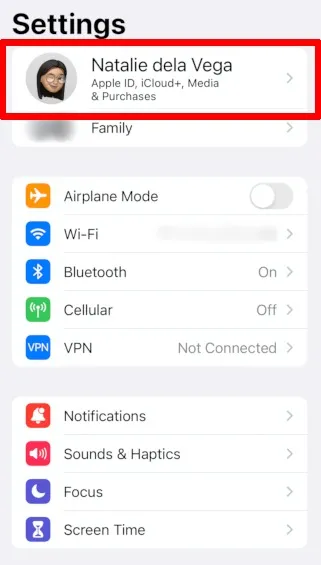
- Vai a “Nome, numeri di telefono, e-mail”.

- Tocca “Modifica” accanto a “Contattabile a”.
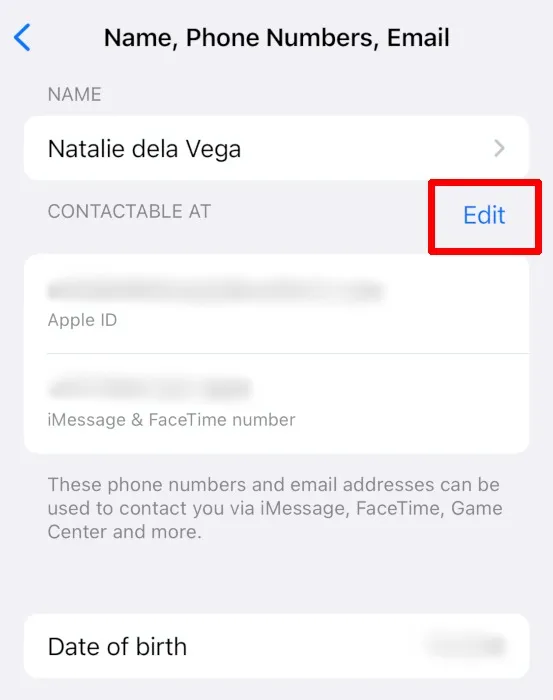
- Tocca il simbolo meno accanto all’email del tuo ID Apple.
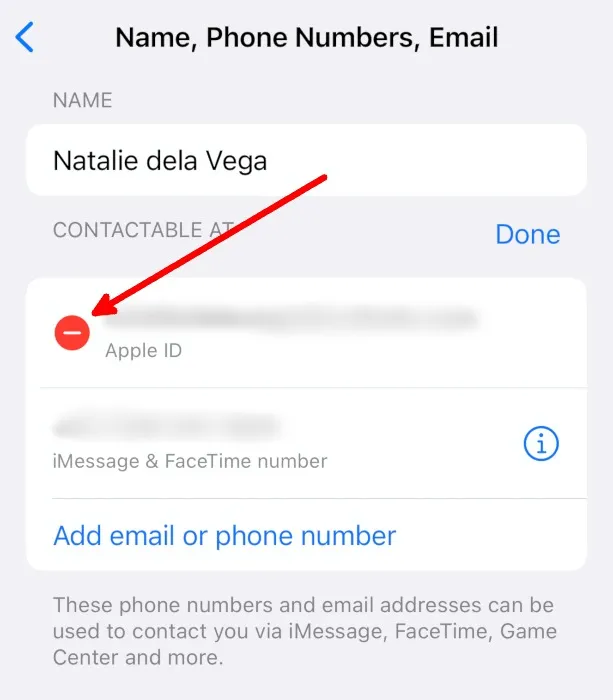
- Tocca “Elimina”.
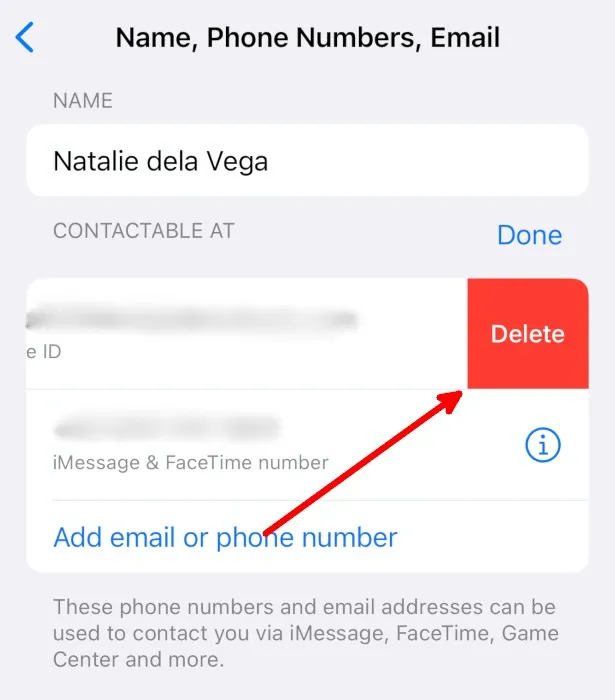
- Al messaggio seguente, tocca “Continua”.
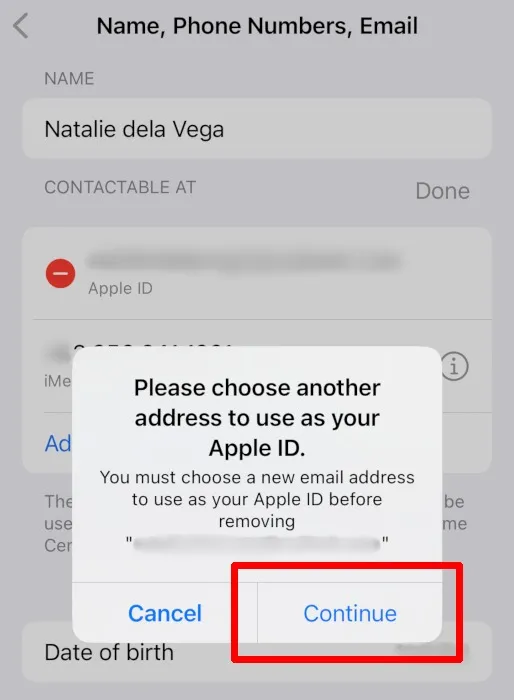
- Inserisci il passcode del tuo iPhone o iPad.
- Inserisci l’e-mail che desideri utilizzare come nuovo ID Apple, quindi tocca “Avanti”.
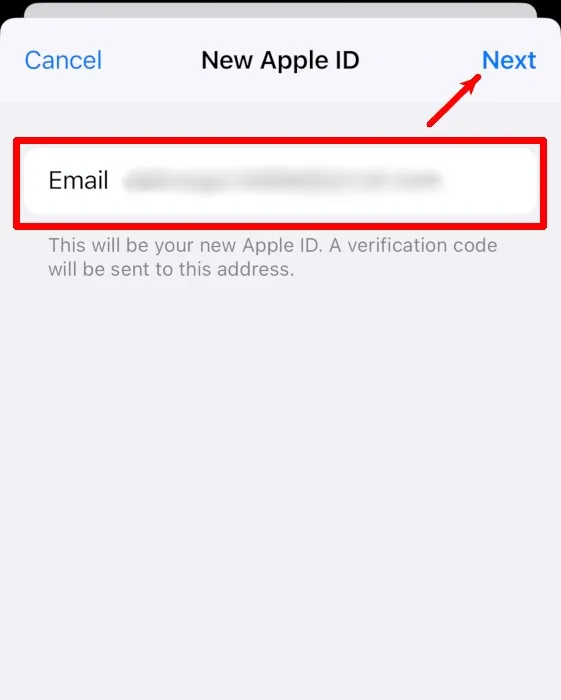
- Inserisci il codice di verifica inviato al tuo nuovo ID Apple per confermare la modifica.
Come modificare la password dell’ID Apple su iOS o iPadOS
Segui i passaggi seguenti per modificare la password dell’ID Apple su iOS o iPadOS.
- Vai su Impostazioni sul tuo iPhone o iPad.
- Tocca il tuo ID Apple.
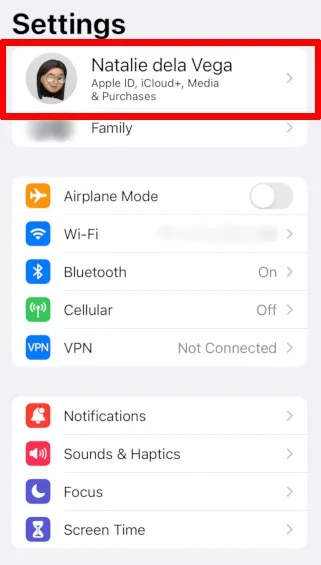
- Vai a “Password e sicurezza”.

- Tocca “Cambia password”.
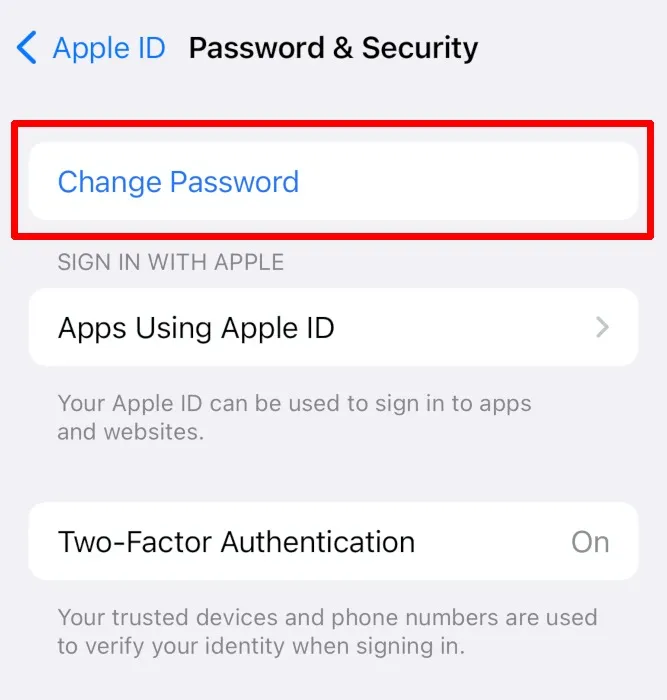
- Inserisci il passcode del tuo iPhone o iPad.
- Inserisci e verifica la tua nuova password, quindi tocca “Cambia”.
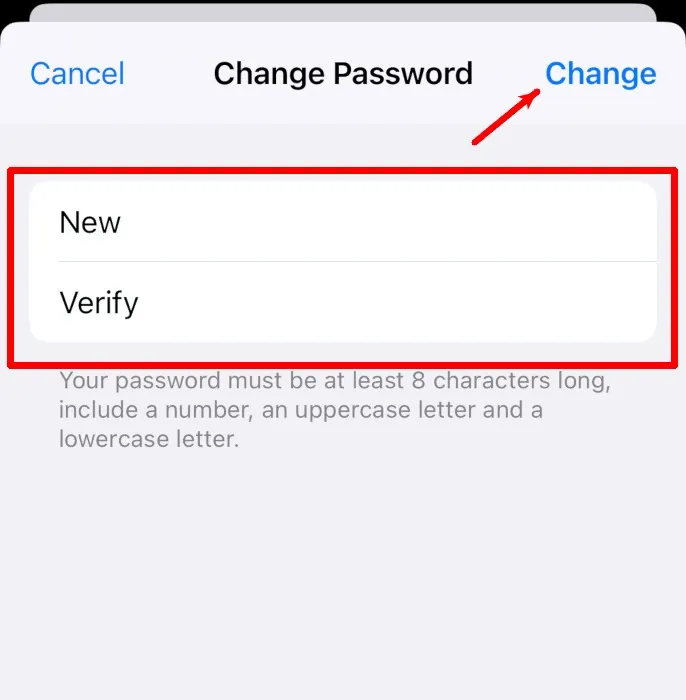
- Scegli se vuoi uscire dal tuo ID Apple su altri dispositivi. Se esci, dovrai accedere con la nuova password dell’ID Apple la prossima volta che utilizzerai quei dispositivi.
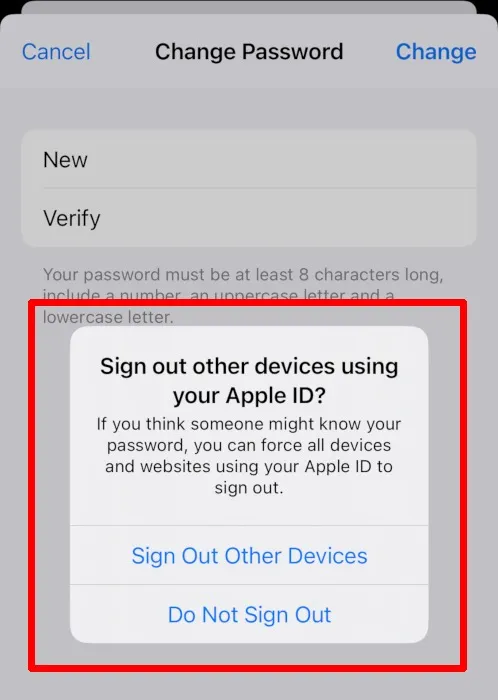
Come modificare il tuo ID Apple su un computer
Su un computer, puoi modificare l’e-mail dell’ID Apple solo dal Web.
- Vai alla pagina di accesso dell’ID Apple e inserisci l’ID Apple e la password correnti.
- Fai clic su “ID Apple” nella pagina “Accesso e sicurezza”.
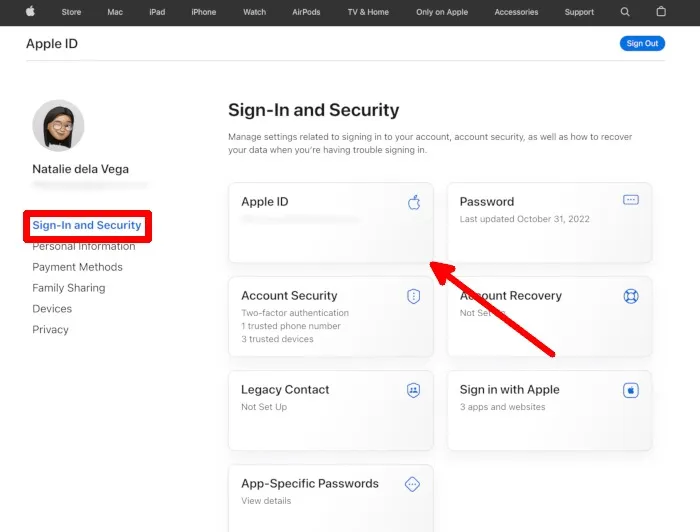
- Inserisci un nuovo ID Apple, quindi fai clic sul pulsante “Cambia ID Apple”.
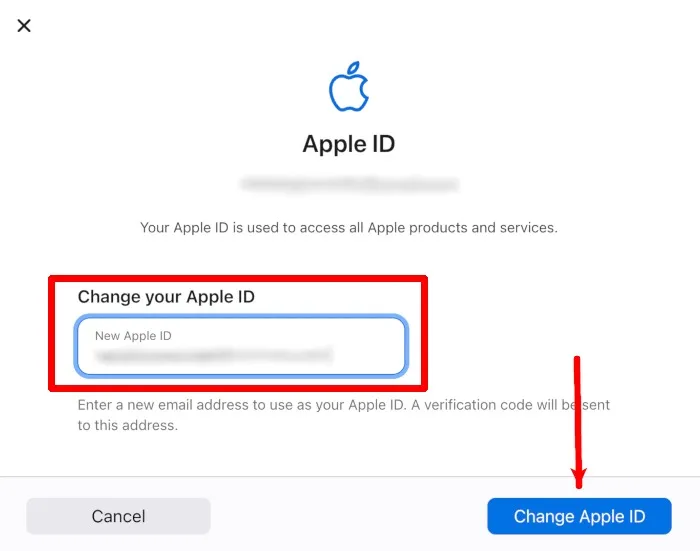
- Inserisci la password del tuo ID Apple.
- Inserisci il codice di verifica inviato al tuo nuovo ID Apple per confermare la modifica.
Come modificare la password dell’ID Apple su un computer
Se utilizzi un Mac, puoi modificare la password del tuo ID Apple dall’app Impostazioni di sistema del tuo Mac (Preferenze di sistema, se non hai eseguito l’aggiornamento a macOS Ventura).
Come modificare la password dell’ID Apple su macOS
- Avvia “Impostazioni di sistema”.
- Fai clic su “ID Apple”.
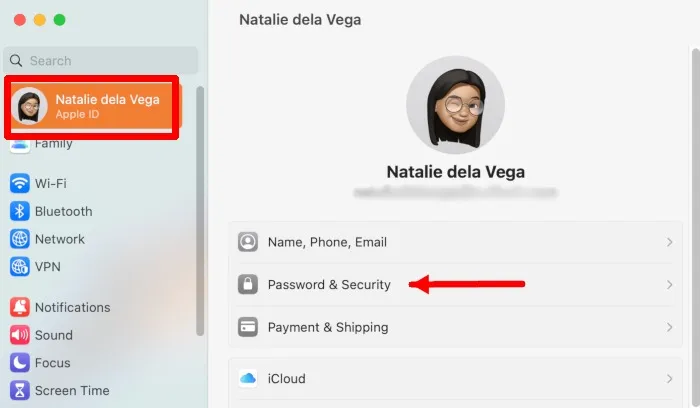
- Vai alla scheda “Password e sicurezza” nella barra laterale e fai clic sul pulsante “Cambia password” a destra.
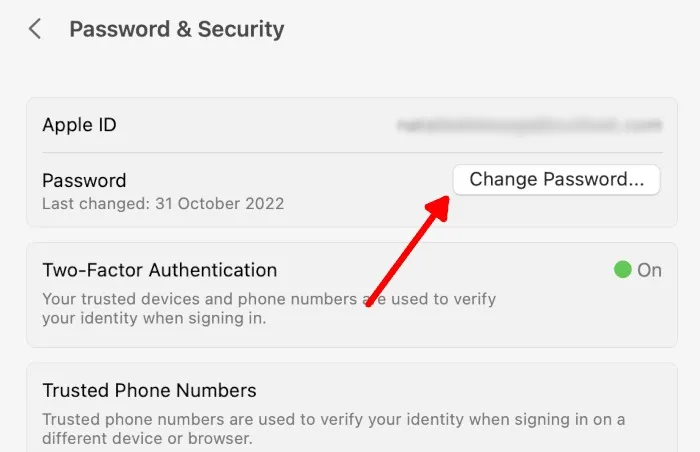
- Inserisci la password utente del tuo Mac.
- Inserisci e verifica la tua nuova password dell’ID Apple.
Come modificare la password dell’ID Apple su un computer non Apple
Se utilizzi un PC Windows o Linux, dovrai ricorrere al portale Web di Apple per modificare la password dell’ID Apple.
- Vai alla pagina di accesso dell’ID Apple e inserisci l’ID Apple e la password correnti.
- Fare clic su “Password” nella pagina “Accesso e sicurezza”.
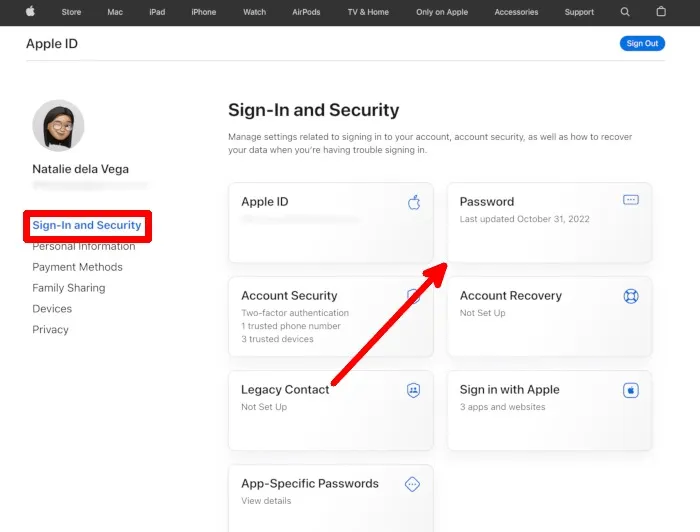
- Inserisci la tua password attuale e la tua nuova password. Scegli se vuoi uscire da altri dispositivi associati al tuo ID Apple, quindi fai clic sul pulsante “Cambia password” per completare il processo.

Domande frequenti
Posso cambiare il mio ID Apple nelle impostazioni del Mac?
No. Puoi solo aggiungere e-mail al tuo ID Apple e verificarle dalle impostazioni macOS e non puoi aggiornare il tuo attuale ID Apple da lì. Scopri di più sulla gestione del tuo ID Apple.
Quali indirizzi e-mail posso utilizzare come ID Apple?
Puoi utilizzare qualsiasi indirizzo email che desideri. Assicurati di avervi accesso in modo da poter fornire i codici di verifica.
Con quale frequenza posso modificare il mio ID Apple e la password?
Secondo un consulente tecnico Apple su questo thread di discussione Apple , puoi modificare il tuo ID Apple e la password tutte le volte che vuoi.
Tutte le immagini e gli screenshot sono di Natalie dela Vega.



Lascia un commento