Come modificare la priorità della connessione Wi-Fi su Windows
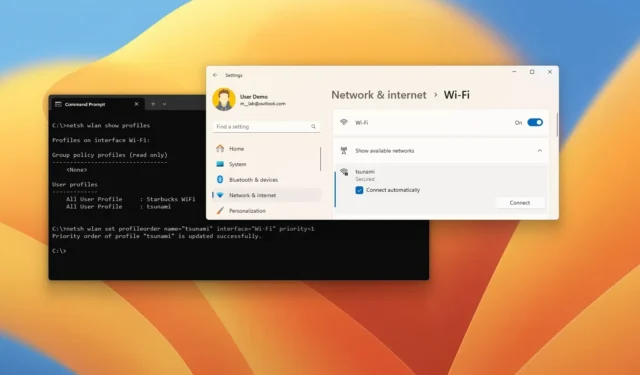
- Per modificare l’ordine di priorità della connessione wireless su Windows 11 (o 10), apri Impostazioni > Rete e Internet > Wi-Fi , fai clic su “Mostra reti disponibili”, seleziona la rete, seleziona “Connetti automaticamente” e completa la connessione.
- È anche possibile utilizzare il comando “netsh” per modificare l’ordine di priorità del profilo Wi-Fi tramite il prompt dei comandi (o PowerShell).
Su Windows 11 (e 10), puoi modificare l’ordine di priorità delle connessioni di rete Wi-Fi per garantire che il laptop si connetta sempre alla rete wireless progettata. In questa guida spiegherò i passaggi per completare questa configurazione.
Se colleghi il tuo laptop (o computer desktop) a diverse reti wireless durante la prima connessione, Windows creerà e salverà un profilo wireless. Il profilo di solito contiene il nome della rete, tecnicamente noto come SSID (Service Set Identifier) , la password (chiave di sicurezza) e altre configurazioni per rendere possibile la connessione. Quindi, il sistema utilizzerà questo profilo per connettersi automaticamente in base all’ordine di priorità.
Se vuoi assicurarti che il tuo dispositivo si connetta sempre alla tua rete preferita quando si trova nel raggio d’azione, per evitare connessioni accidentali a reti meno affidabili, puoi modificare la priorità di ciascun profilo tramite l’app Impostazioni o il Prompt dei comandi.
In questa guida descriverò i diversi modi per modificare l’ordine di priorità della connessione wireless su Windows 11 e su Windows 10.
- Cambiare la priorità della rete wireless su Windows 11
- Cambiare la priorità della rete wireless su Windows 10
- Cambiare la priorità della rete wireless dal prompt dei comandi
Cambiare la priorità della rete wireless su Windows 11
Per modificare l’ordine di priorità per un profilo Wi-Fi su Windows 11, procedi come segue:
-
Aprire Impostazioni su Windows 11.
-
Fare clic su Rete e Internet .
-
Fare clic sulla pagina Wi-Fi .
-
Fare clic sull’impostazione “Mostra reti disponibili” .
-
Seleziona la rete wireless a cui vuoi dare priorità.
-
Selezionare l’ opzione Connetti automaticamente per impostare la connessione come priorità massima.
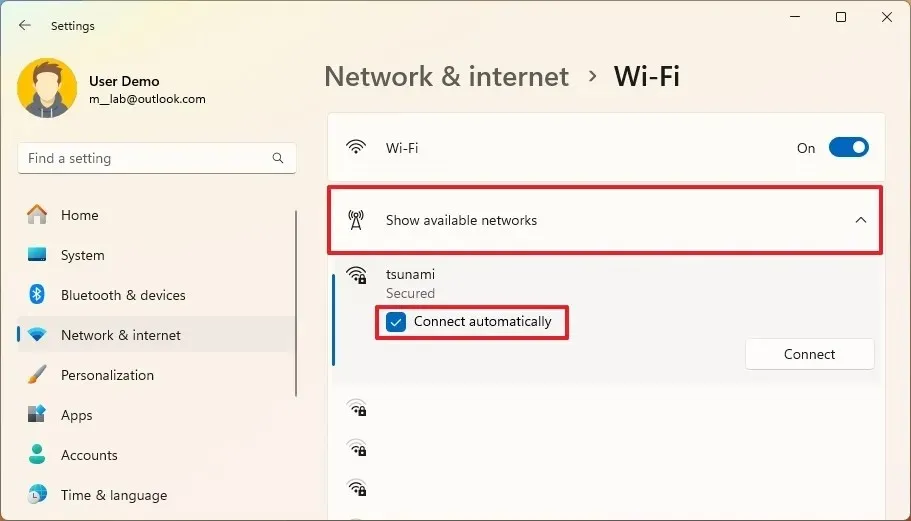
-
Fare clic sul pulsante Connetti .
-
Confermare le credenziali della rete wireless.
-
Fare clic sul pulsante Avanti .
Una volta completati i passaggi, la connessione wireless verrà posizionata in cima all’elenco finché non verrà configurata un’altra connessione con la stessa opzione.
Poiché l’impostazione dell’opzione per la connessione automatica cambierà la priorità wireless, consiglierei di utilizzare l’opzione “Connetti automaticamente” solo su quelle reti a cui ti connetti più frequentemente in luoghi diversi. Se vuoi impostare l’opzione su due o più reti che di solito sono nel raggio d’azione, puoi impostare l’ordine di priorità a cui il sistema dovrebbe provare a connettersi per prima tramite Prompt dei comandi.
Cambiare la priorità della rete wireless su Windows 10
Per modificare la priorità della connessione Wi-Fi su Windows 10, procedi come segue:
-
Aprire Impostazioni su Windows 10.
-
Fare clic su Rete e Internet .
-
Fare clic su Wi-Fi .
-
Fare clic sull’opzione “Mostra reti disponibili” .
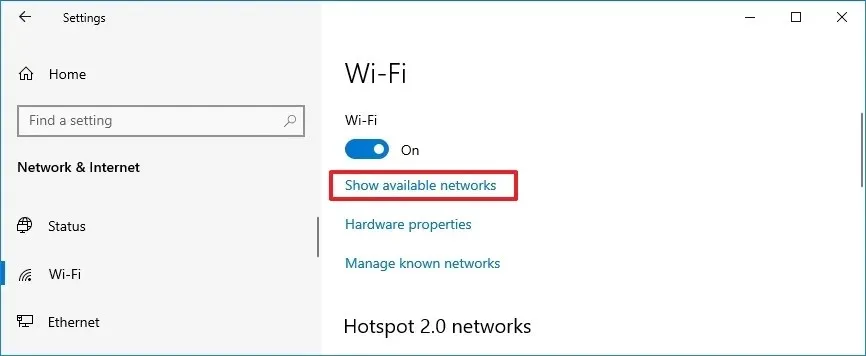
-
Seleziona la rete wireless a cui vuoi dare priorità.
-
Selezionare l’ opzione Connetti automaticamente per impostare la connessione come priorità massima.
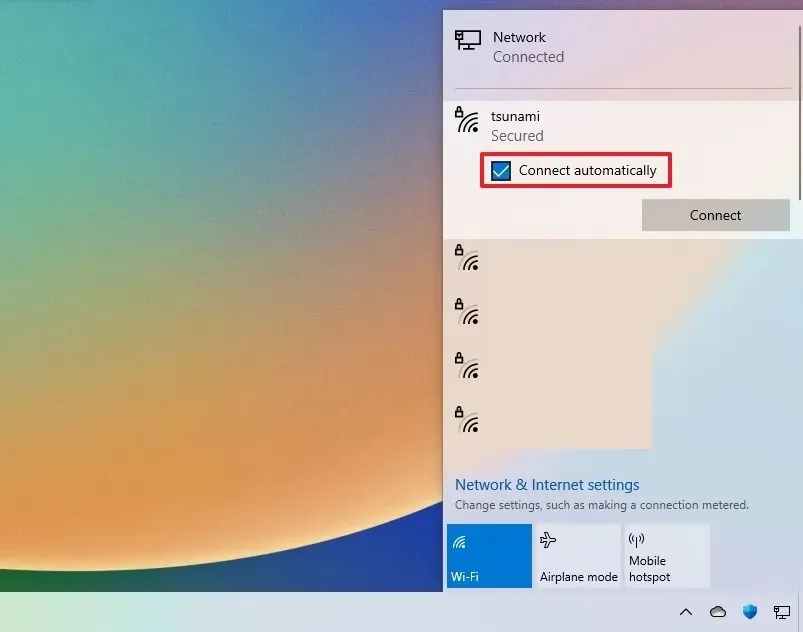
-
Fare clic sul pulsante Connetti .
-
Confermare le credenziali della rete wireless.
-
Fare clic sul pulsante Avanti .
Dopo aver completato i passaggi, il profilo Wi-Fi verrà spostato in cima all’elenco, assegnandogli la priorità più alta.
Cambiare la priorità della rete wireless dal prompt dei comandi
Per modificare l’ordine di priorità di una connessione Wi-Fi su Windows 11 o 10 con il prompt dei comandi (o PowerShell), attenersi alla seguente procedura:
-
Aprire Start .
-
Cerca Prompt dei comandi ( PowerShell o Terminale ), fai clic con il pulsante destro del mouse sul risultato in alto e scegli l’ opzione Esegui come amministratore .
-
Digitare il seguente comando per visualizzare i profili wireless salvati e premere Invio :
netsh wlan show profiles -
Confermare l’interfaccia wireless e i nomi del profilo.
-
Digitare il seguente comando per modificare la priorità del profilo Wi-Fi e premere Invio :
netsh wlan set profileorder name="WIFI-PROFILE"interface="INTERFACE-NAME"priority=1
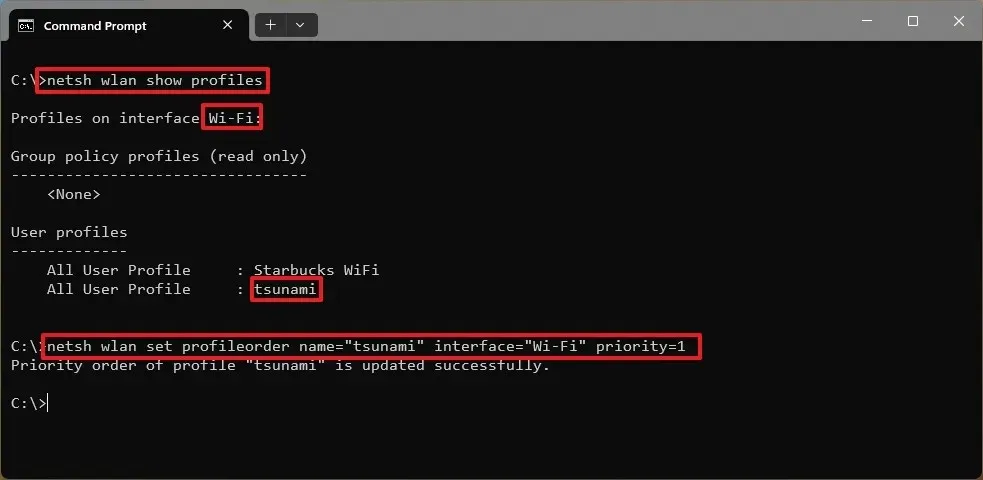
Nel comando, aggiorna “WIFI-PROFILE” e “INTERFACE-NAME” con le informazioni del tuo computer, quindi cambia “1” per il numero di priorità che vuoi impostare. Il numero “1” imposta la rete wireless come prima priorità, e “2” imposterebbe una priorità inferiore poiché, in questo caso, ho due reti salvate sul computer.
Una volta completati i passaggi, i profili wireless avranno un nuovo ordine di priorità.
Le istruzioni del prompt dei comandi (o PowerShell) dovrebbero funzionare anche con le versioni precedenti del sistema operativo, tra cui Windows 8.1 e 7.



Lascia un commento