Come cambiare il nome della cartella utente su Windows 11
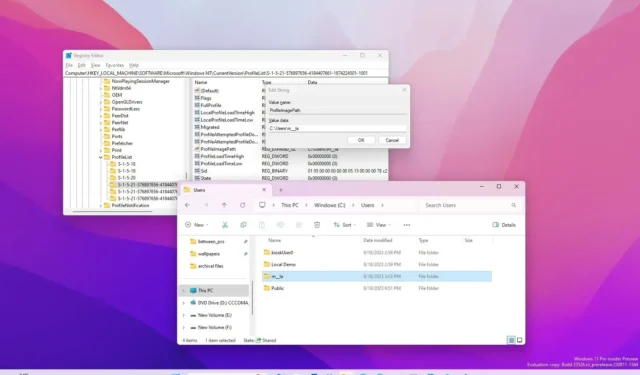
Su Windows 11 , quando crei un account utente, il sistema crea anche una cartella per archiviare i dati dell’utente utilizzando la parte del nome dell’account. Sebbene il nome della cartella per l’account non sia rilevante quando si utilizza Windows 11 perché il sistema assegna il nome automaticamente, potrebbe non essere qualcosa che piace a tutti.
Se per qualche motivo devi modificare il nome della cartella del profilo utente, Windows 11 include almeno due modi per completare l’attività. Puoi creare un nuovo account locale utilizzando il nome che desideri per la cartella e trasferire i tuoi dati nel nuovo profilo. Oppure puoi usare il Registro per modificare le impostazioni e cambiare il nome della cartella del profilo (non consigliato).
Questa guida ti insegnerà i passaggi per modificare il nome della cartella del profilo utente su Windows 11.
Avvertenza: è importante notare che la modifica del registro di Windows può causare seri problemi se non utilizzata correttamente. Si presume che tu sappia cosa stai facendo e che tu abbia creato un backup completo del tuo sistema prima di procedere.
Cambia il nome del profilo della cartella su Windows 11
Per rinominare la cartella del profilo utente su Windows 11, utilizzare questi passaggi:
-
Apri Impostazioni su Windows 11.
-
Fare clic su Account .
-
Fare clic sulla pagina Altri utenti .
-
Fare clic sull’opzione Aggiungi account .
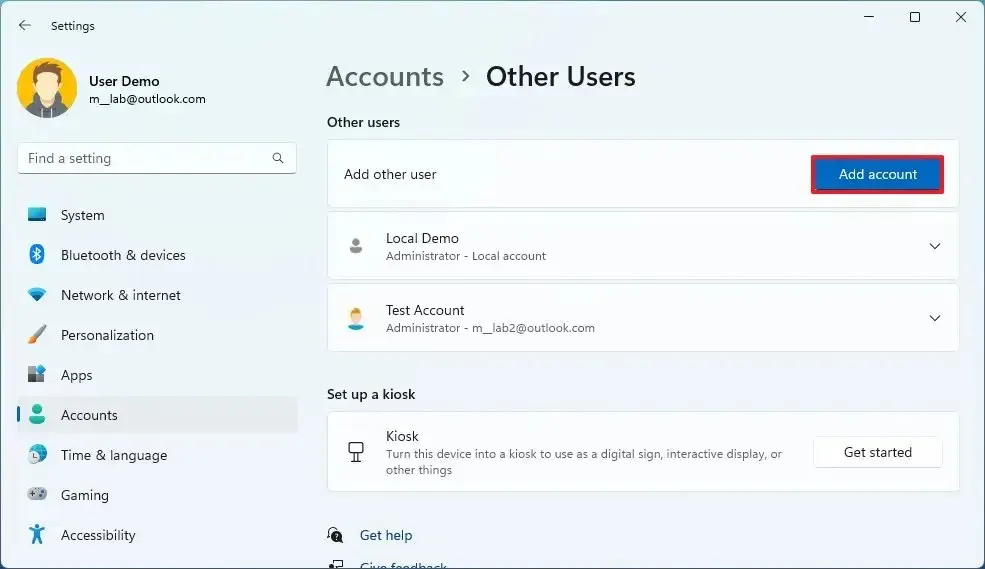
-
Fai clic sull’opzione “Non ho i dati di accesso di questa persona” .
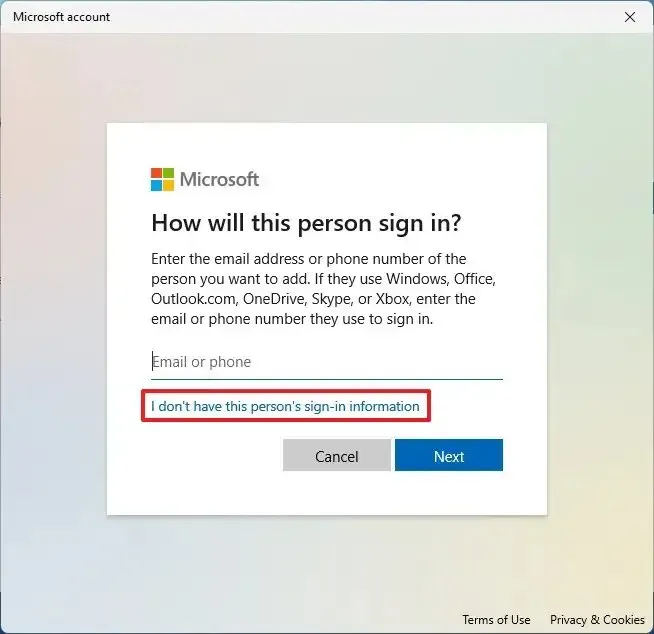
-
Fai clic sull’opzione “Aggiungi un utente senza un account Microsoft” .
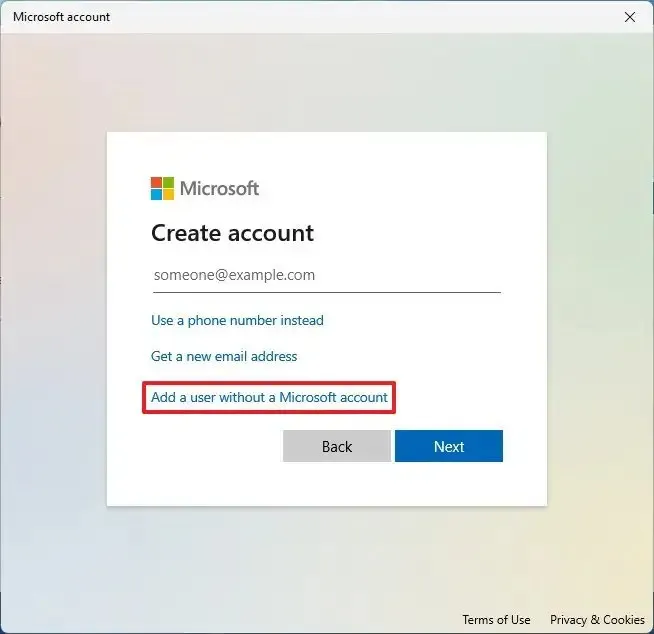
-
Conferma il nome dell’account. (Questo nome diventerà il nome della nuova cartella.)
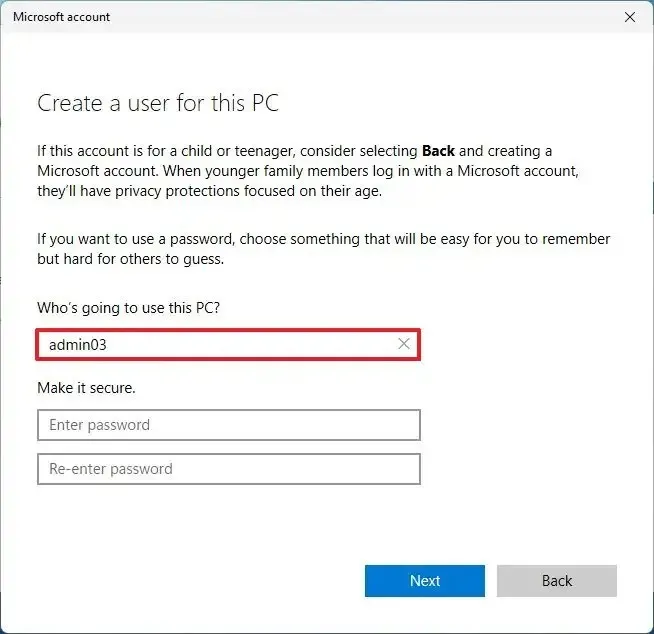
-
(Facoltativo) Salta la creazione di una password.
-
Fare clic sul pulsante Avanti .
-
Seleziona l’account locale appena creato e fai clic sul pulsante Cambia tipo di account .
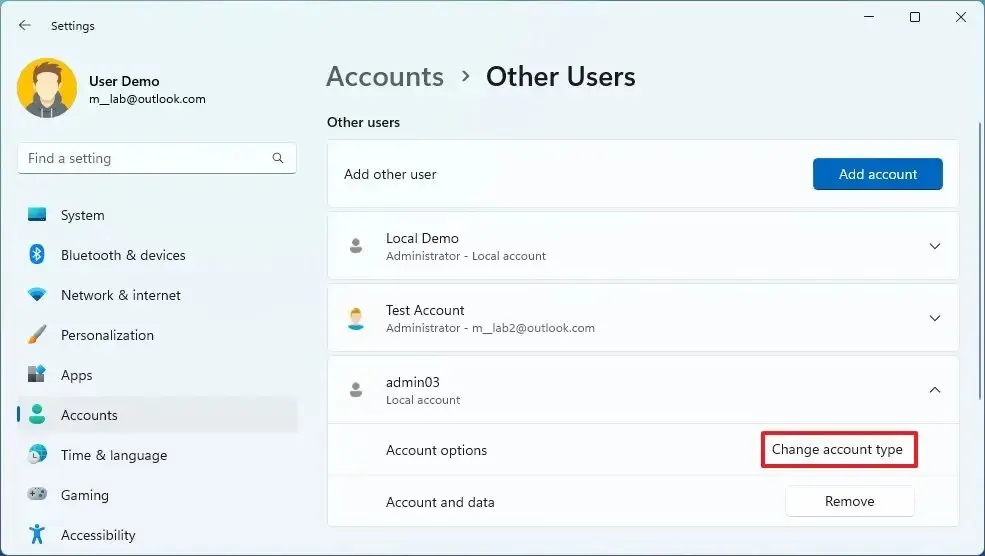
-
Scegli l’ opzione Amministratore nell’impostazione “Tipo di account”.
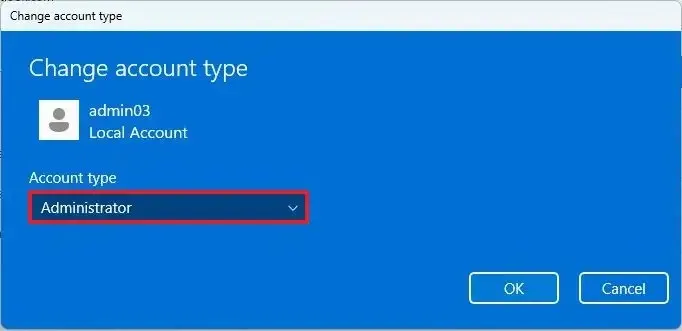
-
Fare clic sul pulsante OK .
-
Esci dall’account.
-
Accedi al nuovo account.
Una volta completati i passaggi, avrai un account con un nuovo nome di cartella.
L’ultima cosa da fare è trasferire i file sul nuovo account. Puoi farlo da “Utenti” usando Esplora file. Potrebbe anche essere necessario riconfigurare alcune impostazioni nel nuovo account (come richiesto).
Dopo aver trasferito i tuoi file, desideri eliminare il vecchio account e collegare il tuo account Microsoft al nuovo account.
Elimina il vecchio account
Per eliminare un account su Windows 11, utilizzare questi passaggi:
-
Apri Impostazioni .
-
Fare clic su Account .
-
Fare clic sulla pagina Altri utenti .
-
Seleziona l’account locale appena creato e fai clic sul pulsante Rimuovi .
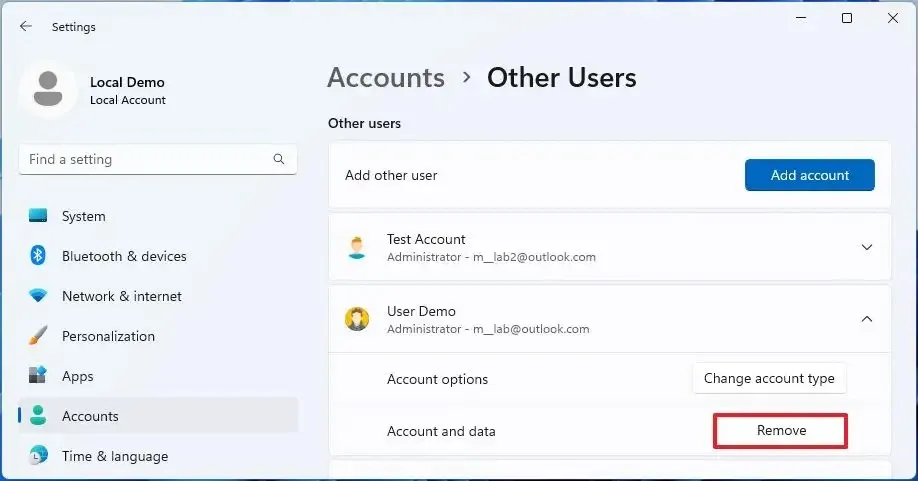
-
Fai clic sul pulsante “Elimina account e dati” .
Una volta completati i passaggi, il vecchio account verrà eliminato e potrai utilizzare lo stesso account Microsoft per collegarlo al nuovo account.
Collega il tuo account Microsoft
Per convertire l’account locale in un account Microsoft su Windows 11, utilizzare questi passaggi:
-
Apri Impostazioni .
-
Fare clic su Account .
-
Fai clic sulla pagina Le tue informazioni .
-
Nella sezione “Impostazioni account”, fai clic sull’opzione “Accedi con un account Microsoft” .

-
Conferma le credenziali del tuo account Microsoft.
Nota rapida: se ti viene richiesto di confermare la password dell’account locale, lascia il campo vuoto poiché l’account non ha una password.
Dopo aver completato i passaggi, puoi iniziare a utilizzare il tuo account con il nome della cartella corretto.
Cambia il nome del profilo con il registro su Windows 11
Se vuoi evitare di creare un nuovo account, trasferire i tuoi file e fare altre configurazioni, potresti anche essere in grado di utilizzare il Registro di sistema per cambiare il nome della cartella del profilo. Tuttavia, questo non è raccomandato poiché potresti riscontrare comportamenti indesiderati.
Per modificare il nome della cartella del profilo utente dal Registro di sistema su Windows 11, attenersi alla seguente procedura:
-
Apri Inizio .
-
Cerca Prompt dei comandi , fai clic con il pulsante destro del mouse sul risultato superiore e seleziona l’ opzione Esegui come amministratore .
-
Digita il seguente comando per abilitare l’account Administrator integrato e premi Invio :
net user "Administrator"/active:yes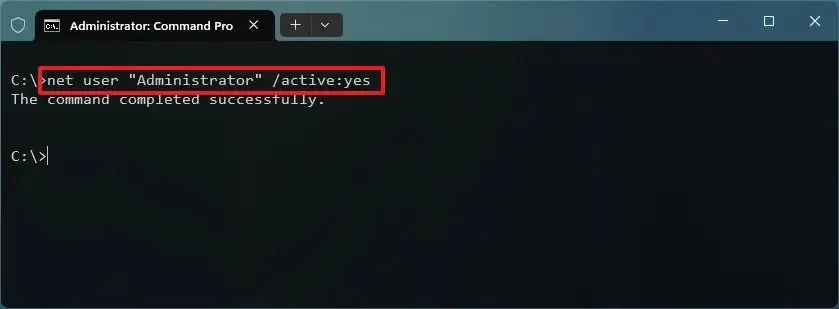
-
Esci dall’account per modificare il nome della cartella.
-
Accedi con l’account amministratore integrato appena attivato (non è necessaria una password).
-
Apri Inizio .
-
Cerca Prompt dei comandi e fai clic sul risultato in alto per aprire l’app.
-
Digita il seguente comando per determinare l’identificatore di sicurezza (SID) dell’account per modificare il nome della cartella del profilo e premi Invio :
wmic useraccount get name,SID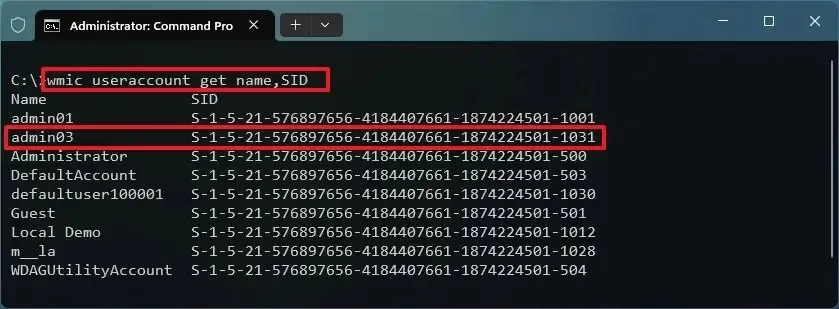
-
Apri Inizio .
-
Cerca regedit e fai clic sul risultato in alto per aprire il Registro di sistema .
-
Sfoglia il seguente percorso:
HKEY_LOCAL_MACHINE\SOFTWARE\Microsoft\Windows NT\CurrentVersion\ProfileList -
Selezionare la chiave che mostra il SID dell’account per modificare il nome della cartella.
-
Fare clic con il pulsante destro del mouse su ProfileImagePath e selezionare l’ opzione Modifica .
-
Modificare il nome della cartella del profilo utente senza modificare il percorso.
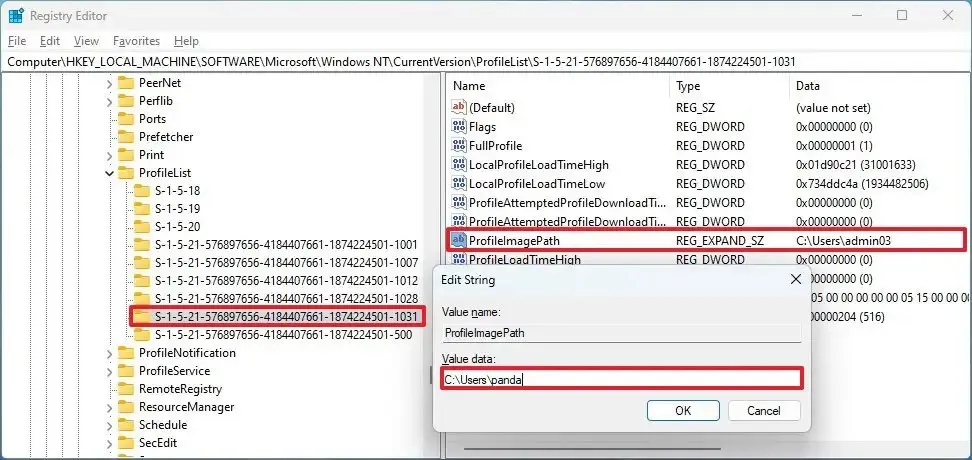
-
Fare clic sul pulsante OK .
-
Apri Esplora file ( tasto Windows + E ).
-
Passare al seguente percorso:
C:\Users -
Fare clic con il pulsante destro del mouse sul profilo della cartella e selezionare l’ opzione Rinomina .
-
Confermare il nome della cartella esattamente come è stato digitato nella chiave di registro e premere Invio .
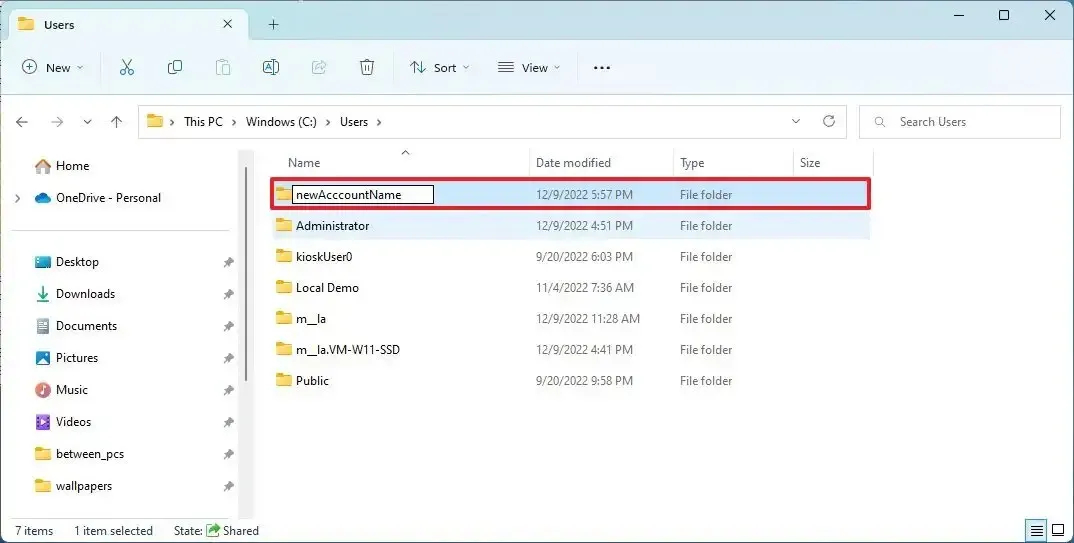
-
Fare clic sul pulsante Continua .
-
Esci dall’account amministratore integrato.
-
Accedi all’account modificato.
-
Apri Inizio .
-
Cerca Prompt dei comandi , fai clic con il pulsante destro del mouse sul risultato superiore e seleziona l’ opzione Esegui come amministratore .
-
Digita il seguente comando per disattivare l’account Administrator integrato e premi Invio :
net user "Administrator"/active:no
Dopo aver completato i passaggi, l’account rifletterà il nuovo nome della cartella. Se le applicazioni puntano alla cartella del profilo, potrebbe essere necessario aggiornare le relative impostazioni con il nuovo percorso.



Lascia un commento