Come modificare la subnet mask in Windows 11

La subnet mask divide l’indirizzo IP in due segmenti e informa il computer quale parte è il bit di rete e quale è il bit host. Ad esempio, se esiste un indirizzo IP: 192.168.0.1, avrà 24 bit host e 8 bit di rete, quindi le sue subnet mask saranno 255.255.255.0. Windows ti consente di modificare la subnet mask del tuo IP. In questo post vedremo come modificare la subnet mask in Windows 11/10.
Cosa sono la subnet mask e la lunghezza del prefisso?
Prima di configurare la Subnet Mask, dobbiamo prima capire cos’è e cosa sono la lunghezza del prefisso. La subnet mask, come discusso in precedenza, viene utilizzata per definire quanti host e bit di rete ci sono e il tuo indirizzo IP.
Tuttavia, i computer Microsoft utilizzano una notazione diversa per la maschera di sottorete chiamata CIDR o notazione Classless Inter-Domain Routing, che invece di utilizzare il formato normale, quattro gruppi di numeri, utilizza la lunghezza del prefisso di sottorete che ci dice il numero di bit di rete in un IP che crea.
Ad esempio, se esiste un IP di classe C, la sua subnet mask sarebbe 255.255.255.0 e la lunghezza del prefisso della sottorete sarebbe 24 in quanto vi sono 24 bit di rete. Ora che sappiamo cosa sono la subnet mask e la lunghezza del prefisso, impariamo come cambiarle.
Come modificare la subnet mask in Windows 11/10
Per cambiare la Subnet Mask sul tuo computer, la prima cosa che devi sapere è se il tuo IP è statico. Nel caso in cui il tuo IP non sia statico, segui le istruzioni menzionate in questo post per impostare un indirizzo IP statico.
Segui uno dei metodi prescritti per modificare la subnet mask in Windows 11.
- Modificare la subnet mask utilizzando le impostazioni di Windows
- Modificare la subnet mask utilizzando il Pannello di controllo
- Cambia subnet mask usando PowerShell
- Cambia subnet mask usando il browser
Parliamo di loro in dettaglio.
1] Modifica la subnet mask utilizzando le impostazioni di Windows
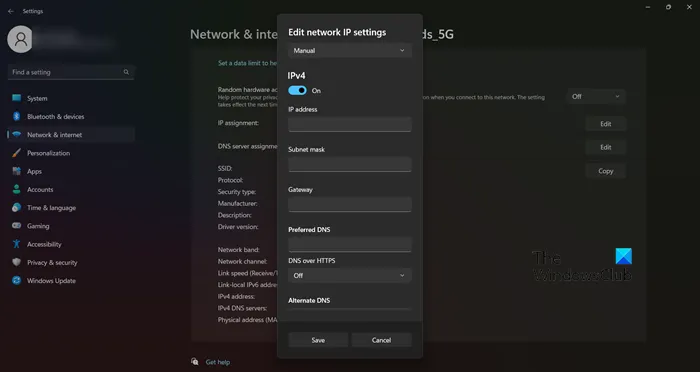
Le impostazioni di Windows sono un ottimo modo per controllare il tuo computer e modificarlo nel modo desiderato. Consente inoltre di modificare le impostazioni di rete, comprese le subnet mask. Per fare lo stesso, seguire i passaggi prescritti.
- Apri Impostazioni da Win + I.
- Vai su Rete e Internet e seleziona WiFi o Ethernet (quello che stai utilizzando).
- Fai clic sulla rete a cui sei connesso.
- Selezionare il pulsante Modifica posto accanto all’assegnazione IP.
- Seleziona Manuale dal menu a tendina.
- Attiva l’interruttore per la versione IP che stai utilizzando.
- Infine, puoi modificare l’indirizzo IP, la subnet mask, il gateway e il DNS (preferito).
Inserisci le informazioni corrette nel campo corrispondente e sarai a posto.
2] Cambia subnet mask utilizzando il Pannello di controllo
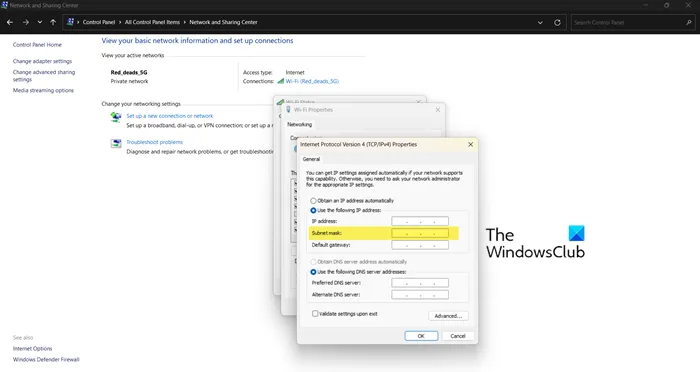
Proprio come Impostazioni, il Pannello di controllo sul tuo dispositivo Windows ti consente di configurare il tuo computer nel modo desiderato. Possiamo anche configurare le impostazioni di rete, inclusi IP e subnet mask utilizzando il Pannello di controllo. Quindi, se sei davvero un fan delle Impostazioni o desideri semplicemente un’opzione alternativa, segui i passaggi prescritti per configurare le impostazioni di rete e modificare la Subnet mask tramite il Pannello di controllo.
- Premi Win + R, digita Control e premi Invio.
- Imposta Visualizza per su Icone grandi.
- Fare clic su Centro connessioni di rete e condivisione.
- Seleziona la rete a cui sei connesso da Connessioni.
- Fare clic sul pulsante Proprietà.
- Fare doppio clic su Protocollo Internet versione 4 (TCP/IPv4) o Protocollo Internet versione 6 (TCP/IPv6).
- Seleziona la casella associata a Utilizza il seguente indirizzo IP.
- Ora, inserisci tutti i valori richiesti inclusa la Subnet mask.
Spero che questo faccia il lavoro per te.
3] Cambia subnet mask usando PowerShell
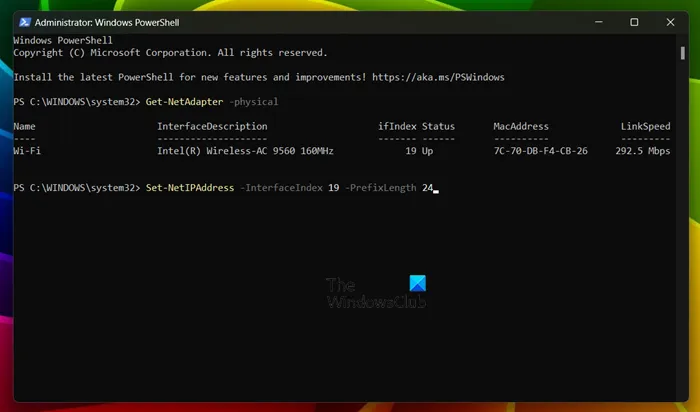
Se hai familiarità con l’interprete della riga di comando di Windows PowerShell, allora abbiamo un modo che puoi usare per cambiare la subnet mask. Per fare il primo, apri PowerShell come amministratore. Puoi fare lo stesso cercando PowerShell da Start e selezionando Esegui come amministratore. Dopo aver avviato PowerShell in modalità elevata, eseguire il seguente comando.
Get-NetAdapter -physical
Questo comando eseguirà tutte le schede di rete installate sul tuo sistema. È quindi necessario copiare il valore dell’indice dell’interfaccia della rete di cui si desidera modificare la subnet mask. Infine, inseriscilo nel seguente comando e sarai a posto.
Set-NetIPAddress -InterfaceIndex <ifIndex value that we copied> -PrefixLength <prefix length of subnet mask>
Ad esempio, nel mio caso, il valore ifIndex della rete è 19, quindi il comando che devo inserire per creare la lunghezza del prefisso della maschera di sottorete 24 sarebbe Set- NetIPAddress -InterfaceIndex 19 -PrefixLength 24. Puoi regolare il comando nel modo desiderato e sarai a posto.
4] Cambia subnet mask usando il browser
Se si utilizza una rete domestica, è possibile utilizzare il browser e accedere al portale dell’ISP e modificare le impostazioni di rete. Questo potrebbe non essere possibile se il tuo ISP ha impedito agli utenti di accedere al portale, ma in caso contrario, potrebbe essere uno dei metodi più semplici. Quindi, per prima cosa, scopri l’indirizzo IP del tuo router, quindi apri un browser, incolla il gateway predefinito o l’indirizzo IP, accedi utilizzando le credenziali che ti sono state fornite e quindi modifica la subnet mask.
Si spera che ora tu sappia come modificare la subnet mask o la lunghezza del prefisso di sottorete su un computer Windows.
Come trovo la mia subnet mask su Windows 11?
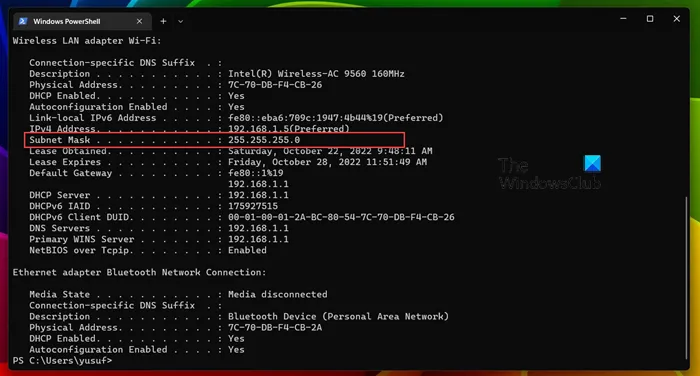
Uno dei modi più semplici per scoprire la tua subnet mask è utilizzare il prompt dei comandi o PowerShell sul tuo computer Windows. Tutto quello che devi fare è aprire PowerShell o Prompt dei comandi come amministratore e quindi eseguire il comando ipconfig /all. Questo comando ti dirà ogni singolo dettaglio su tutti gli adattatori di rete collegati al tuo computer, inclusa la loro subnet mask.
Come cambio la mia maschera di sottorete?
Esistono vari modi per modificare la subnet mask del tuo computer, ne abbiamo menzionati la maggior parte in questo post. Quindi, puoi semplicemente scegliere quello che ti piace e cambiare la subnet mask del tuo computer o la lunghezza del prefisso della sottorete come piace a Microsoft chiamarla. Si spera che sarai in grado di svolgere il compito abbastanza facilmente.



Lascia un commento