Come cambiare la scheda madre senza reinstallare Windows

L’aggiornamento del PC è relativamente semplice e, nella maggior parte dei casi, è sufficiente rimuovere un componente e sostituirlo con uno nuovo e il gioco è fatto.
Tuttavia, il processo può diventare un po’ complicato se stai cercando di aggiornare la tua scheda madre. Questo perché tutto il tuo hardware è collegato ad esso, quindi dovrai rimuoverlo in anticipo.
Questa è una procedura piuttosto tecnica e, se non stai attento, puoi causare danni permanenti al tuo PC, quindi richiede un’attenzione particolare.
Nella guida di oggi, ti mostreremo come cambiare la scheda madre senza reinstallare Windows, quindi assicurati di seguire attentamente le nostre istruzioni.
Devo reinstallare Windows dopo aver sostituito la scheda madre?
Nella maggior parte dei casi, ciò non sarà necessario. Windows rileverà automaticamente che si è verificata una modifica hardware e installerà i driver richiesti durante il primo avvio.
Tuttavia, se si dispone di una licenza Windows OEM associata a un determinato computer, non è possibile modificare i componenti su quel computer perché il sistema lo rileverà come nuovo.
Devo attivare Windows dopo aver sostituito la mia scheda madre?
Sebbene non sia necessario reinstallare il sistema operativo, dovresti sapere che Windows necessita di attivazione dopo la sostituzione della scheda madre.
Ciò è previsto poiché il PC memorizza la chiave di attivazione sulla scheda madre e, se la sostituisci, il sistema non sarà in grado di trovarla.
Come posso cambiare la scheda madre senza reinstallare Windows?
1. Rimuovere la vecchia scheda madre
- Spegni il PC e scollegalo dalla presa a muro.
- Se il tuo alimentatore ha un interruttore, impostalo sulla posizione Off .
- Lascia il PC disconnesso per alcuni minuti.
- Ora rimuovi il case del computer.
- Innanzitutto, rimuovi qualsiasi hardware che hai collegato alla tua scheda madre. Ciò include le schede PCI-E, come la scheda grafica, ecc.

- Successivamente, è necessario disconnettere tutti i dispositivi di archiviazione collegati, come le unità HDD e SSD.

- Rimuovi la RAM rilasciando il meccanismo di blocco. Conservare i moduli in un luogo sicuro.

- Scollega tutti i cavi di alimentazione collegati alla scheda madre. Dovrebbero esserci due connettori: un connettore a 20/24 pin e un connettore a 4/8 pin.
- Rimuovere il dispositivo di raffreddamento della CPU. Questo processo varia a seconda del dispositivo di raffreddamento che stai utilizzando.
- Alza la leva della CPU e rimuovila con attenzione.

- Fai attenzione a non danneggiare la tua CPU e conservala in un luogo sicuro.
- Ora dovresti scollegare i connettori del pannello frontale. Ciò include i connettori audio, USB e di alimentazione/riavvio.
- Individua le viti che fissano la scheda madre. Dovrebbero essercene 4-8. Rimuovere le viti con attenzione.
- Ricontrolla se tutti i cavi sono scollegati dalla scheda madre. Se sono rimasti dei cavi, potresti impigliarli e danneggiare il tuo PC.
- Rimuovi con attenzione la scheda madre.
- Infine, rimuovi la piastra IO dal retro del case.
2. Inserire la nuova scheda madre
- Montare i moduli RAM sulla nuova scheda madre.

- Ora prendi la tua CPU e pulisci accuratamente i residui di pasta termica con un panno in microfibra e alcol denaturato.
- Ora fai lo stesso per il dissipatore di calore.
- Alza il livello della CPU e inserisci la tua CPU con attenzione. La CPU può essere inserita solo in una posizione e se non stai attento danneggerai permanentemente la tua CPU.

- La CPU dovrebbe entrare nel socket senza alcun uso della forza. Una volta che la CPU è in posizione, abbassare con cautela la leva.
- Aggiungi la pasta termica al processore. Hai bisogno di meno di una quantità pari a un pisello. Se usi troppa pasta, si riverserà sulla scheda madre e la danneggerà, quindi fai attenzione.
- Ora aggiungi il tuo dispositivo di raffreddamento e collega il suo cavo di alimentazione ai pin della ventola della CPU sulla scheda madre.
- Prendi la nuova piastra IO e aggiungila sul retro della custodia.
- Prendi la scheda madre e posizionala sui distanziatori del case.
- Usa il cacciavite per stringere la scheda madre ai distanziatori.
- Ora è necessario collegare il cavo di alimentazione della scheda madre principale (20 o 24 pin) e il cavo di alimentazione della CPU (4 o 8 pin).
- Dopo averlo fatto, prendi i tuoi dispositivi di archiviazione e collega i loro cavi alla scheda madre.
- Collegare i cavi del pannello frontale. Ciò include le intestazioni di alimentazione, USB e audio. Tieni presente che le intestazioni di alimentazione devono essere collegate a pin specifici, quindi assicurati di controllare il manuale della scheda madre per le istruzioni.
- Ora aggiungi le tue schede PCI-E, come ad esempio la tua scheda grafica.

- Ricontrolla ancora una volta se tutto è collegato correttamente.
- Chiudi il case del computer e imposta l’interruttore dell’alimentatore sulla posizione On .
- Premi il pulsante di accensione sulla custodia e attendi l’avvio di Windows.
- Windows potrebbe eseguire la configurazione iniziale a causa della modifica dell’hardware.
Come posso attivare Windows dopo aver cambiato la mia scheda madre?
1. Utilizzando l’app Impostazioni
- Premere Windows Key+ Iper aprire l’app Impostazioni.
- Passare alla sezione Aggiornamento e sicurezza .
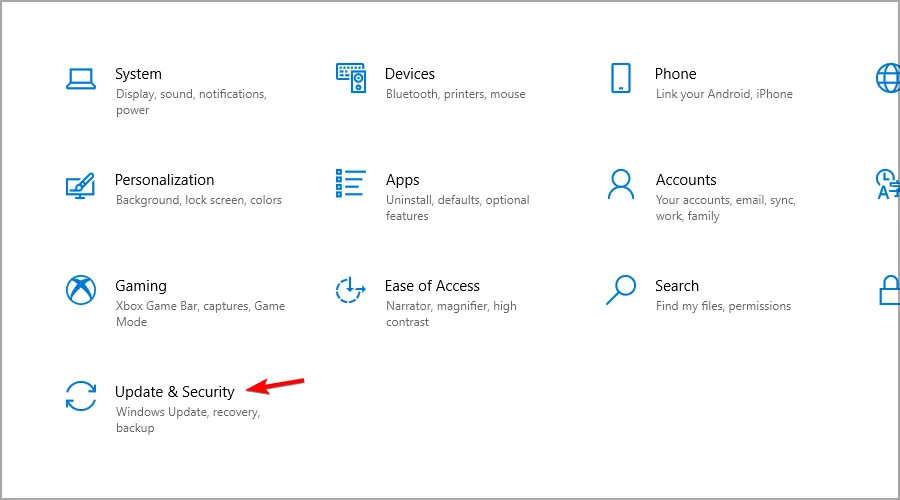
- Selezionare Attivazione dal riquadro a sinistra.
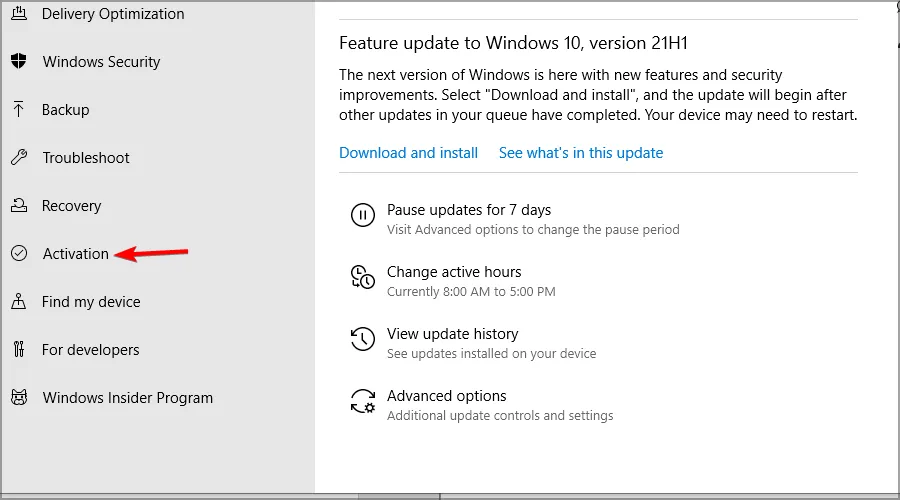
- Scegli Risoluzione dei problemi nel riquadro a destra.
- Seleziona Di recente ho cambiato l’hardware su questo dispositivo .
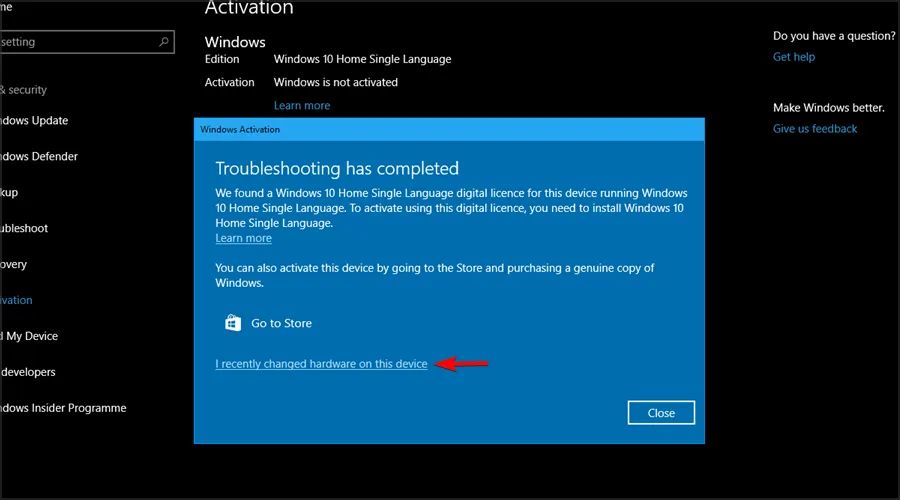
- Inserisci le tue credenziali Microsoft quando richiesto.
- Seleziona il tuo dispositivo e fai clic su Attiva .
Tieni presente che affinché questo processo funzioni, devi prima associare la tua chiave di attivazione al tuo account Microsoft.
2. Utilizzando la chiave del prodotto
- Premi Windows Key+ Iscorciatoia per aprire Impostazioni.
- Vai su Aggiornamento e sicurezza .
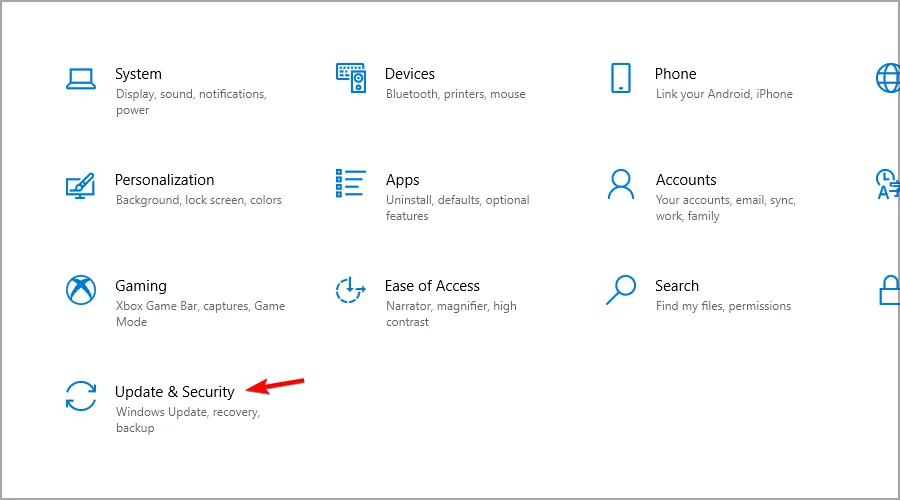
- Seleziona Attivazione e fai clic su Modifica codice prodotto .
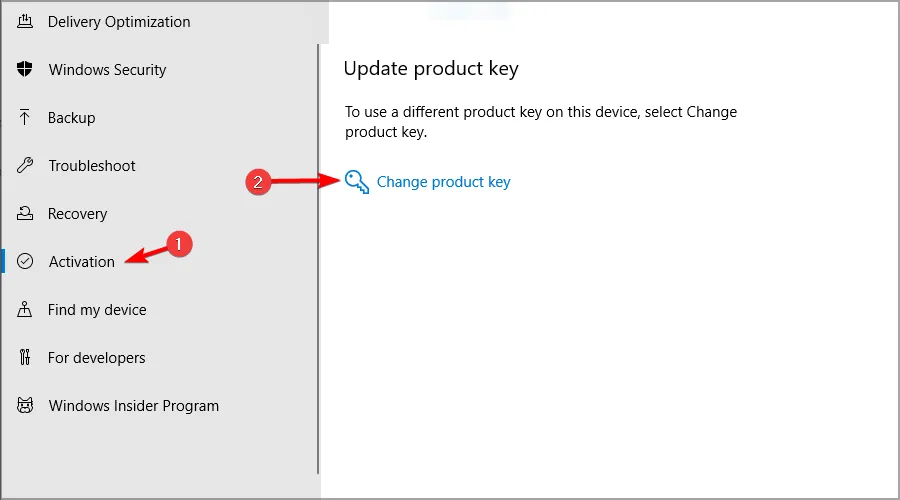
- Inserisci il tuo codice prodotto.
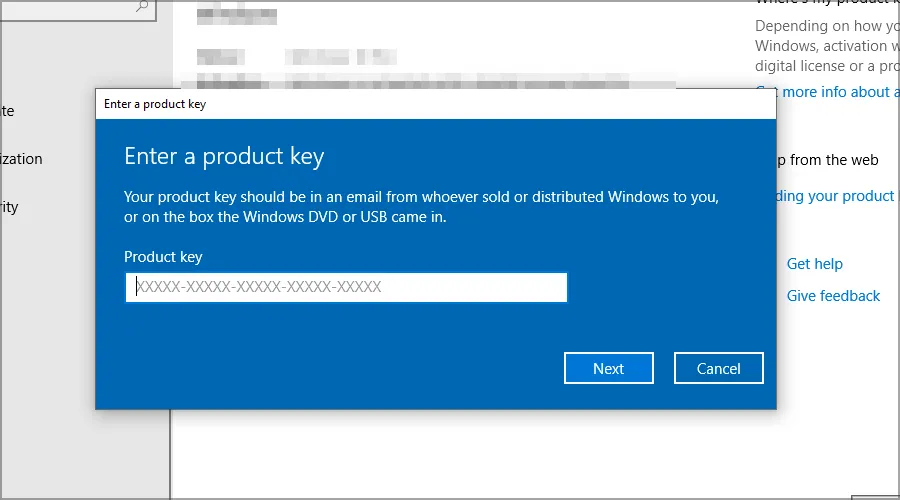
Cosa fare se il mio PC emette un segnale acustico dopo aver cambiato la scheda madre?
Nel caso in cui il tuo computer emetta un segnale acustico dopo aver cambiato la scheda madre, spegnilo immediatamente. Questa è un’indicazione di un grave errore.
Controlla se l’hardware è collegato correttamente e prova ad avviare nuovamente il computer. Se il segnale acustico continua, prova a memorizzare lo schema.
Questo è noto come codice bip e puoi usarlo per risolvere i problemi hardware che hai. Tieni presente che ogni scheda madre ha un diverso set di codici, quindi trova quelli che corrispondono ai tuoi.
Come puoi vedere, è facile cambiare la scheda madre senza reinstallare Windows e, nella maggior parte dei casi, il tuo sistema dovrebbe funzionare senza problemi.
Hai mai sostituito la scheda madre e ti è stato richiesto di reinstallare il sistema operativo? Fateci sapere nei commenti qui sotto.



Lascia un commento