Come modificare le icone delle app predefinite su Mac
Hai scelto con cura lo sfondo del tuo desktop, organizzato le tue cartelle, quindi una piccola icona nel tuo dock elimina l’intera estetica del tuo Mac. Fortunatamente, Apple ti consente di modificare le icone delle app predefinite e adattarle al tuo stile. Questo tutorial ti mostra come farlo!
Come impostare manualmente l’icona di un’app personalizzata in macOS
Scambiare le icone delle app predefinite in macOS con icone personalizzate è un modo semplice per migliorare la tua esperienza con il Mac e personalizzare la tua interfaccia. Segui le istruzioni di seguito indipendentemente dal fatto che tu stia utilizzando macOS 13 Ventura o una versione molto precedente del sistema operativo Apple. Segui i passaggi seguenti.
- Scarica l’icona di un’app personalizzata nel file. icns da un sito Web come macOSicons . In alternativa, usa a. jpeg o. immagine png.
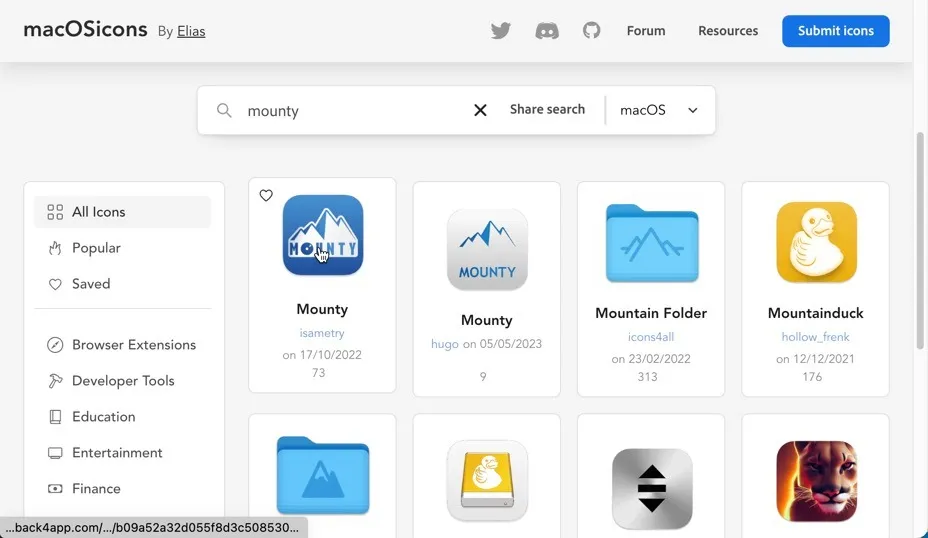
- Avvia Finder e seleziona l’icona dell’app scaricata. Copialo negli appunti, quindi vai all’icona dell’app che desideri modificare. Usa un clic con due dita sull’app per accedere all’opzione “Ottieni informazioni”.
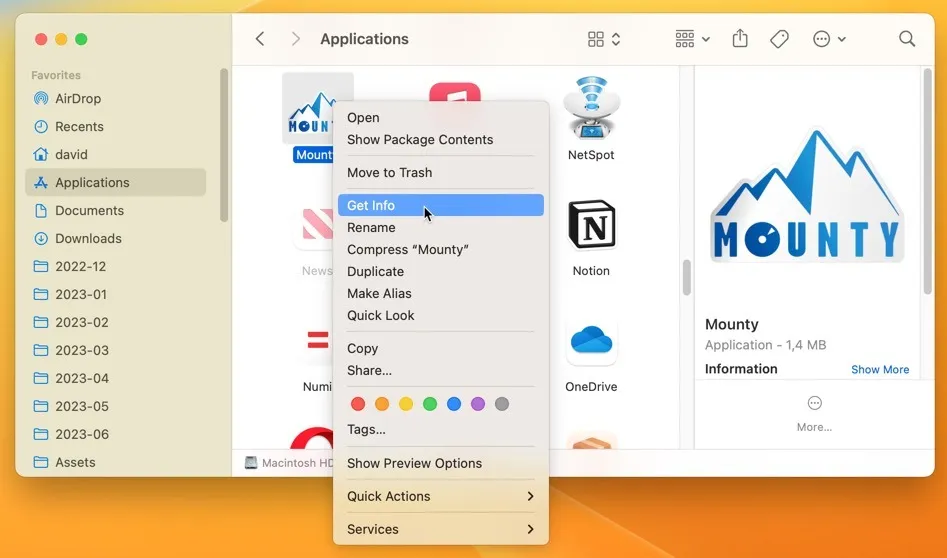
- Fai clic sulla piccola icona nell’angolo in alto a sinistra per selezionarla, quindi premi Command+ Vper incollare la nuova icona su quella vecchia. In alternativa, trascina e rilascia l’icona scaricata direttamente sulla vecchia icona nella finestra “Ottieni informazioni”.
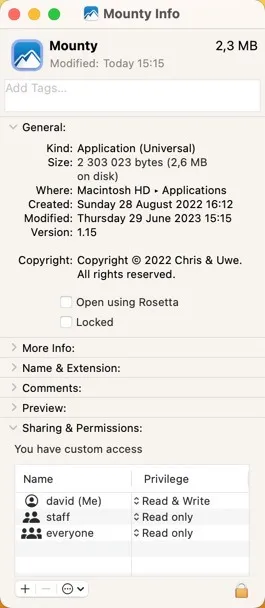
Come modificare automaticamente le icone delle app predefinite su macOS
Con la personalizzazione manuale, le icone tornano al loro aspetto predefinito ogni volta che vengono aggiornate. Ciò significa che devi ripetere l’intero processo di personalizzazione dell’icona, che può diventare rapidamente noioso. Fortunatamente, c’è una soluzione gratuita, automatica, imposta e dimentica per questo: Pittogramma. Segui i passaggi seguenti per automatizzare il mantenimento delle icone delle app personalizzate, anche dopo gli aggiornamenti.
- Scarica Pictogram dal suo sito ufficiale. Estrai l’archivio scaricato e sposta l’app Pictogram nella cartella “Applicazioni”.
- Avvia Pictogram e seleziona l’app di cui desideri modificare l’icona. Fai clic sul pulsante “Seleziona icona personalizzata” e scegli l’icona che desideri utilizzare.
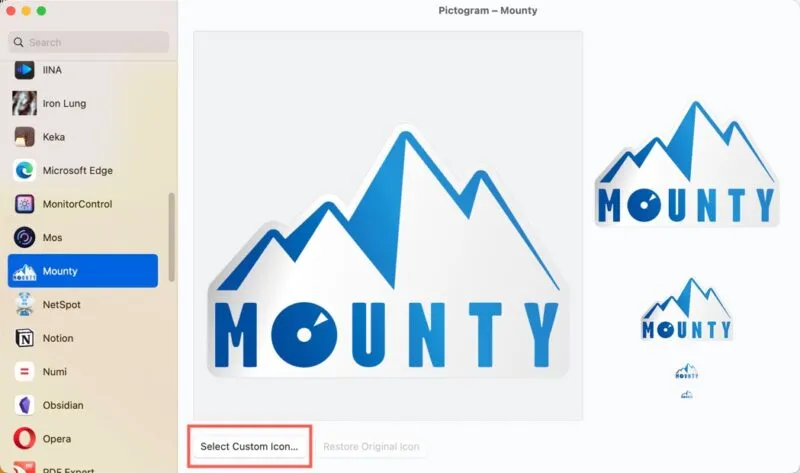
Come cambiare le icone delle app di sistema
Sfortunatamente, nessuno degli approcci descritti qui funziona per le app predefinite fornite da Apple su macOS 11 Big Sur e versioni successive, poiché risiedono in un’area protetta: il volume di sistema firmato (SSV). Questa è una funzione di sicurezza progettata per proteggere i file di sistema e le app dall’alterazione.
La disabilitazione dell’SSV richiede alcune conoscenze tecniche e un livello di comfort nell’utilizzo delle impostazioni di sistema. Ti consigliamo di prestare attenzione se scegli questa strada. La modifica dei file di sistema può causare problemi imprevisti, tra cui app che non rispondono e blocchi del sistema .
Domande frequenti
Cosa succede se cambio l’icona di un’app e poi decido che non mi piace?
Puoi tornare facilmente all’icona originale. Fai clic con il pulsante destro del mouse sull’app, scegli “Ottieni informazioni”, fai clic sull’icona nella parte superiore della finestra, quindi premi Delete.
La modifica dell’icona di un’app influisce sulla funzionalità dell’app?
No. Cambia solo l’aspetto dell’icona nel Finder e sul Dock.
L’icona di un’app personalizzata aumenterà le dimensioni dell’app?
Sì, l’icona di un’app personalizzata aumenta sempre la dimensione totale dell’app modificata, poiché il file dell’icona viene aggiunto al pacchetto dell’app.
Tutte le immagini e gli screenshot sono di David Morelo.



Lascia un commento