Come cambiare il colore degli eventi in Google Calendar
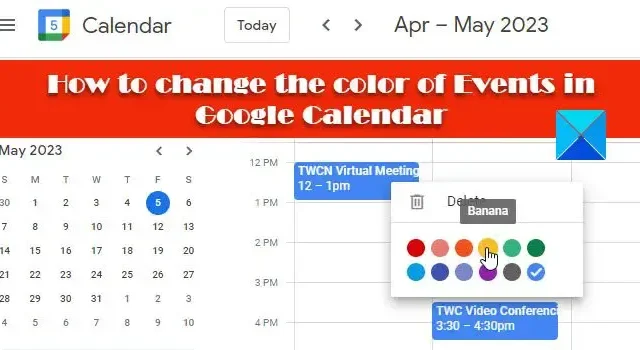
In questo post, ti mostreremo come cambiare il colore degli eventi in Google Calendar . Puoi cambiare il colore dei tuoi calendari Google per distinguere tra eventi personali e professionali. La modifica del colore predefinito degli eventi li fa risaltare e aiuta anche a mantenere organizzati i calendari.
Come cambiare il colore degli eventi in Google Calendar
Quando crei un calendario, questo assume un colore predefinito disponibile nella tavolozza dei colori di Google Calendar. Questo colore viene applicato a tutti gli eventi che crei all’interno del calendario. Tuttavia, puoi modificare il colore predefinito se desideri che i tuoi eventi appaiano in un colore diverso. Questo può essere fatto con singoli eventi o con tutti gli eventi all’interno del calendario. Nelle sezioni seguenti, ti mostreremo come modificare il colore predefinito degli eventi in un calendario di Google sul Web e sui dispositivi mobili.
1] Cambia il colore degli eventi nell’app web di Google Calendar
Utilizzando l’app web di Google Calendar, puoi cambiare il colore di tutti gli eventi in un calendario in una volta sola o cambiare i colori di eventi specifici uno per uno. Vediamo come.
A] Cambia il colore di tutti gli eventi

Apri il tuo browser preferito e visita l’app web di Google Calendar qui . Accedi con il tuo account Google. L’app si aprirà.
Nel pannello di sinistra, vedrai tutti i tuoi calendari Google nella sezione I miei calendari . Passa il mouse sopra il calendario desiderato. Vedrai l’ icona con i puntini di sospensione (tre puntini allineati verticalmente). Fare clic sull’icona per visualizzare la tavolozza dei colori.
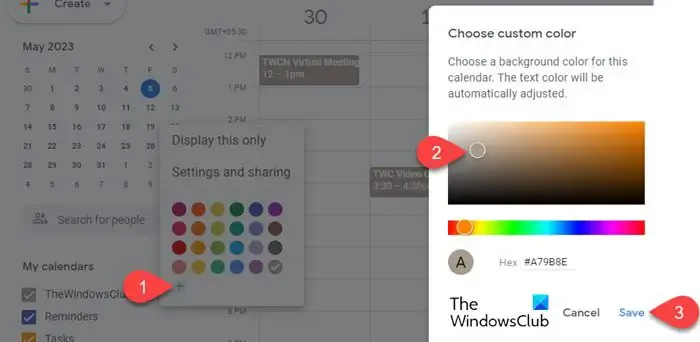
Seleziona il colore desiderato dalla tavolozza. Le modifiche verranno applicate immediatamente. Se desideri più opzioni di colore, fai clic sull’icona + . Apparirà un popup. È quindi possibile selezionare un colore personalizzato e fare clic su Salva per applicarlo al calendario. Il nuovo colore verrà aggiunto alla tavolozza dei colori. Anche il colore del testo verrà regolato in base al colore selezionato.
B] Cambia il colore dei singoli eventi
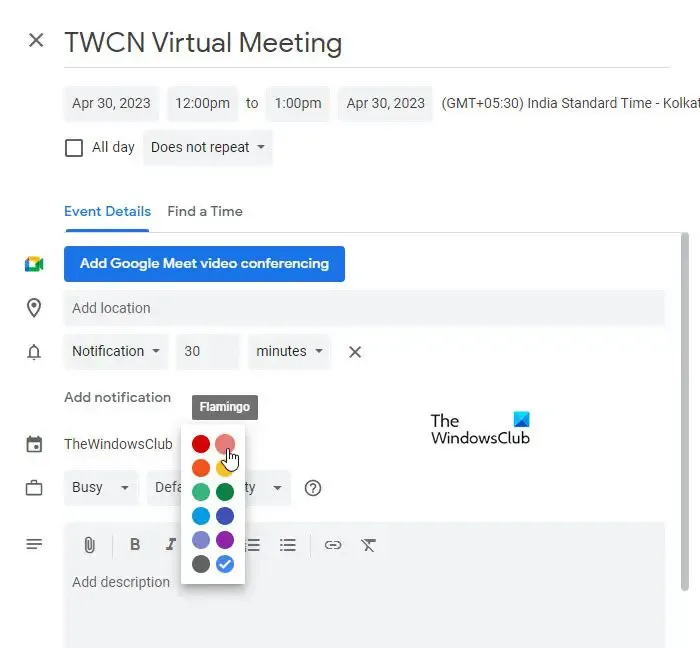
Nell’app Web di Google Calendar, fai clic sull’evento di cui desideri modificare il colore. Apparirà una finestra popup. Fare clic sull’icona Modifica evento (matita) nell’angolo in alto a destra del popup. Apparirà la schermata Modifica evento.
Sullo schermo, vedrai un cerchio colorato sotto Dettagli evento . Fare clic sul pulsante freccia giù accanto al cerchio. Seleziona quindi il colore preferito dall’elenco che compare e fai clic sul pulsante Salva in alto.
In alternativa, fai clic con il pulsante destro del mouse sull’evento nella home page di Google Calendar e seleziona il colore desiderato dall’elenco visualizzato.
Il colore selezionato sostituirà il colore predefinito del calendario per quel particolare evento. Ciò significa che, quando cambi il colore del calendario, il nuovo colore verrà applicato a tutti gli altri eventi, ad eccezione di questo particolare evento.
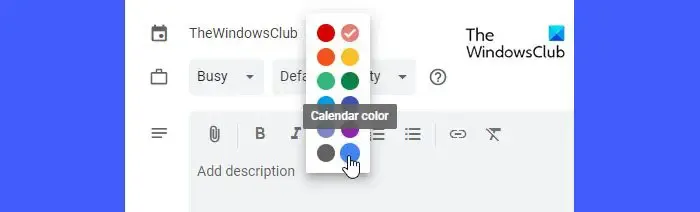
Per tornare alle impostazioni di colore predefinite del calendario per questo evento, fai clic sul cerchio colorato sotto Dettagli evento e seleziona l’ opzione Colore calendario .
2] Cambia il colore degli eventi nell’app mobile di Google Calendar
Puoi anche cambiare il colore degli eventi in Google Calendar utilizzando i tuoi dispositivi mobili. Le modifiche apportate ai calendari verranno sincronizzate su tutti i dispositivi, inclusi il desktop, il dispositivo Android e il dispositivo iOS, se hai attivato la funzione di “sincronizzazione”.
A] Cambia il colore di tutti gli eventi su Google Calendar per Android
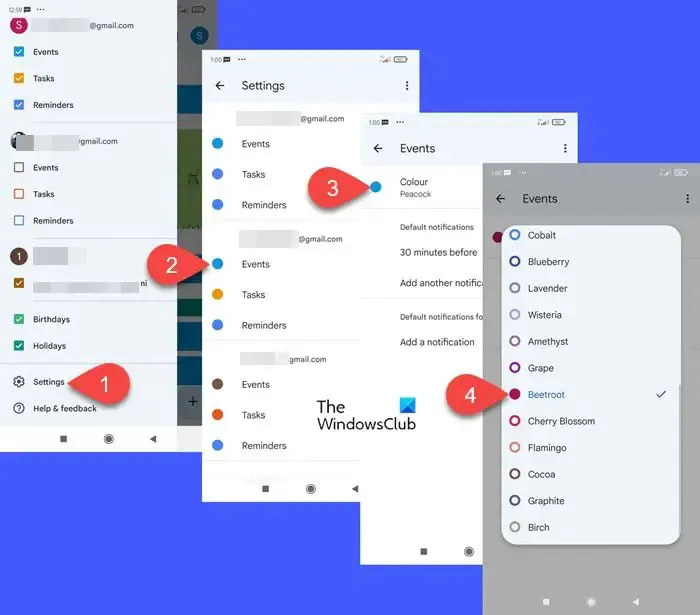
Apri l’app Google Calendar sul tuo telefono Android. Fai clic sull’icona dell’hamburger (tre linee orizzontali impilate l’una sull’altra) nell’angolo in alto a sinistra. Scorri verso il basso e fai clic su Impostazioni .
La schermata Impostazioni mostrerà i tuoi eventi, attività, promemoria e calendari da diversi account Google. Fare clic sull’opzione Eventi sotto l’account desiderato.
Nella schermata successiva, fai clic sull’opzione Colore . Seleziona il colore desiderato dal popup che appare. Fare clic sull’icona della freccia indietro per visualizzare le modifiche.
I passaggi precedenti cambieranno il colore degli eventi nel calendario predefinito dell’app Google Calendar. Per cambiare il colore degli eventi in un calendario diverso, vai su Impostazioni e fai clic sul nome del calendario sotto l’account desiderato. Quindi segui gli stessi passaggi per applicare un nuovo colore agli eventi.
B] Cambia il colore dei singoli eventi su Google Calendar per Android
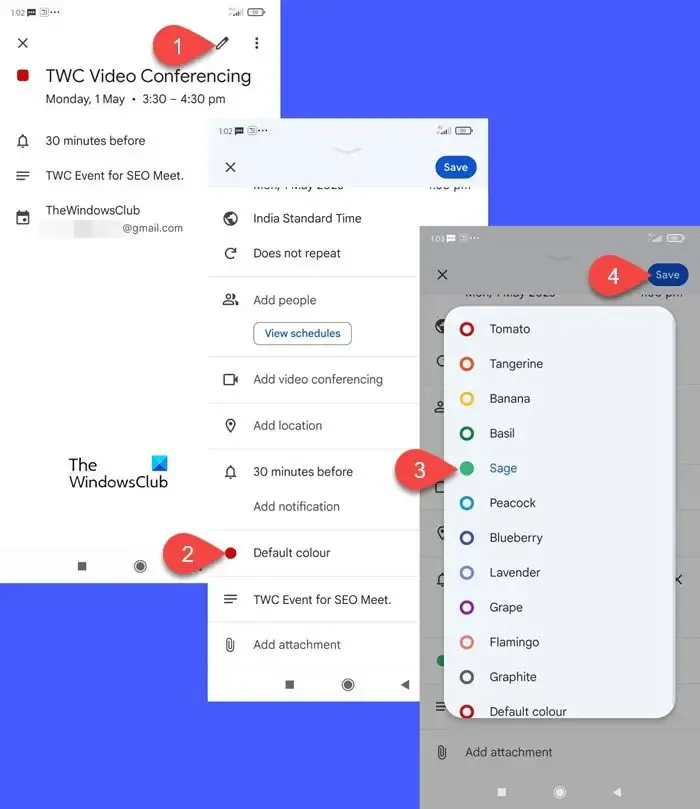
Vai all’app Google Calendar e fai clic sull’evento a cui desideri applicare un colore diverso. Nella schermata successiva, fai clic sull’icona di modifica (matita). Scorri verso il basso fino all’opzione Colore predefinito e fai clic su di essa per popolare più colori. Fare clic sul colore desiderato. Fare clic sul pulsante Salva in alto per applicare le modifiche.
Ora anche qui, il colore di questo evento specifico sostituirà il colore predefinito degli eventi. Quindi, quando applichi un nuovo colore a tutti gli eventi, non verrà applicato a questo particolare evento. Tuttavia, non è possibile scegliere un colore personalizzato per gli eventi. I colori disponibili nell’app per Android sono limitati. Quindi, per applicare un colore personalizzato ai tuoi eventi, dovresti utilizzare l’app Web.
C] Cambia il colore di tutti gli eventi su Google Calendar per iOS
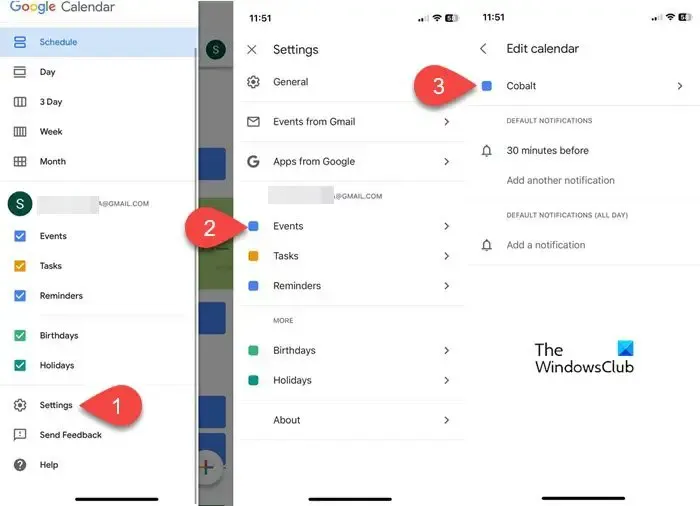
Avvia Google Calendar sul tuo iPhone. Accedi con il tuo account Google e fai clic sull’icona dell’hamburger nell’angolo in alto a sinistra. Scorri verso il basso e fai clic su Impostazioni . Fai clic su Eventi sotto il tuo account Gmail. Quindi fare clic sull’opzione Colore nella schermata Modifica calendario . La schermata successiva mostrerà un elenco di colori disponibili. Seleziona il tuo colore preferito per applicare le modifiche al calendario.
D] Cambia il colore dei singoli eventi su Google Calendar per iOS
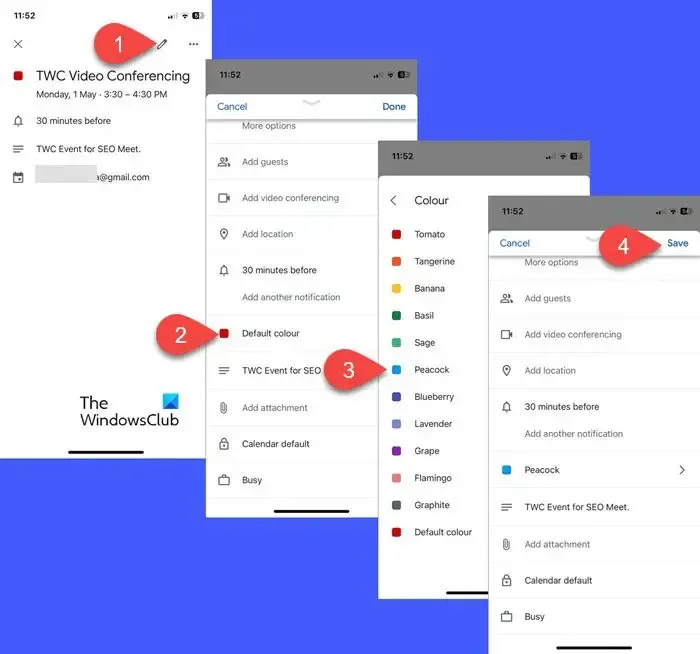
Avvia Google Calendar sul tuo iPhone e fai clic sull’evento desiderato. Fai clic sull’icona di modifica nell’angolo in alto a destra per visualizzare la schermata di modifica dell’evento. Scorri verso il basso fino all’opzione colore e fai clic su di essa. Selezionare il colore desiderato dall’elenco dei colori disponibili e fare clic sul pulsante Salva .
- Il colore del singolo evento sostituirà il colore predefinito degli eventi.
- Per aggiungere colori personalizzati ai tuoi eventi, utilizza l’app web di Google Calendar.
Ecco come puoi cambiare il colore degli eventi in Google Calendar utilizzando l’app Web o l’app mobile. Spero che tu lo trovi utile.
Posso aggiungere più colori agli eventi di Google Calendar?
SÌ. Puoi utilizzare l’app web di Google Calendar per aggiungere colori personalizzati agli eventi. Apri Google Calendar in una nuova scheda del browser. Porta il puntatore del mouse sul nome del calendario nel pannello di sinistra. Fai clic sull’icona con i tre puntini . Quindi fare clic sull’icona + . Scegli un colore personalizzato utilizzando lo strumento Color Picker e fai clic sul pulsante Salva .
Puoi codificare a colori le attività in Google Calendar?
Puoi codificare a colori le voci delle attività in Google Calendar nello stesso modo in cui codifica a colori gli eventi. Apri l’app web di Google Calendar e nel riquadro di sinistra, passa il mouse sopra ” Attività “. Quindi fare clic sull’icona a tre punti per selezionare un nuovo colore per la visualizzazione delle attività.



Lascia un commento