Come modificare gli stili di tratto in InDesign

InDesign è una delle risposte di Adobe al desktop e al digital publishing. InDesign viene utilizzato nella progettazione e nel layout di libri e riviste stampati e digitali. Proprio come ho insegnato a me stesso Photoshop e Illustrator, alcune persone vorranno conoscere InDesign da sole. Imparare a cambiare lo stile del tratto in InDesign è importante da sapere. I tratti possono essere linee o forme, le forme sono costituite da tratti che racchiudono uno spazio. I tratti di linea possono essere frecce e linee, ecc. I tratti che racchiudono lo spazio possono essere rettangoli, quadrati, triangoli, ecc.
In InDesign, un tratto è una linea disegnata. L’uso di InDesign significa che ci saranno molti motivi per lavorare con i tratti, soprattutto quando si progetta da zero. Imparare a manipolare e modificare le proprietà e lo stile dei tratti è importante.
Come modificare gli stili di tratto in InDesign
Per impostazione predefinita, i tratti (linee) che disegni sono pieni. Tuttavia, in base al tuo obiettivo di progettazione, potresti voler rendere il tratto più sottile, più spesso, punteggiato o tratteggiato. La modifica dello stile/delle proprietà del tratto ti dà la possibilità di creare grafica e disegni personalizzati in InDesign. Questo articolo ti mostrerà come passare dal tratto solido predefinito al tuo tratto personalizzato.
- Utilizzo dei tratti predefiniti
- Modifica tratti predefiniti
- Crea tratti personalizzati
- Modifica tratti personalizzati
1] Utilizzo di tratti predefiniti
I tratti predefiniti disponibili in InDesign sono linee e forme. Le linee possono essere modificate con altri strumenti per avere un aspetto diverso, ma sarebbero essenzialmente linee. Questi possono essere usati così come sono per il tuo progetto. Lo spessore del tratto predefinito su linee e forme è 1 pixel. Il tratto predefinito è una Linea e può essere modificata per creare frecce, onde, ecc. Le forme predefinite sono Rettangoli, Ellisse e Poligono. Il tratto e la forma sono disponibili nel pannello degli strumenti a sinistra. Basta fare clic e trascinare per posizionarlo sulla tela. Puoi utilizzare il tratto così com’è, il colore, il peso (spessore) e tutti gli altri attributi predefiniti.
2] Modifica i tratti predefiniti
I tratti predefiniti in InDesign possono essere modificati per creare altri stili per qualsiasi progetto tu abbia.
Linea retta (tratto)
La linea può essere cambiata in una freccia o può essere fatta per avere punti o trattini e molte altre modifiche. La linea può anche essere trasformata in un’onda con bordi appuntiti o bordi lisci. Alla linea possono anche essere assegnati diversi punti di partenza e di arrivo.
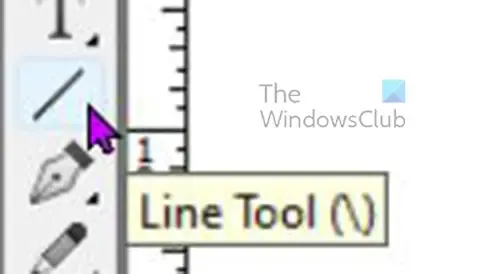
Per disegnare una linea retta è possibile fare clic sullo strumento Linea, quindi tenere premuto il tasto Maiusc , quindi fare clic e trascinare fino alla lunghezza desiderata. Lo spessore della linea predefinito è 1 punto e il colore predefinito è il nero.

È possibile modificare le proprietà della linea (tratto) nella casella delle proprietà del tratto. Puoi anche modificare alcune proprietà dalla barra dei menu in alto.
Puoi anche cambiare il colore del tratto nella stessa casella delle proprietà premendo la scheda del colore.
Tieni presente che alcune modifiche apportate saranno specifiche per alcuni tratti o forme, quindi non verranno visualizzate su tutti.
Per cambiare il tratto, selezionalo e vai alla casella delle proprietà del tratto e guarda quali sono le opzioni.
Peso
Per modificare il peso (spessore) della linea premere la freccia su o giù accanto al peso, che aumenterà o diminuirà il peso. È inoltre possibile digitare il numero nella casella del valore o fare clic sulla freccia dell’elenco a discesa per visualizzare i numeri di peso preimpostati.
Tipi di berretti
Il cappuccio è come appariranno le estremità della linea, ci sono tre opzioni per il cappuccio. Se disegni un tratto e fai clic su uno dei tre tipi di tappo, vedrai cambiare la linea. I diversi tipi di tappo sono Butt cap , Round cap e Projecting cap.
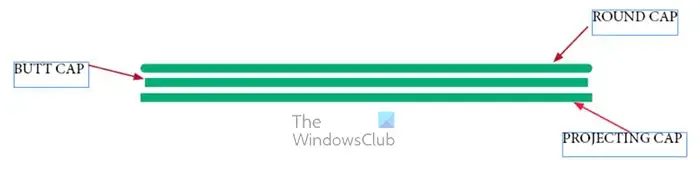
In questa immagine, tutte e tre le linee hanno lunghezze diverse anche se hanno iniziato tutte con la stessa lunghezza. I diversi stili di cappuccio hanno fatto la differenza nelle lunghezze.
Tappo di culo
Il tappo di testa terminerà la linea nel punto esatto di inizio e fine. questo significa che matematicamente la linea è la lunghezza esatta che è stata misurata.
Tappo tondo
Il cappuccio rotondo conferisce alle estremità della linea una finitura rotonda più morbida, non è squadrata e affilata come il cappuccio Butt o Projecting. Questo tipo di tappo fa sì che il progetto della linea superi la misura iniziale e finale, ciò significa che matematicamente la linea è più lunga di quanto misurato.
Tappo sporgente
Il cappuccio sporgente e il cappuccio del calcio sembrano identici, tuttavia il cappuccio sporgente è più lungo. Il cappuccio sporgente supera i punti nel punto esatto di inizio o fine. questo significa che matematicamente è più lungo della lunghezza dichiarata. Quando disegni un tratto e fai clic sul cappuccio sporgente, vedrai la linea estendersi leggermente.
Tipo di colpo
Il corpo del tratto può essere modificato per avere vari aspetti. Quando il tratto è disegnato, puoi andare alle opzioni delle proprietà e scegliere come vuoi che appaia il tratto.
Disegna il tratto, quindi selezionalo e vai alla casella delle opzioni e fai clic su Tipo e verrà visualizzato un menu a discesa. puoi quindi scegliere l’aspetto che desideri per il tratto.

Qui il tipo di diamante bianco è stato scelto dal menu a discesa Tipo nella casella di opzione Proprietà tratto.
Inizio e fine (tratto/linea)
L’ inizio e la fine della corsa si riferiscono a ciò che si trova alla fine della corsa. L’inizio è dove ha avuto origine il tratto. È il punto che è stato cliccato quando stavi per iniziare il colpo. La fine si riferisce alla parte in cui il tratto è terminato. Ad esempio, hai fatto clic a destra e trascinato a sinistra per completare il tratto. L’inizio sarebbe il lato destro del tratto e la fine sarebbe l’estremità sinistra del tratto. Questo concetto è importante perché quando aggiungi frecce o punti alle estremità di un tratto, aggiungerai a Inizio, Fine o entrambi.
Sceglierai ciò che vuoi essere a una o entrambe le estremità di un tratto. Forse stai indicando una parola al suo oggetto corrispondente e vuoi una freccia. Quindi aggiungeresti la punta della freccia al tratto.
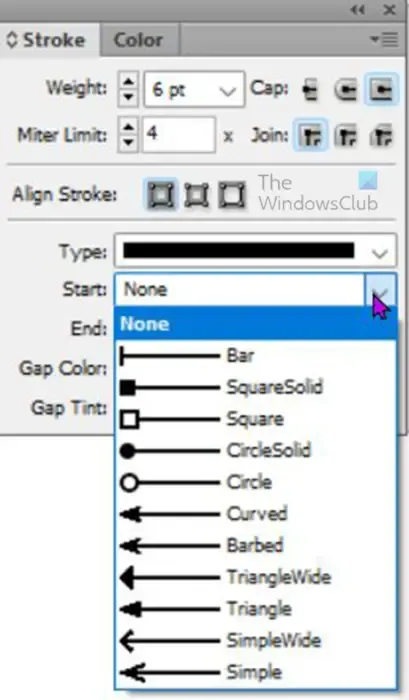
Per aggiungere la freccia o qualsiasi altra cosa a un tratto, seleziona il tratto e vai alla casella di opzione Proprietà tratto e fai clic sulla freccia a discesa all’inizio o alla fine, a seconda di dove vuoi che venga aggiunto.

Questa linea iniziava da sinistra a destra, quindi la freccia veniva posizionata automaticamente a sinistra quando veniva selezionata l’opzione Inizio.

Anche questa freccia è stata disegnata da sinistra a destra, quindi la freccia è stata posizionata automaticamente a destra quando è stata selezionata l’opzione Fine.
3] Crea tratti personalizzati
I tratti personalizzati sono i tratti che crei usando altri strumenti, unendo tratti o qualsiasi altro metodo che creerà un tratto che non è in InDesign.
Un modo per creare tratti personalizzati è utilizzare lo strumento Penna. Lo strumento penna si trova nel pannello degli strumenti a sinistra. Lo strumento Penna consente di creare curve o piegature che non sono presenti per impostazione predefinita in InDesign.
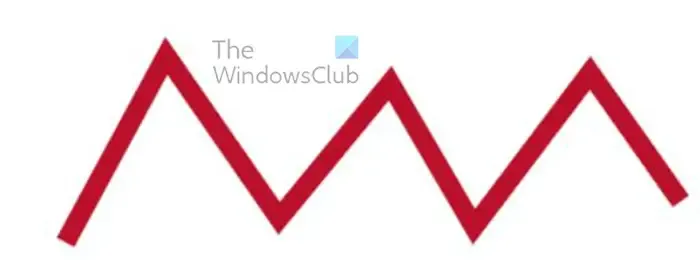
Questo è il tratto dello strumento Penna, ha uno spessore del tratto pari a 7 e un colore del tratto rosso.
Altre modifiche dalla casella di opzione Proprietà tratto possono essere aggiunte a questo tratto. Alcune opzioni non funzionerebbero su un tratto rettilineo.
4] Modifica tratti personalizzati
Cambiare le articolazioni dei colpi
Noterai che ci sono tre opzioni di giunzione Giunto obliquo, Giunto tondo e Giunto smussato. I giunti sono dove i tratti si incontrano o si piegano. Le giunture sono nitide per impostazione predefinita, ma ci sono opzioni di giunzione che possono tagliarle o farle curvare dolcemente.
Giunto obliquo
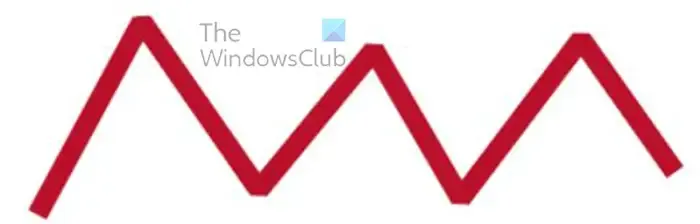
Quando si seleziona il tratto e si fa clic su Giunto angolare, non accade nulla. Quando si fa clic sul giunto obliquo su tratti con curve non accadrà nulla fino a quando non si modifica il valore in 1. L’immagine sopra mostra il tratto sinuoso con un valore giunto obliquo pari a 1.
Giunto tondo
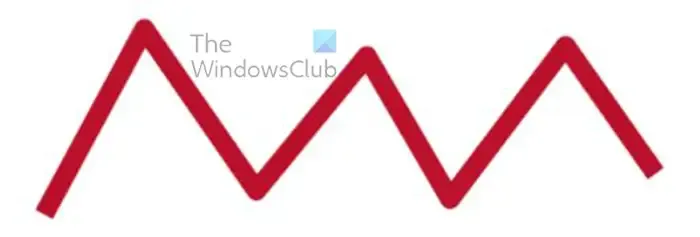
L’opzione successiva è il giunto rotondo. Il giunto rotondo renderà il giunto appuntito rotondo e più liscio. Per utilizzare questa opzione, fai clic su Tratto, quindi vai alla casella di opzione Proprietà tratto e fai clic sull’opzione Giunto arrotondato. Noti nell’immagine sopra che le giunture sono rotonde.
Giunto smussato
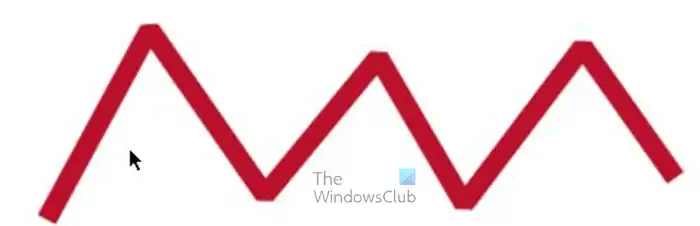
Il giunto smussato è l’ultima opzione di giunzione, sembra che i bordi del giunto siano stati tagliati.
Colore del divario
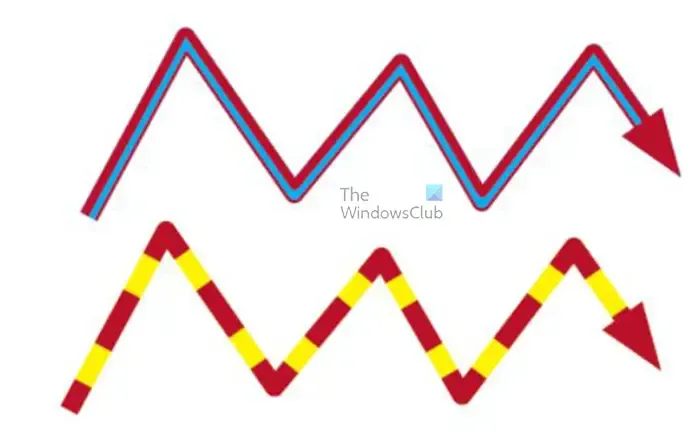
La penultima opzione che vedrai nell’opzione delle proprietà del tratto, vedrai il colore dello spazio. Viene utilizzato nei casi in cui è stata scelta un’opzione per il tratto che spezza la linea in più parti. Questo può essere come punti. due o più righe, trattini, ecc.
Tinta del divario
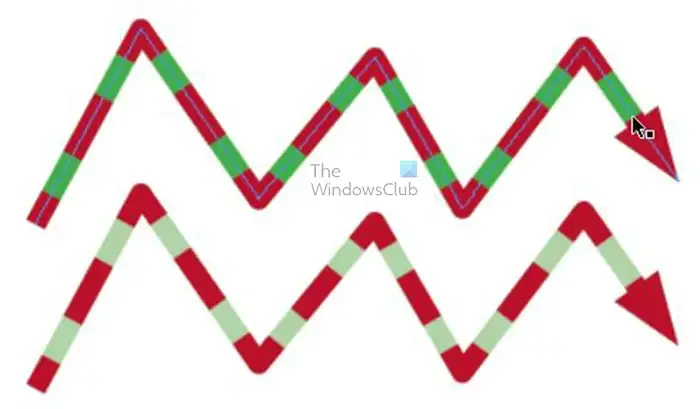
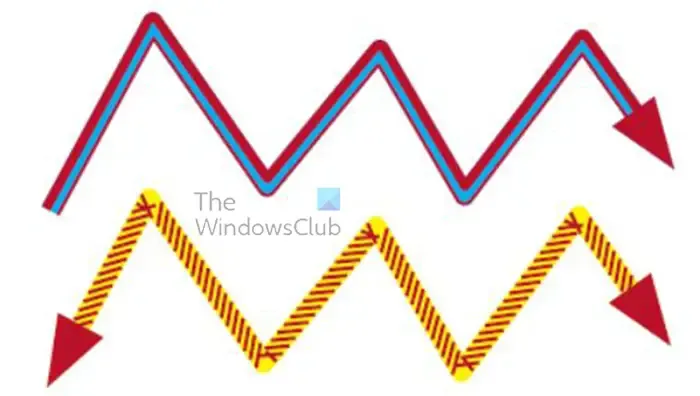
Puoi utilizzare più opzioni su un tratto. È possibile modificare il tipo di linee, aggiungere un’opzione di fine o inizio, aggiungere opzioni di giunzione e aggiungere colori di spazio.
Puoi creare un tratto personalizzato in InDesign?
Un tratto personalizzato è qualsiasi tratto non preimpostato. I tratti personalizzati possono essere realizzati in InDesign. Un modo per creare un tratto personalizzato in InDesign è utilizzare lo strumento Penna per disegnare qualsiasi tratto. Quel tratto sarebbe un tratto personalizzato poiché non era già in In Design. Lo strumento penna può essere utilizzato per disegnare tratti complessi e unici in InDesign. Con la possibilità di creare tratti personalizzati, la tua opera d’arte può essere unica.
Qual è la differenza tra un tappo di testa e un tappo sporgente in InDesign?
Un tappo di testa rimarrà la misura esatta da punto a punto. un cappuccio sporgente non manterrà la misura esatta da un punto all’altro. Come suggerisce il nome, sporge oltre i punti iniziale e finale. Ciò significa che due linee possono iniziare con la stessa misura, tuttavia, se una è fatta per avere un tappo Butt e l’altra un tappo sporgente, quella che è un tappo sporgente diventerà automaticamente un po’ più lunga di quella che è un tappo tappo di testa.




Lascia un commento