Come modificare la posizione di archiviazione delle mappe offline in Windows 11/10
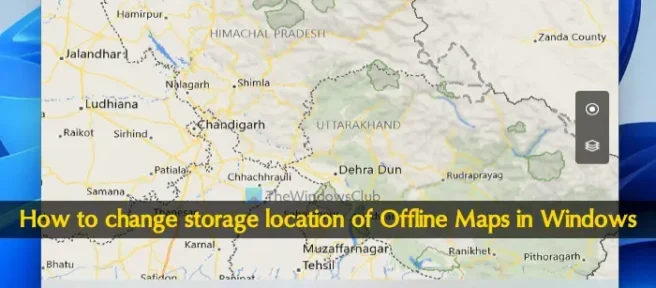
Questo tutorial mostra come modificare la posizione di archiviazione di Mappe offline in Windows 11. L’app Maps integrata in Windows 11 supporta mappe offline utili per ottenere indicazioni stradali, cercare luoghi e così via senza una connessione Internet. È possibile selezionare un continente (Asia, Europa, America settentrionale e centrale, ecc.) e quindi scaricare la mappa per un paese o una regione (se disponibile) di un determinato paese. Tutte le mappe offline sono memorizzate nel disco rigido predefinito. Ma puoi cambiare facilmente questa posizione predefinita.
La modifica della posizione di archiviazione predefinita per le mappe offline non elimina le mappe già memorizzate. Le mappe già scaricate vengono spostate nella nuova posizione con tutti i dati. Quindi, non devi preoccuparti di questo.
Come modificare la posizione di archiviazione delle mappe offline in Windows 11/10

Questi sono i passaggi per modificare la posizione di archiviazione di Mappe offline su un computer Windows 11:
- Chiudi l’app Maps se è già aperta. In caso contrario, le modifiche per spostare le mappe offline non verranno finalizzate
- Usa il collegamento Win + I per aprire l’app Impostazioni di Windows 11 o aprila nel modo che preferisci
- Accedi alla categoria App dalla sezione di sinistra
- Seleziona Mappe offline dalla sezione a destra
- Vedrai le opzioni per scaricare mappe offline, eliminare tutti i dati delle mappe offline, Posizione di archiviazione, ecc. Per Posizione di archiviazione, vedrai che la posizione predefinita è impostata su Disco locale (C:)
- Utilizzare il menu a discesa disponibile per Posizione di archiviazione e selezionare un disco rigido diverso (D, F, ecc.) a scelta.
Ora devi aspettare che il processo di trasloco sia finalizzato e completato.
Modifica la posizione di archiviazione per le mappe offline utilizzando Impostazioni di archiviazione avanzate
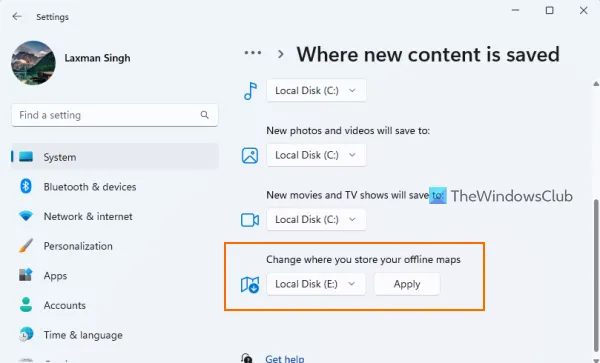
L’app Impostazioni di Windows 11 fornisce un altro modo per modificare la posizione di archiviazione delle mappe offline. I passi sono come segue:
- Apri l’app Impostazioni
- Selezionare l’ opzione Archiviazione presente nella categoria Sistema
- Espandere Impostazioni di archiviazione avanzate (disponibili nella sezione Gestione archiviazione)
- Fare clic su Dove viene salvato il nuovo contenuto
- Scorri verso il basso e utilizza il menu a discesa Modifica dove memorizzi le mappe offline per selezionare un’altra posizione
- Premi il pulsante Applica.
Attendi fino al termine del processo e la nuova posizione di archiviazione per le mappe offline sarà pronta.
L’intero processo è fluido e diretto. Ma ci sono due cose da considerare prima di spostare le mappe offline in un’altra posizione di archiviazione:
- Le mappe offline possono essere spostate solo sul disco rigido interno. Pertanto, non vedrai alcuna unità USB o unità esterna collegata al tuo PC per la nuova posizione
- Il menu a discesa per modificare la posizione di archiviazione delle mappe offline rimarrà disattivato se è in corso il download delle mappe offline. In tal caso, puoi attendere il completamento del download o annullare il download delle mappe offline.
Spero che sia di aiuto.
Dove vengono archiviate le mappe scaricate?
Le mappe offline sono archiviate in una cartella MapData nascosta nell’unità C (o dove hai installato Windows) in Windows 11. La sua posizione è C:\ProgramData\Microsoft\MapData. Sotto MapData, vedrai una cartella mapscache e altri elementi in cui vengono aggiunti tutti i dati. Tuttavia, se non desideri archiviare le mappe offline nella posizione predefinita, puoi anche modificare la posizione di archiviazione in D, E, F, ecc. Accedi alla pagina Mappe offline nell’app Impostazioni e utilizza il menu a discesa Posizione di archiviazione- menù in basso.
Come posso modificare la posizione di archiviazione predefinita in Windows 11?
Se desideri modificare la posizione di salvataggio predefinita per documenti, musica, immagini e video in Windows 11/10, puoi farlo in due modi. La prima opzione è aprire la finestra Proprietà di quella particolare cartella e quindi utilizzare la scheda Posizione in quella casella per impostare la posizione di destinazione. E la seconda opzione è usare l’ app Impostazioni. Nella pagina Archiviazione (disponibile nella categoria Sistema), accedi alla sezione Dove viene salvato il nuovo contenuto, quindi puoi cambiare l’unità per archiviare nuova musica, nuove foto, ecc.



Lascia un commento