Come modificare le impostazioni della presentazione in Windows 11/10
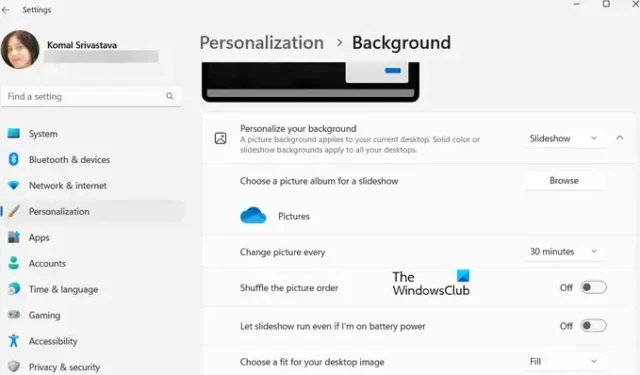
Una presentazione è una serie di immagini fisse visualizzate sullo sfondo del desktop o quando il computer è inattivo. È possibile impostare facilmente una cartella di immagini come presentazione di sfondo del desktop, presentazione di salvaschermo o presentazione di schermata di blocco. Se desideri personalizzare ulteriormente le impostazioni della presentazione su Windows 11/10, ecco una guida completa.
Dov’è l’opzione Presentazione in Windows 11?
L’opzione Presentazione dallo sfondo del desktop è presente nelle impostazioni di personalizzazione sul tuo PC Windows 11. Puoi aprire l’app Impostazioni e passare a Personalizzazione > Sfondo per accedere alle impostazioni della presentazione. Per conoscere i dettagli su come accedere e modificare le impostazioni della presentazione, dai un’occhiata a questo post.
Come modificare le impostazioni della presentazione in Windows 11/10
Ecco i passaggi di base per personalizzare le impostazioni della presentazione dell’immagine di sfondo del desktop sul tuo PC Windows 11/10:
- Apri l’app Impostazioni.
- Vai alla scheda Personalizzazione.
- Fare clic sull’opzione Sfondo.
- Tocca l’opzione a discesa Personalizza il tuo sfondo.
- Seleziona Presentazione.
- Personalizza le impostazioni della presentazione di conseguenza.
Cerchiamo di discutere i passaggi precedenti in dettaglio!
Innanzitutto, premi il tasto di scelta rapida Win + I per avviare l’ app Impostazioni , quindi passa alla scheda Personalizzazione dal riquadro di sinistra. Puoi anche fare clic con il pulsante destro del mouse sul desktop e scegliere l’ opzione Personalizza dal menu contestuale per aprire le impostazioni di personalizzazione.
Ora, fai clic sull’opzione Sfondo dal riquadro di destra. Quindi, premi il pulsante a discesa associato all’opzione Personalizza il tuo sfondo e scegli l’ opzione Presentazione .
È ora possibile selezionare l’album di immagini che si desidera impostare come presentazione di immagini di sfondo sul desktop. Fare clic sul pulsante Sfoglia e quindi selezionare la cartella delle immagini di origine per la presentazione.
Successivamente, puoi configurare varie impostazioni della presentazione. È possibile impostare il tempo dopo il quale ogni immagine verrà aggiornata e modificata. Per questo, fai clic sull’opzione Cambia immagine ogni menu a discesa e imposta l’ora su 1 minuto, 10 minuti, 30 minuti, 1 ora, 6 ore o 1 giorno.
Oltre a ciò, puoi abilitare o disabilitare opzioni come Shuffle the picture order e Let slideshow run even if I’m on battery power secondo le tue esigenze.
Al termine, puoi chiudere l’app Impostazioni e la presentazione delle immagini verrà visualizzata secondo le tue personalizzazioni.
Come impostare una presentazione salvaschermo su Windows 11/10?
Se desideri modificare le impostazioni della presentazione del salvaschermo su Windows 11/10, procedi nel seguente modo:
- Fare clic sull’opzione di ricerca.
- Cerca e apri Impostazioni salvaschermo.
- Scegli Foto dal menu a discesa Salvaschermo.
- Premi il pulsante Impostazioni.
- Selezionare la cartella dell’immagine di origine.
- Imposta la velocità della presentazione e le opzioni di riproduzione casuale delle immagini.
- Fare clic sul pulsante Salva.
Innanzitutto, apri l’opzione Ricerca di Windows, quindi digita screensaver nella casella di ricerca. Dai risultati della ricerca, fai clic sull’opzione Cambia screen saver . Questo aprirà la finestra Impostazioni salvaschermo .
Ora, fai clic sul pulsante del menu a discesa presente sotto l’opzione Salvaschermo e scegli l’ opzione Foto .
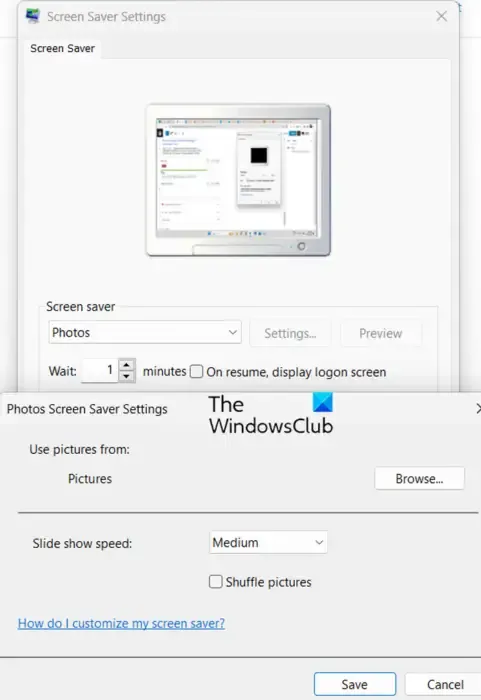
Successivamente, premi il pulsante Impostazioni e fai clic sul pulsante Sfoglia per selezionare la cartella dell’immagine di origine che desideri utilizzare come presentazione salvaschermo. È quindi possibile modificare la velocità della presentazione su Lenta, Media o Veloce. Se desideri mescolare le immagini della presentazione, puoi abilitare la casella di controllo Immagini casuali . Altrimenti, lascialo deselezionato. E premi il pulsante Salva per applicare le nuove modifiche.
Una volta terminato, puoi visualizzare l’anteprima della presentazione del salvaschermo facendo clic sul pulsante Anteprima. Se sembra a posto, fai clic sul pulsante Applica> OK e chiudi la finestra.
Come modificare le impostazioni della presentazione della schermata di blocco in Windows 11/10?
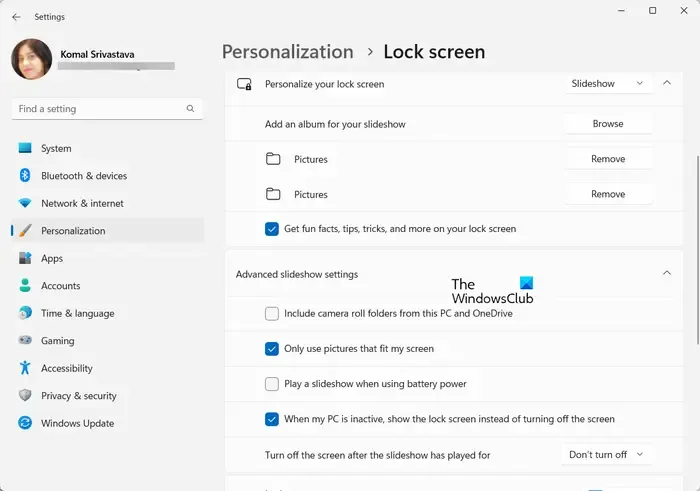
Puoi anche configurare le impostazioni della presentazione della schermata di blocco su Windows 11/10. Per questo, apri Impostazioni e vai all’opzione Personalizzazione> Schermata di blocco. Successivamente, imposta l’opzione Personalizza la schermata di blocco su Presentazione e ti consentirà di configurare varie impostazioni della presentazione della schermata di blocco. Queste impostazioni includono Usa solo immagini che si adattano al mio schermo, Riproduci una presentazione quando si utilizza l’alimentazione a batteria, Spegni lo schermo al termine della riproduzione della presentazione e così via.
Come abilito la presentazione in Foto di Windows 11?
La funzione Presentazione nell’app Foto in Windows 11 ora è stata rimossa . Tuttavia, gli utenti possono ancora abilitare la funzione di presentazione nell’app Foto utilizzando la sua versione Legacy. Scarica e installa l’app Microsoft Photos Legacy da Microsoft Store e aprila. Vai alla scheda Album, aggiungi la cartella dell’immagine di origine, apri la cartella, fai clic con il pulsante destro del mouse sulla prima immagine e premi l’opzione Presentazione dal menu contestuale. Inizierà una presentazione sullo schermo.
Quindi, è così che puoi impostare la presentazione dello sfondo del desktop e le impostazioni della presentazione del salvaschermo su un PC Windows 11/10.



Lascia un commento