Come modificare la modalità di alimentazione in Windows 11
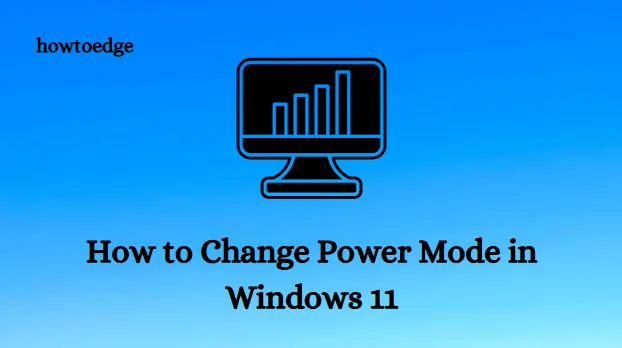
La modalità di risparmio energia è un modo per risparmiare energia e mantenere il computer perfettamente funzionante quando non lo utilizzi. Sono anche conosciuti come schemi di alimentazione o piani di alimentazione. Ciascun piano di alimentazione ha un modo diverso di gestire il consumo energetico e le prestazioni. Il computer viene fornito con due piani di alimentazione: bilanciato e ad alte prestazioni.
Continua a leggere per scoprire come.
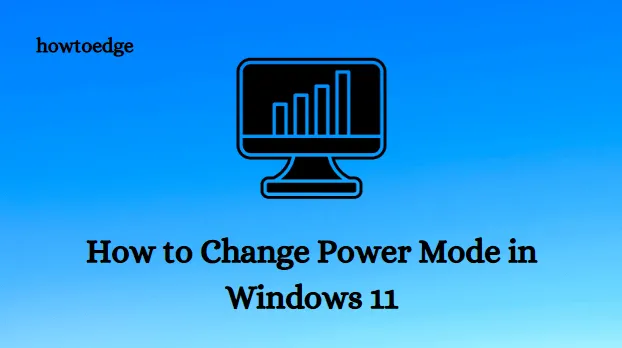
Come modificare la modalità di alimentazione in Windows 11
Quando si tratta di modificare le impostazioni della modalità di risparmio energia in Windows 11, è possibile farlo dal pannello di controllo o dalle Impostazioni di Windows. Diamo un’occhiata a ciascun metodo e vediamo come funziona:
1. Modifica della modalità di alimentazione utilizzando le Impostazioni di Windows
L’app Impostazioni di Windows 11 offre il metodo più semplice per modificare le modalità di alimentazione. Il processo è il seguente:
- Premi la scorciatoia da tastiera Windows+I per aprire le Impostazioni di Windows
- Nel riquadro sinistro, seleziona la scheda Sistema.
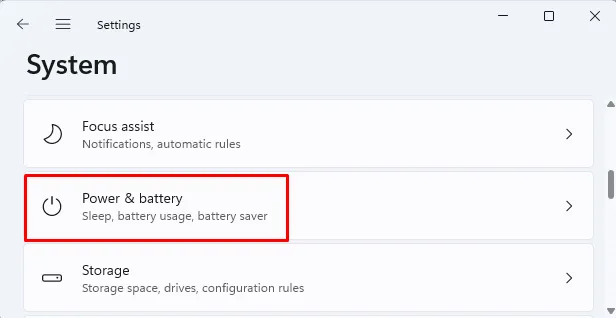
- Fai clic sull’opzione Alimentazione a destra. Se utilizzi un laptop, fai clic sul pulsante Alimentazione e alimentazione. batteria opzionale.
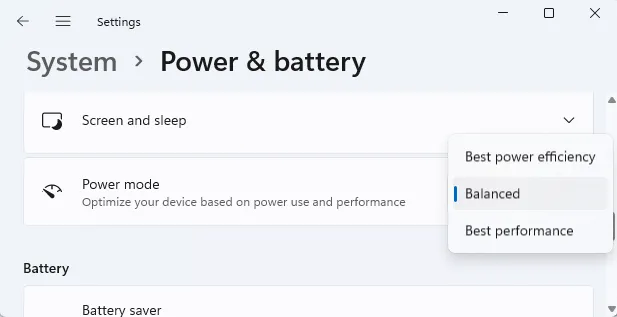
- Vai al menu a discesa Modalità di alimentazione (Bilanciato è selezionato per impostazione predefinita) e scegli tra le tre opzioni disponibili:
- Migliore efficienza energetica – Questa opzione consente di risparmiare energia riducendo le prestazioni del dispositivo. Gli utenti di laptop trarranno maggiori vantaggi dall’utilizzo di questa opzione.
- Bilanciato – Ottimizza le prestazioni e il consumo della batteria su hardware compatibile.
- Prestazioni migliori – Sebbene fornisca le massime prestazioni, consuma più energia.
Le modifiche apportate verranno salvate automaticamente. Di conseguenza, Windows 11 migliorerà le prestazioni consumando meno energia o offrirà una durata della batteria più lunga utilizzando più energia. Sarà comunque presente un’opzione predefinita per Bilanciato, che sarà il punto a metà strada tra durata della batteria e prestazioni.
Il tuo PC Windows 11 può anche essere configurato per quanto tempo rimane inattivo prima di spegnersi o andare in modalità di sospensione. Scegli Schermo e Sospensione dalla scheda Alimentazione e scegli la durata che desideri .
2. Modifica della modalità di alimentazione tramite il pannello di controllo
Il Pannello di controllo di Windows 11 è un secondo modo per modificare le impostazioni della modalità di alimentazione. I passi sono come segue:
- Apri il Pannello di controllo sul tuo dispositivo.
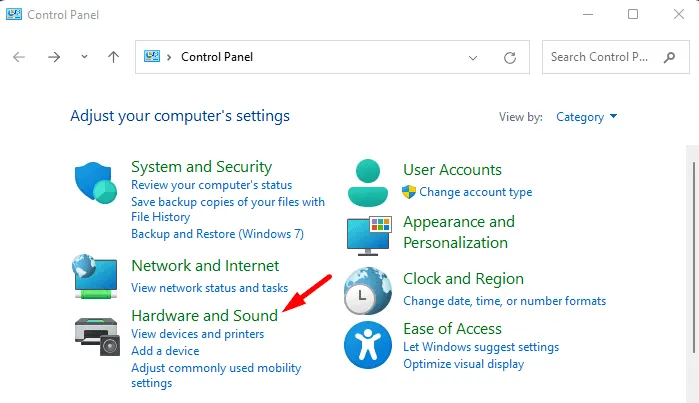
- Imposta il Pannello di controllo nella visualizzazione Categoria, quindi seleziona Hardware e suoni .
- Quindi fai clic su Opzioni risparmio energia.
- Puoi selezionare la modalità risparmio energia per Windows 11 in Piani preferiti. Ciò comprende:
- Bilanciato: le regolazioni automatizzate delle prestazioni e del consumo energetico vengono effettuate in base all’hardware.
- Risparmio energetico: questa opzione riduce le prestazioni del dispositivo quando possibile per risparmiare energia.
Puoi selezionare “Prestazioni elevate” nella sezione “Mostra piani aggiuntivi”, che offre le prestazioni più elevate ma consuma più energia. Una volta completati tutti i passaggi, il computer inizierà a utilizzare il piano selezionato.
- Come risolvere il problema con la batteria che non si ricarica in Windows 11
- Come abilitare il risparmio energetico su Windows 11



Lascia un commento