Come modificare il PIN su PC Windows 11
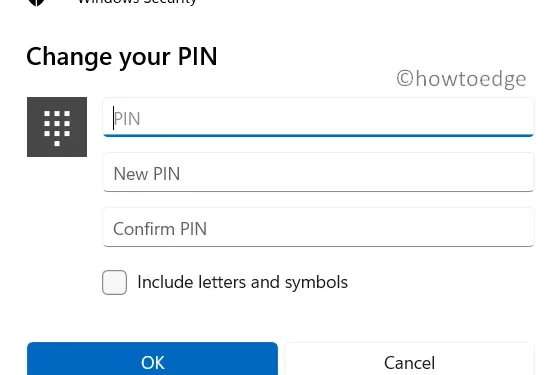
A molti di noi piace mantenere i nostri PC Windows senza password o PIN. Ciò facilita l’accesso al laptop quando si riattiva dalla modalità Sospensione o anche quando riavviamo i nostri computer. Questa è una buona pratica solo se rimani da solo o se nessuno ha accesso fisico al tuo dispositivo.
Altrimenti, proteggere il PC Windows 11 con un PIN o una password è sempre una buona idea. In questa guida esamineremo le modalità con cui è possibile aggiornare o modificare il PIN sul PC Windows 11.
Cambia PIN sul PC Windows 11
Per modificare il PIN o la password predefiniti sul tuo computer Windows 11, procedi come segue:
- Premi Win + I per avviare l’app Impostazioni.
- Fai clic su Account nel riquadro di navigazione a sinistra.
- Vai al riquadro di destra e fai clic su Opzioni di accesso.
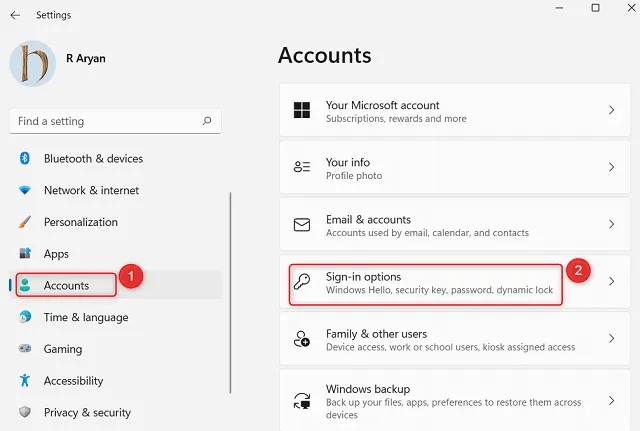
- Nella schermata successiva, fai clic sul PIN disponibile nella sezione ” Modalità di accesso “.
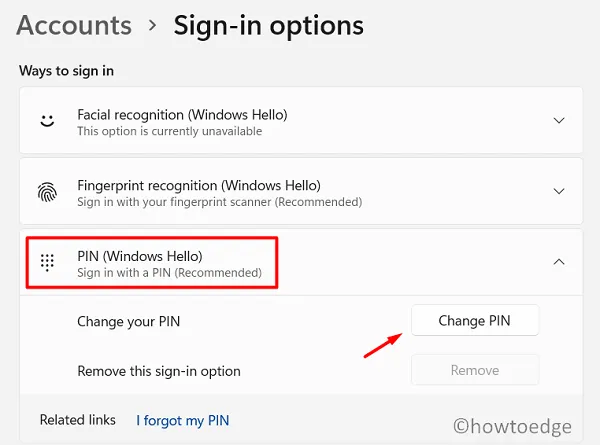
- Nella sezione Sicurezza di Windows visualizzata successivamente, fornisci il PIN precedente, Nuovo PIN e conferma quello che hai fornito sotto “Nuovo PIN”.
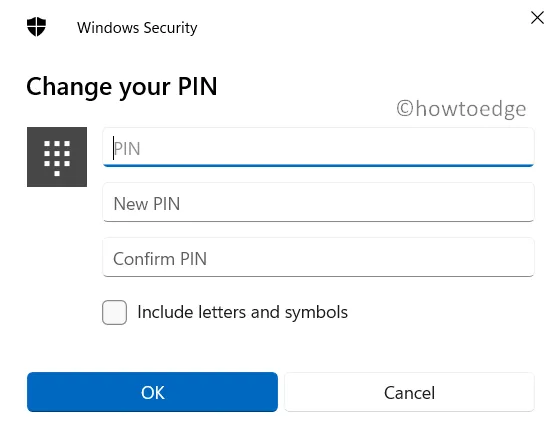
- Puoi selezionare la casella di controllo “Includi lettere e simboli” per avere una chiave alfanumerica sul tuo PC Windows 11.
- Fare clic su OK per confermare le modifiche apportate finora.
- Successivamente riavvia il PC e, quando lo fa, utilizza il PIN appena creato per accedere al computer.
Cosa succede se hai dimenticato il PIN su Windows 11?
Se hai dimenticato il PIN, clicca su “Ho dimenticato il PIN” e segui le istruzioni che verranno visualizzate. Potresti trovare questa impostazione raggiungendo il percorso sottostante –
Settings > Accounts > Sign-in Options > I forgot my PIN
Normalmente, sarebbe così:
Caso 1 : se hai effettuato l’accesso utilizzando un account Microsoft, puoi utilizzare le credenziali del tuo account per accedere al tuo PC. Ci sono momenti in cui hai dimenticato anche la password. Bene, in tal caso, ti verrà fornito un collegamento al tuo ID e-mail registrato per reimpostare il PIN.
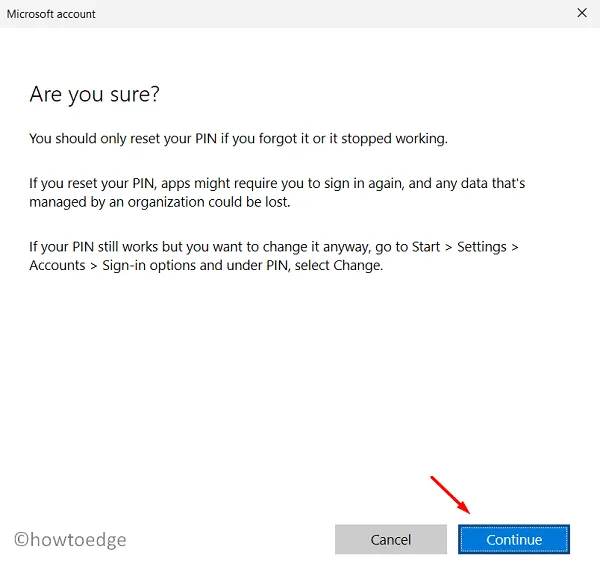
- Fai clic su Continua e utilizza le credenziali del tuo account Microsoft per reimpostare il PIN.
Caso 2 : Tuttavia, se hai effettuato l’accesso utilizzando un account locale, ti verrà chiesto di rispondere alle tre domande di sicurezza che inserisci durante la configurazione del PC.
Spero che troverai questo tutorial su come modificare o aggiornare il PIN precedente sul tuo sistema operativo Windows 11.



Lascia un commento