Come modificare il tempo di blocco del Vault personale di OneDrive in Windows 11/10
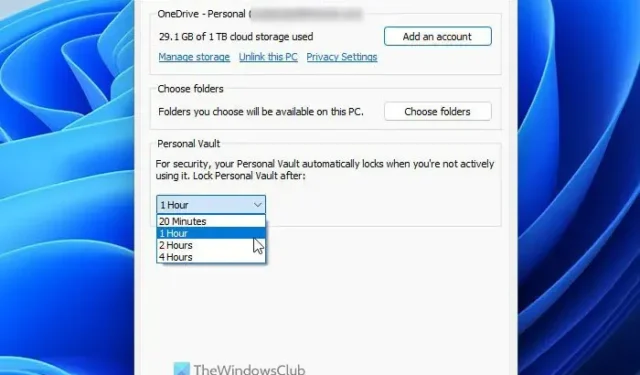
Per impostazione predefinita, OneDrive blocca il Personal Vault dopo 20 minuti di inattività. Tuttavia, se desideri modificare il tempo di blocco del Vault personale di OneDrive nei computer Windows 11/10, ecco come puoi farlo. È possibile modificare le impostazioni di timeout con l’aiuto delle impostazioni integrate e dell’editor del registro.
OneDrive Personal Vault ti aiuta a proteggere i tuoi file riservati con una sicurezza aggiuntiva. Sia che utilizzi OneDrive su PC Windows, browser o dispositivo mobile, puoi utilizzare Personal Vault per proteggere con password i tuoi documenti importanti o privati .
Come detto in precedenza, OneDrive blocca automaticamente il Personal Vault dopo 20 minuti di inattività. Tuttavia, se desideri modificare questa impostazione di timeout su 1 ora o 4 ore, hai due opzioni a portata di mano. Innanzitutto, puoi utilizzare il pannello Impostazioni di Microsoft OneDrive. In secondo luogo, puoi utilizzare l’editor del registro. Qui abbiamo discusso di entrambi i metodi e puoi seguirli secondo le tue esigenze.
Modifica il tempo di blocco del Vault personale di OneDrive utilizzando Impostazioni
Per modificare il tempo di blocco di OneDrive Personal Vault in Windows 11/10 utilizzando Impostazioni, attenersi alla seguente procedura:
- Fare clic sull’icona OneDrive nella barra delle applicazioni.
- Fai clic sull’icona a forma di ingranaggio delle impostazioni e seleziona l’ opzione Impostazioni .
- Assicurati di essere nella scheda Account .
- Trova il menu Cassaforte personale .
- Espandi l’elenco a discesa e scegli l’ora di blocco.
- Fare clic sul pulsante OK .
Per saperne di più su questi passaggi, continua a leggere.
Innanzitutto, devi aprire la barra delle applicazioni e fare clic sull’icona OneDrive. Successivamente, fai clic sull’icona a forma di ingranaggio delle impostazioni e seleziona l’ opzione Impostazioni dal menu.
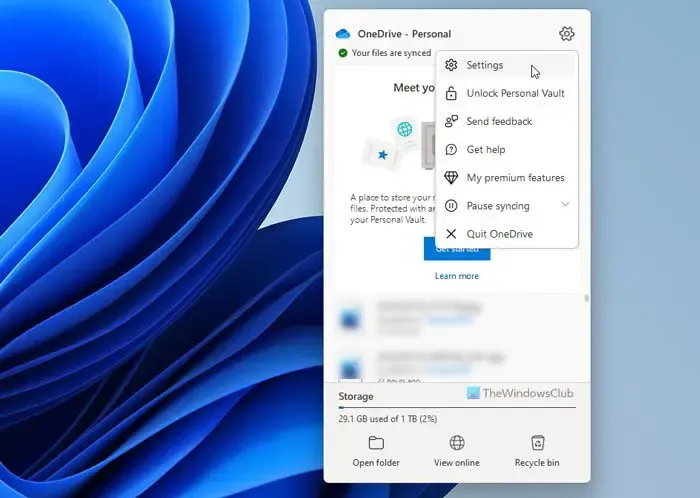
Apre la procedura guidata Impostazioni. Devi assicurarti di essere nella scheda Account . In tal caso, trova il menu Cassaforte personale , espandilo e scegli un nuovo orario di blocco in base alle tue esigenze.
Al termine, fare clic sul pulsante OK per salvare la modifica.
Modifica il tempo di blocco del Vault personale di OneDrive utilizzando il registro
Per modificare il tempo di blocco di OneDrive Personal Vault in Windows 11/10 utilizzando il Registro di sistema, attenersi alla seguente procedura:
- Premi Win + R> digita regedit > fai clic sul pulsante OK .
- Fare clic sul pulsante Sì .
- Passare a OneDrive in HKCU .
- Fare clic con il tasto destro su OneDrive > Nuovo > Valore DWORD (32 bit) .
- Imposta il nome come VaultInactivityTimeout .
- Impostare i dati del valore di conseguenza.
- Chiudi tutte le finestre e riavvia il computer.
Scopriamo di più su questi passaggi.
Per iniziare, devi aprire l’editor del registro di Windows. Per questo, premi Win + R per visualizzare il prompt Esegui, digita regedit e fai clic sul pulsante OK . Se viene visualizzato il prompt UAC, fare clic sul pulsante Sì .
Successivamente, è necessario accedere a questo percorso:
HKEY_CURRENT_USER\SOFTWARE\Microsoft\OneDrive
Fare clic con il pulsante destro del mouse su OneDrive > Nuovo > Valore DWORD (32 bit) e denominarlo VaultInactivityTimeout .
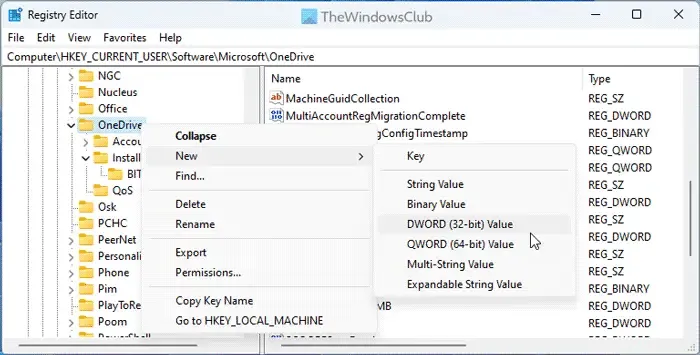
Per impostazione predefinita, viene fornito con un valore di dati pari a 0 e indica i 20 minuti di blocco. Tuttavia, puoi impostare i dati del valore in questo modo:
- 1 ora: 1
- 2 ore: 2
- 4 ore: 4
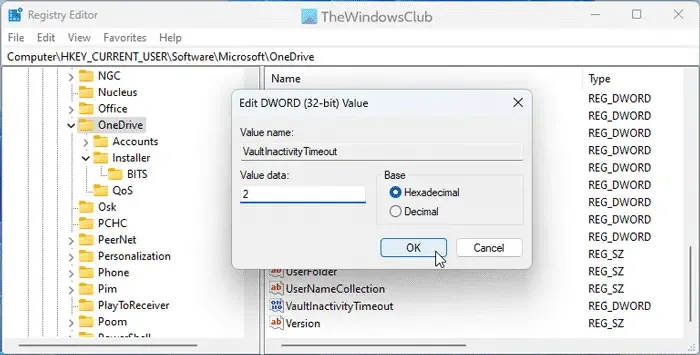
Infine, chiudi tutte le finestre e riavvia il computer.
Come posso modificare le impostazioni di sincronizzazione di OneDrive in Windows 11?
Per modificare le impostazioni di sincronizzazione di OneDrive in Windows 11, devi prima aprire il pannello Impostazioni. Da qui è possibile scegliere le cartelle che si desidera sincronizzare, sospendere la sincronizzazione , ecc. Sia che si utilizzi OneDrive su Windows 11 o Windows 10, queste cose rimangono le stesse.
Come faccio a sbloccare la mia cassaforte di OneDrive?
Per sbloccare OneDrive Personal Vault, è necessario inserire le credenziali. Detto questo, devi accedere al tuo account OneDrive con l’indirizzo e-mail e la password. Anche se hai abilitato la verifica in due passaggi, devi seguire lo stesso metodo di verifica per completarla.
È tutto!



Lascia un commento